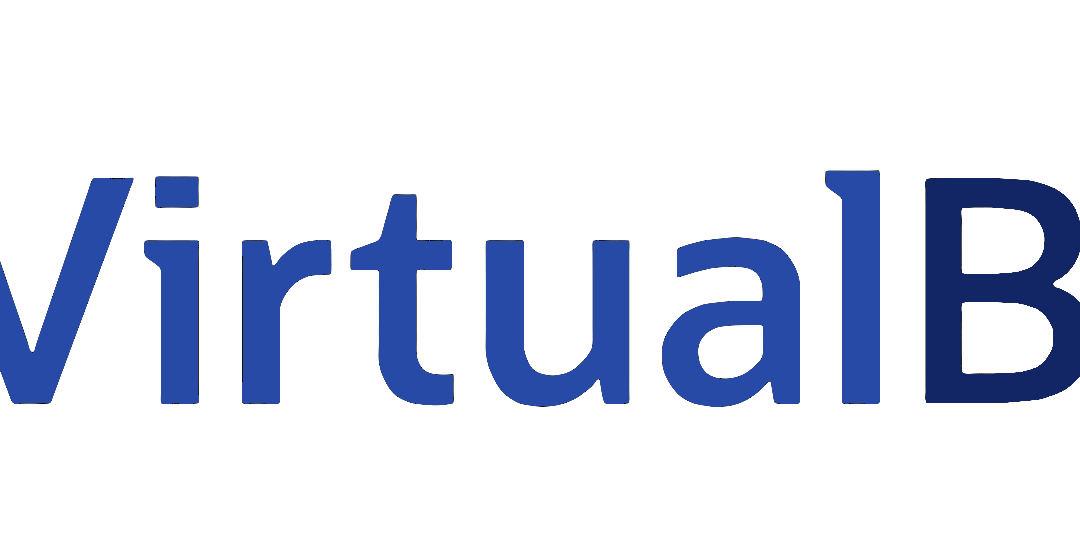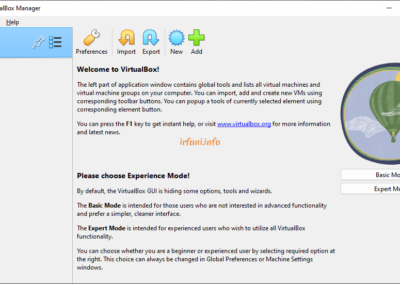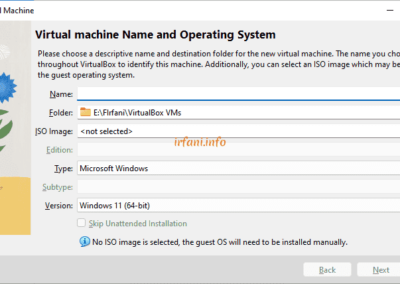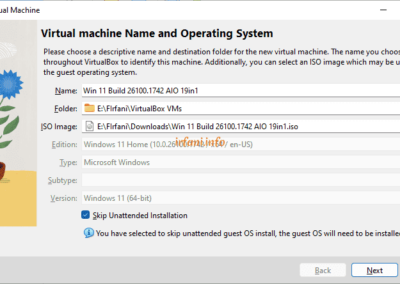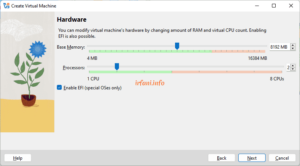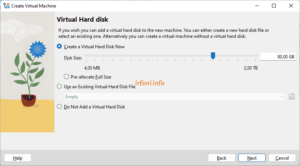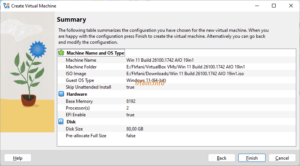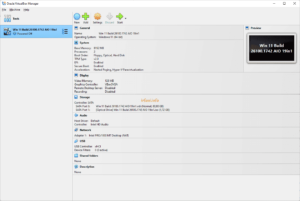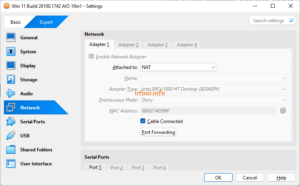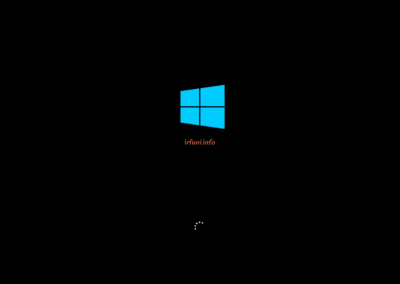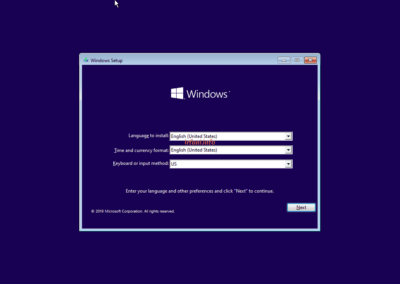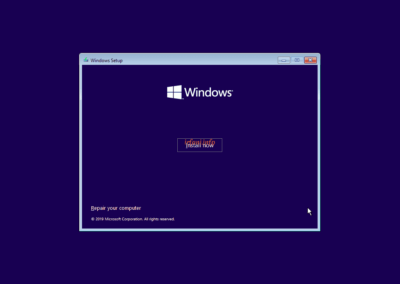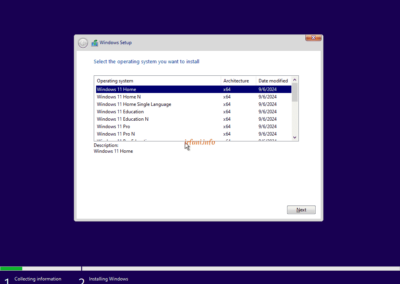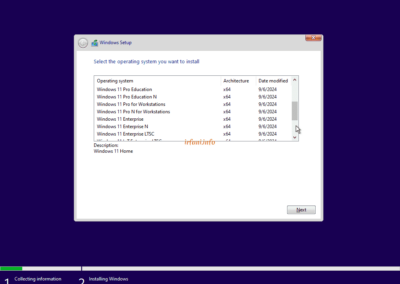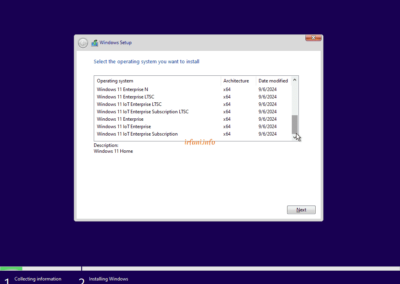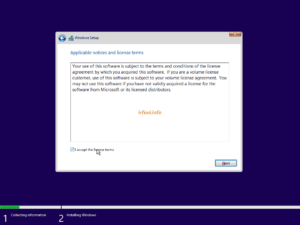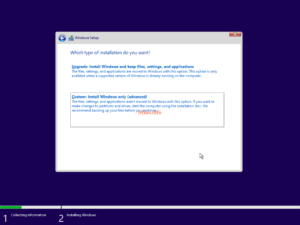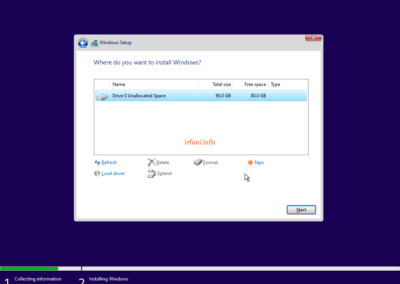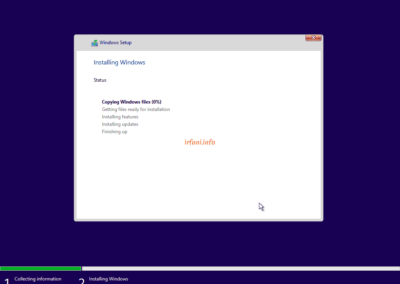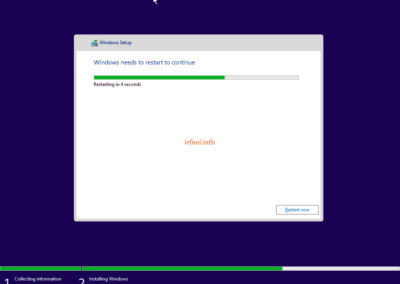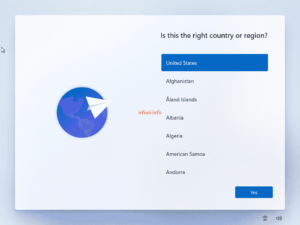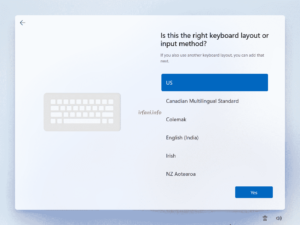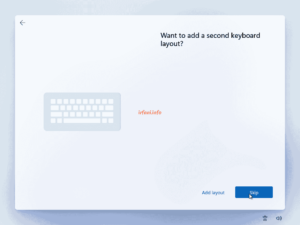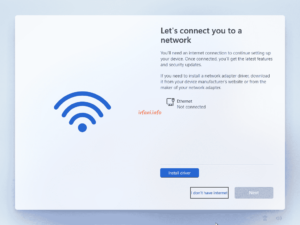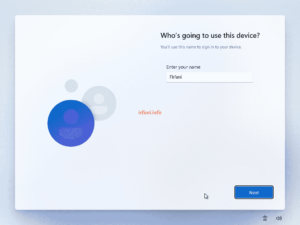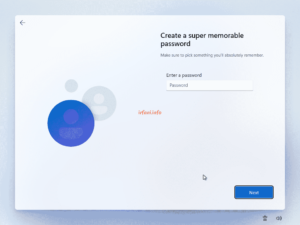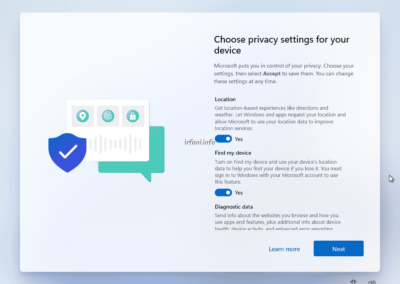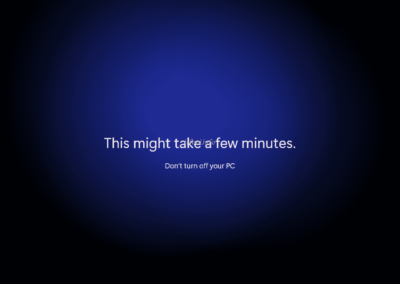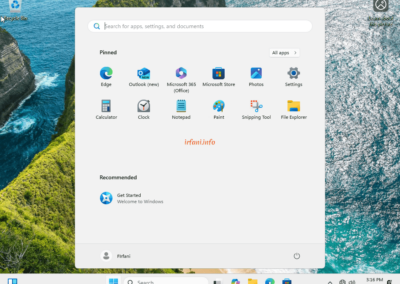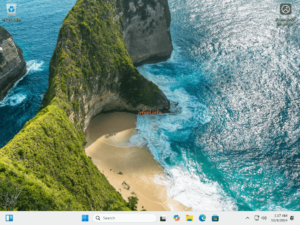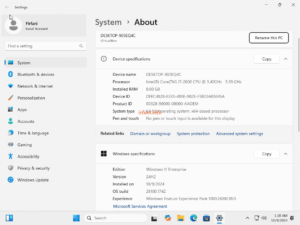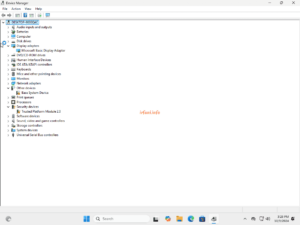Melanjutkan artikel sebelumnya, kali ini saya akan mencoba aplikasi Windows 11. Sebelumnya spesifikasi PC yang saya gunakan yaitu MB Gigabyte H61, Processor Core i7 2600Ghz, RAM VGEN 2x 8GB, 2 HDD 4TB + 3TB dan VGA HIS R7 240 iCooler 2GB GDDR5. Semoga kedepannya bisa upgrade PC yang lebih mantap, hehehe.
Berikut caranya :
- Klik New dan isi sesuai dengan kebutuhan lalu Next.
Catatan : jangan lupa untuk ceklist Skip Unattended Installation untuk menghindari kolom isian pada saat proses instalasi.
- Pada Hardware, saya set Base Memory ke 8GB lalu Next.
- Untuk Virtual Disk, saya set ke 80GB lalu Next.
- Berikut hasil Summary, klik Finish.
- VirtualBox sudah siap digunakan namun sebelum saya klik Start, ada item yang akan saya rubah dahulu, klik Settings – Expert – Network, uncheck Cable Connected – OK (untuk mencegah pembuatan akun login secara online).
- Klik Start dan proses akan berjalan, klik Next.
- Klik Install Now dan pilih versi Windows yang diinginkan lalu Next.
- Berikut tampilan awal setelah restart, pilih Negara yang sesuai lalu Yes.
- Pilih input keyboard dan Yes dan jika tidak menggunakan keyboard tambahan, pilih Skip.
- Pilih I don’t have internet karena memang kondisi kabel LAN tidak terpasang seperti yang diinfokan pada langkah 5 di atas.
- Isi nama lalu Next dan password lalu Next
- Pada privacy saya set ke No lalu Next dan tunggu hingga selesai.
- Kembali ke langkah 5 lalu ceklist Cable Connected – OK, maka icon network telah berubah.
- Berikut spesifikasi dan info dari Device Manager.
cukup mudah bukan? proses instalasi sejujurnya agak cukup lama, sekitar 15-20 menit karena pada saat percobaan saya sedang menggunakan HDD Regenerator untuk merepair HDD, hehehe. Jika ada rejeki, seluruhnya saya akan menggunakan NVME agar prosesnya bisa lebih cepat.
Terima kasih.