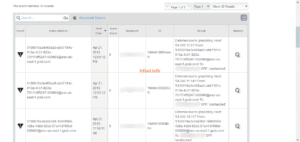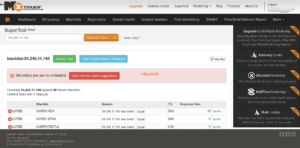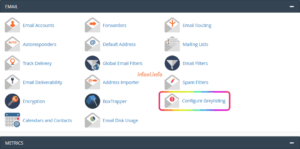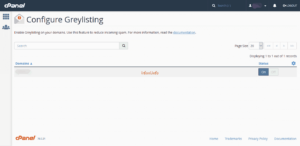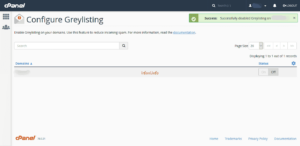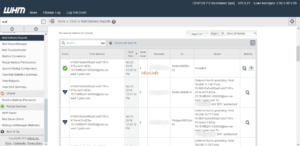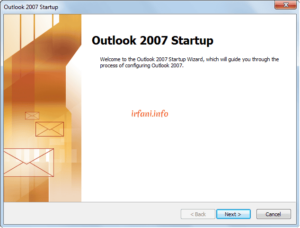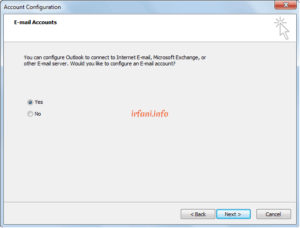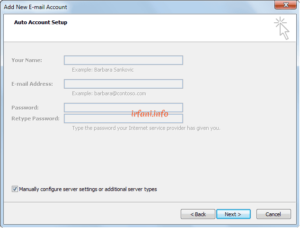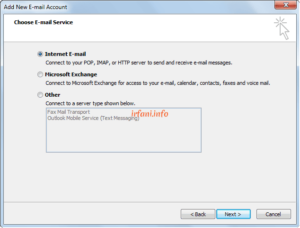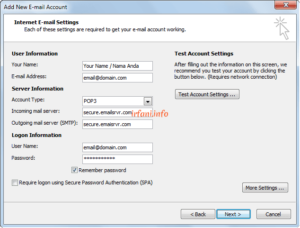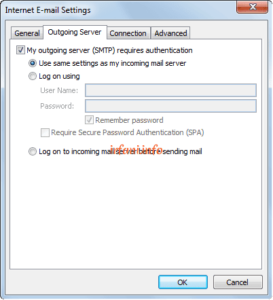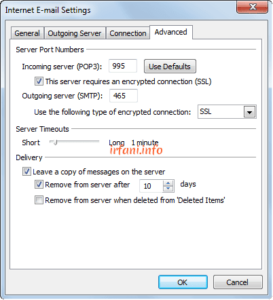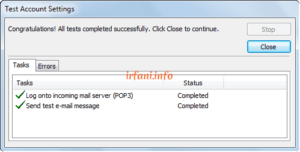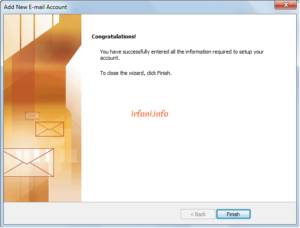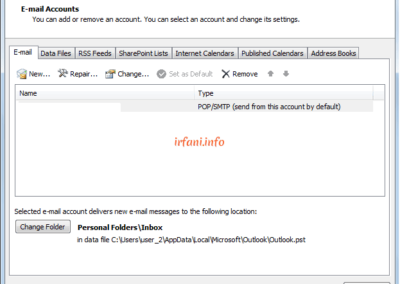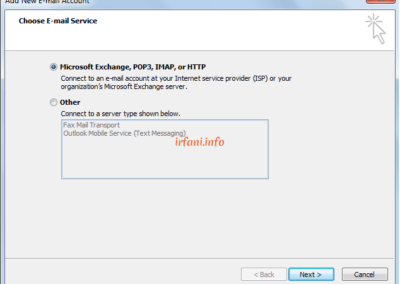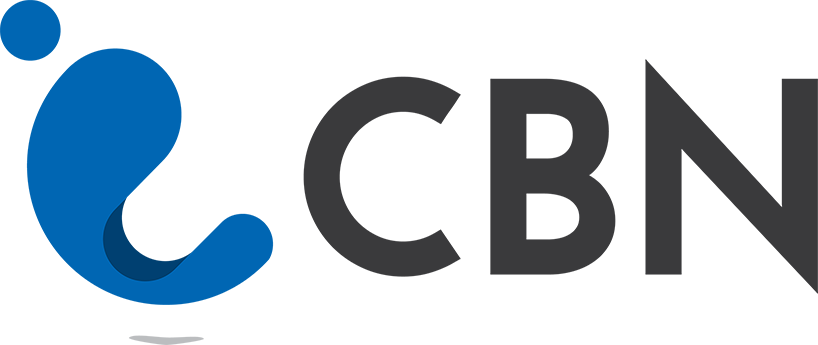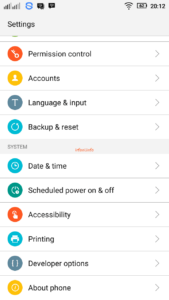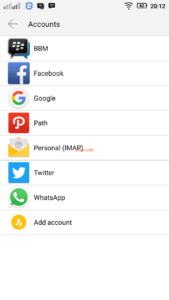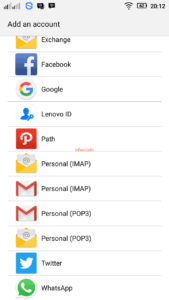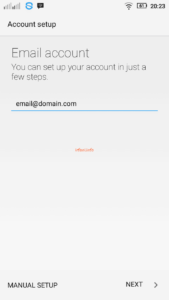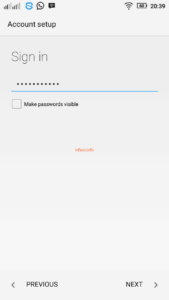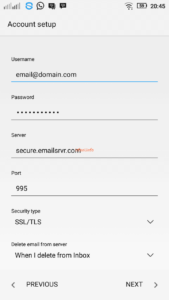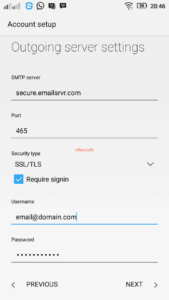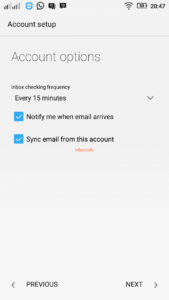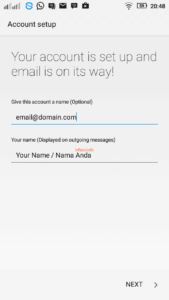Solusi Deferred due to greylisting di cPanel
Hmmm emailnya kok gak sampai” ya ! Cek di folder Spam juga gak ada ! Apa iya terblokir di server ? Aha, dugaan saya ternyata benar. Ini pengalaman kedua saya tidak menerima email. Untuk yang pertama saya lupa kejadiannya, tapi untuk yang kedua saya bisa berikan solusinya.
Gambar berikut yang saya dapatkan dari WHM, memang solusi ini tidak sembarang orang bisa mengerjakannya, hanya pihak tertentu saja yang bisa mengakses WHM tersebut. Jadi jika Anda tidak bisa menerima email, bisa menghubungi admin email tersebut untuk melakukan pengecekan.
Dari hasil pengecekan IP di mxtoolbox.com seperti gambar dibawah ini, wow seram juga hasilnya, hahaha. Silakan lihat dan simpulkan sendiri deh ya.
Namun dikarenakan saya butuh email tersebut segera untuk konfirmasi, maka saya harus menonaktifkan fitur Greylisting pada cPanel. Greylisting adalah fitur cPanel yang berfungsi melindungi akun email dari spam atau email yang tidak diinginkan. Greylisting mengidentifikasi email masuk dengan tiga bagian data, yaitu alamat IP, email pengirim, dan alamat penerima. Dengan menunda bagian yang tidak diketahui, Greylisting memfilter spam dan memungkinkan email yang sah memiliki kesempatan kedua untuk dilewati.
Berikut caranya :
- Login ke cPanel dan pilih Email – Configure Greylisting.
- Pilih domain yang ingin dinonaktifkan lalu klik Off, pastikan hasilnya telah sukses.
- Coba kembali meminta server pengirim untuk mengirimkan email, seharusnya saat ini email sudah berhasil masuk. Jika masih mengalami kendala bisa dilakukan pengecekan dari error yang ditampilkan.
Mohon dipastikan kembali dengan seksama ketika fitur Greylisting dinonaktifkan, maka dampak terkena email spam lebih tinggi. Terima kasih.