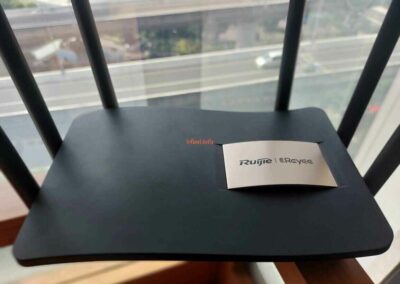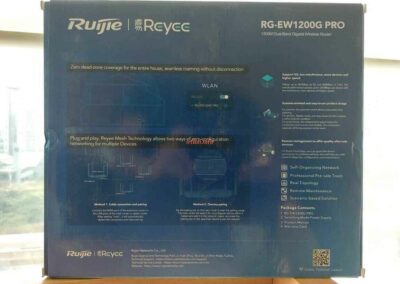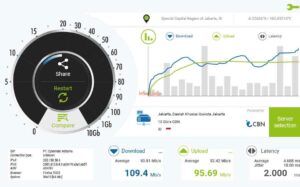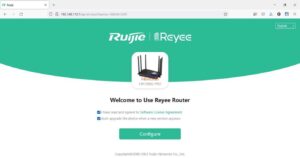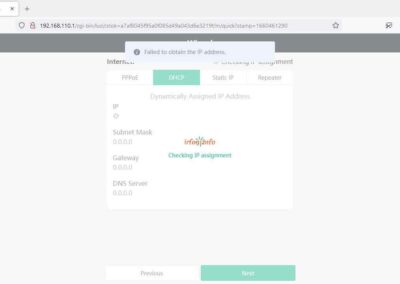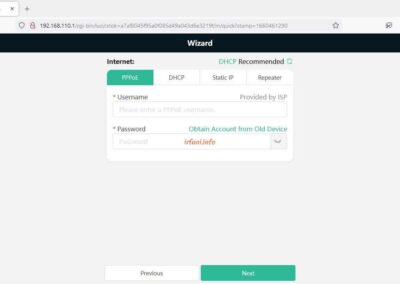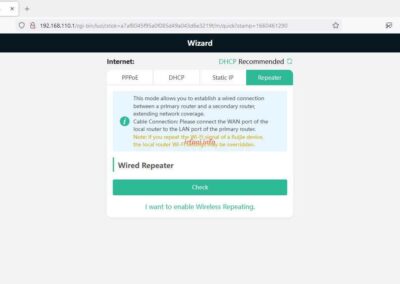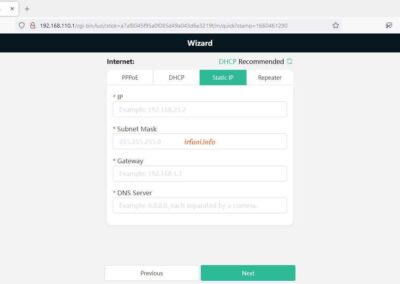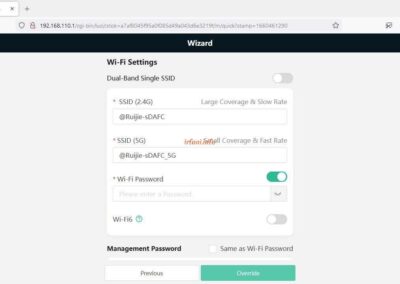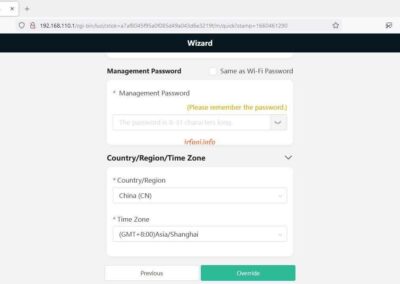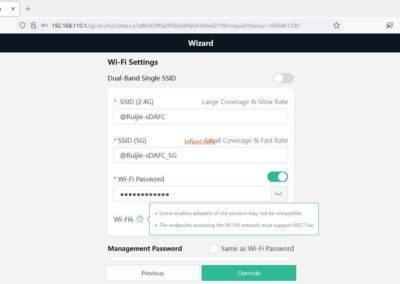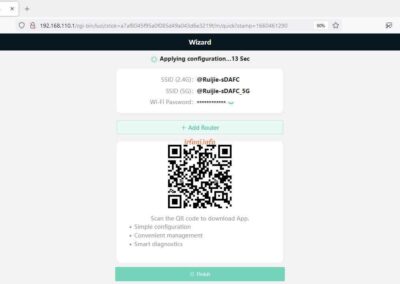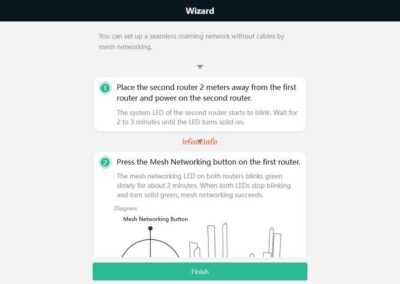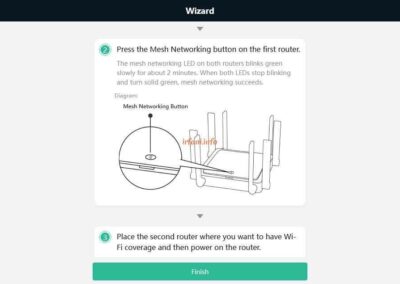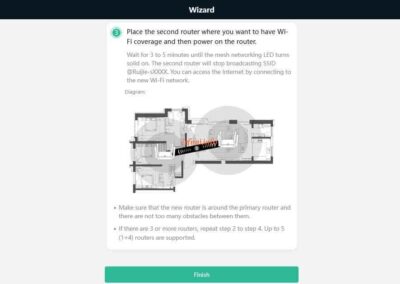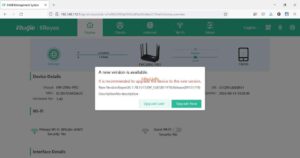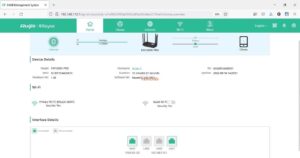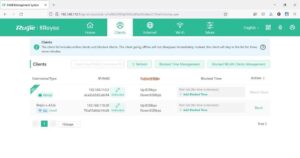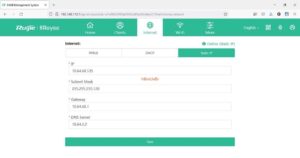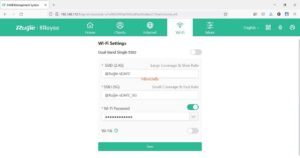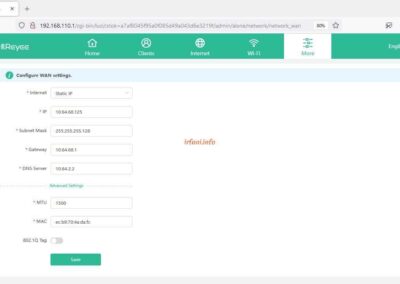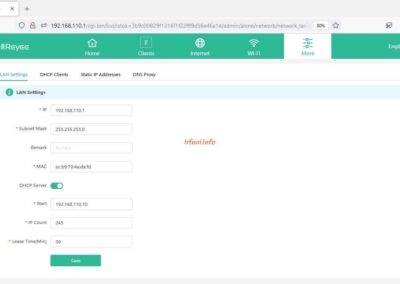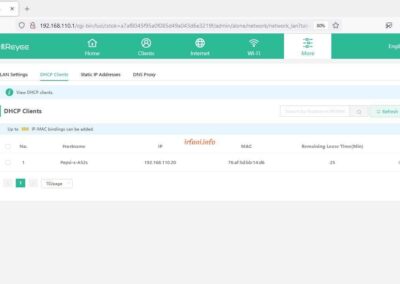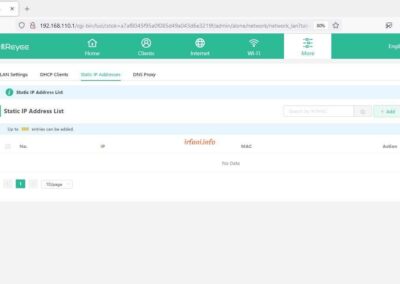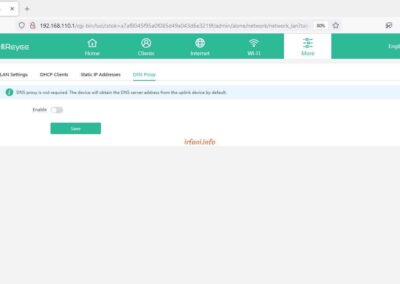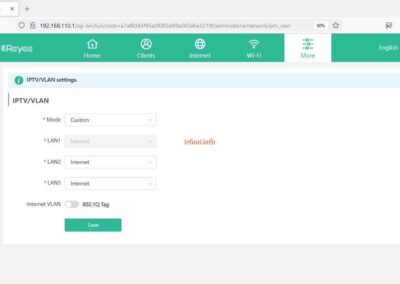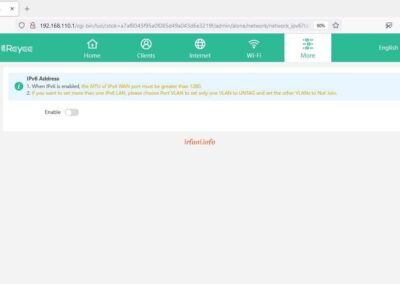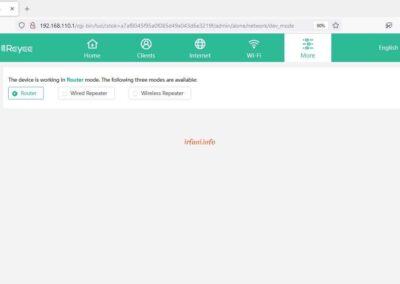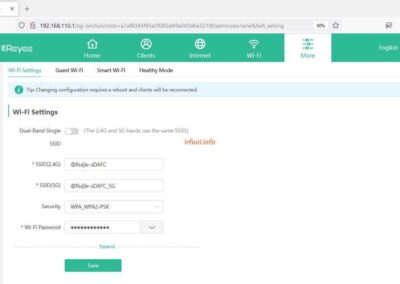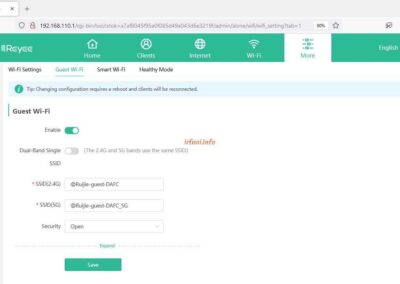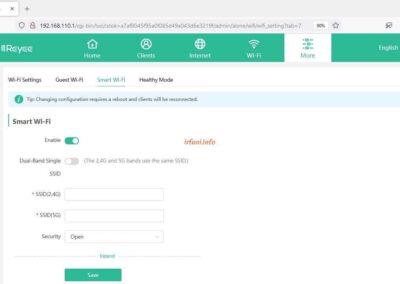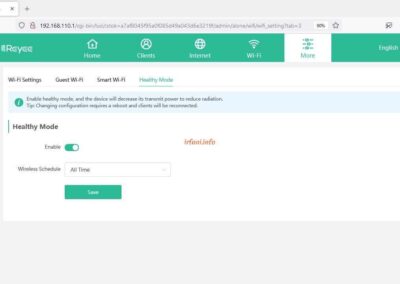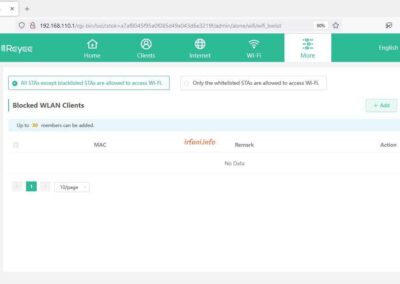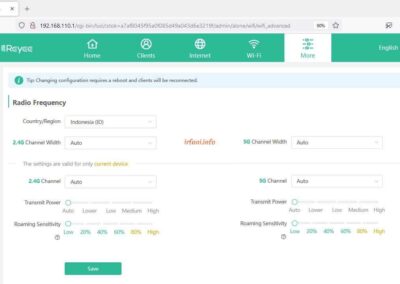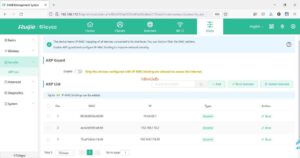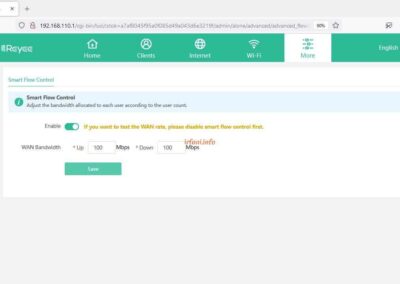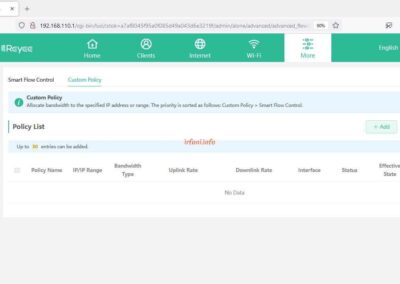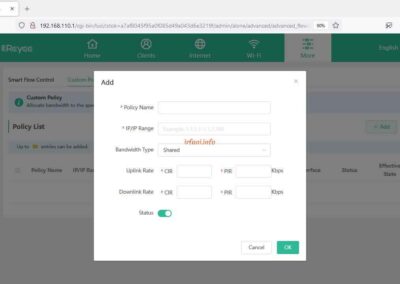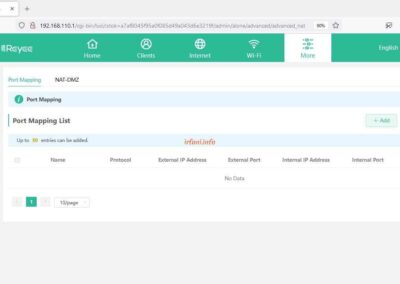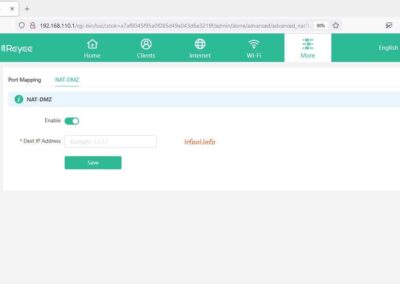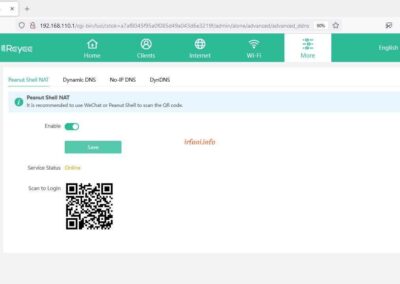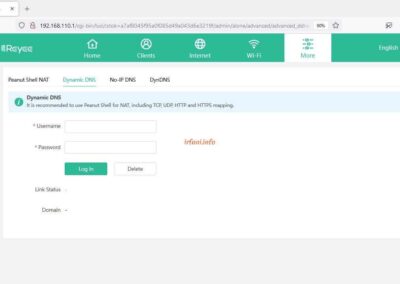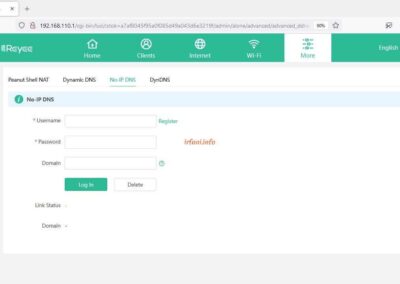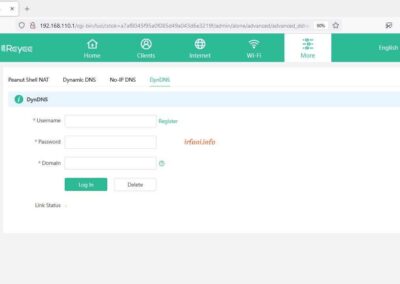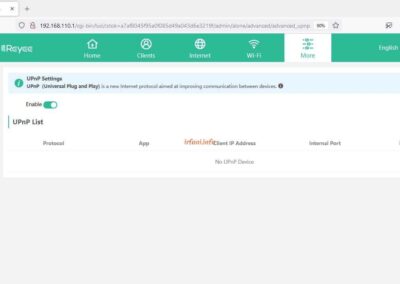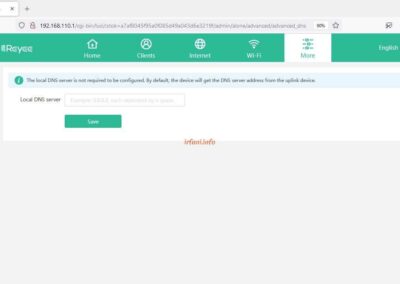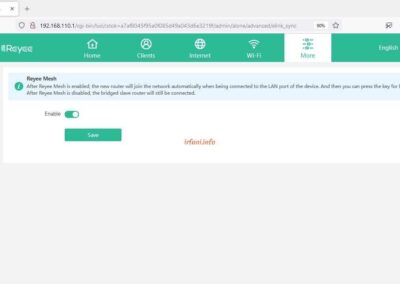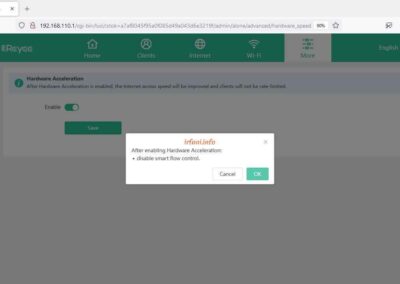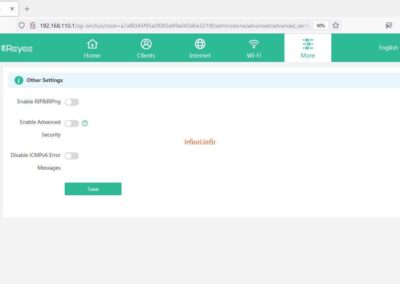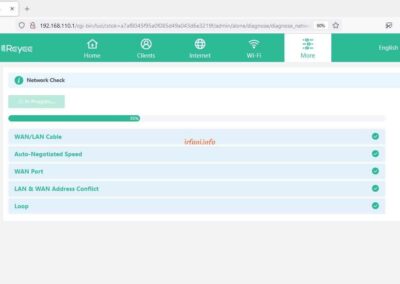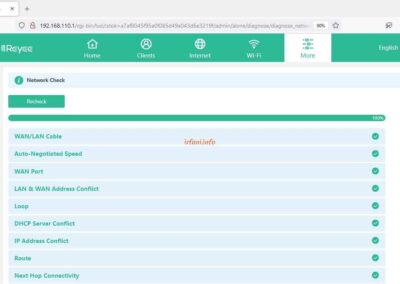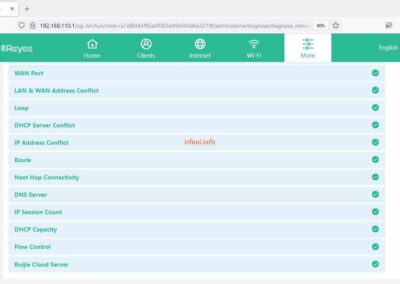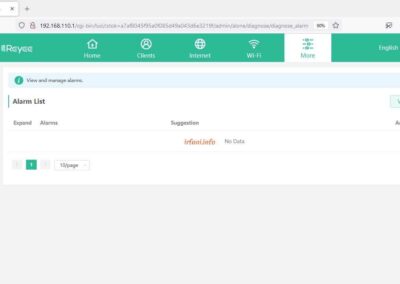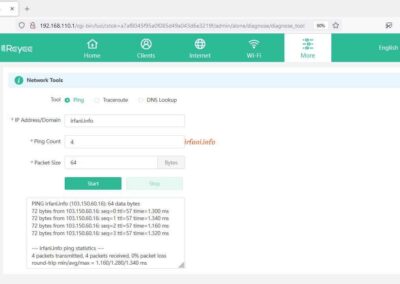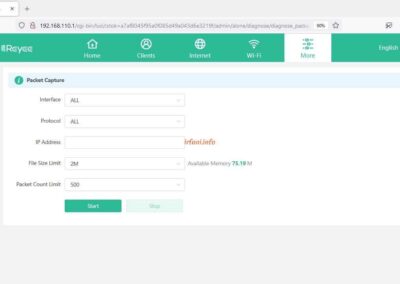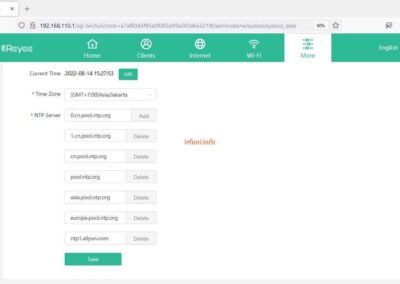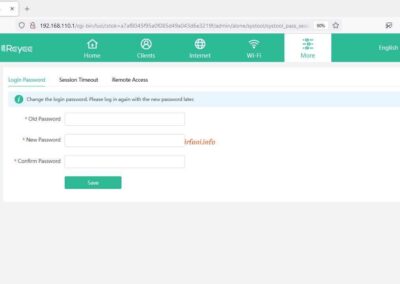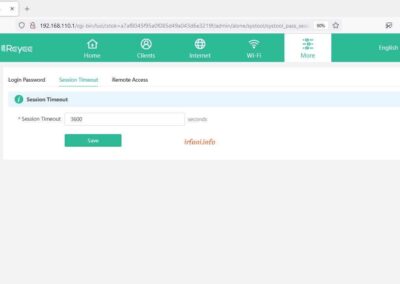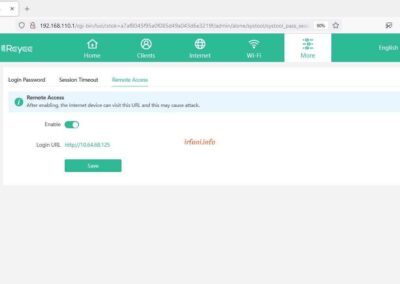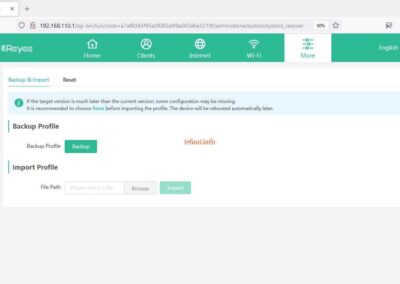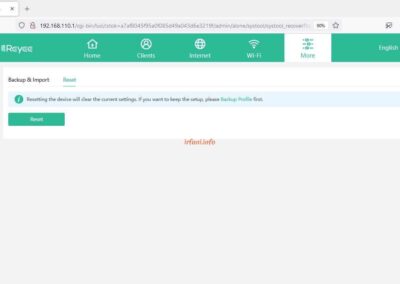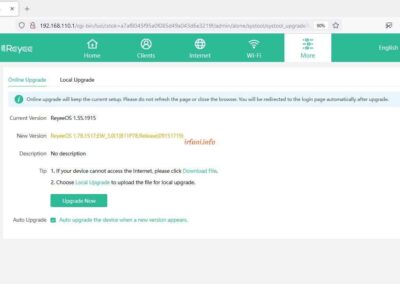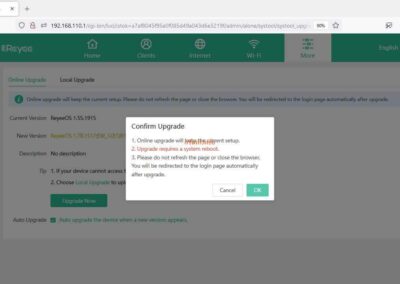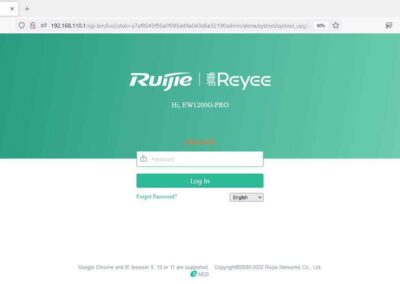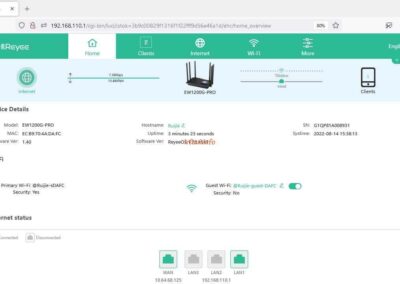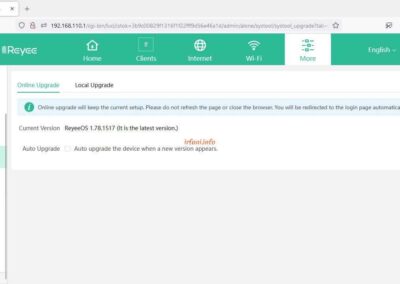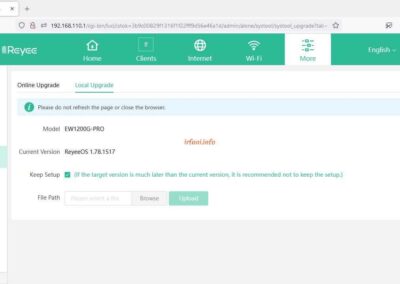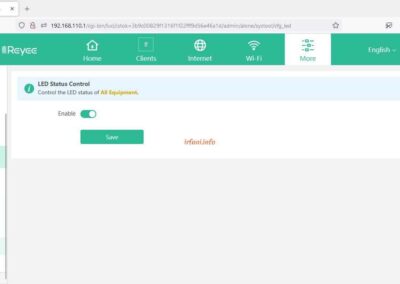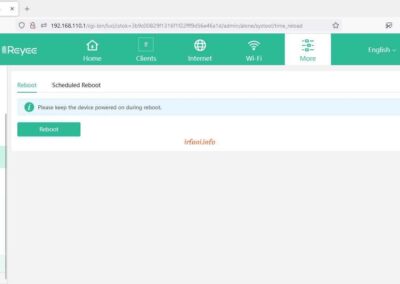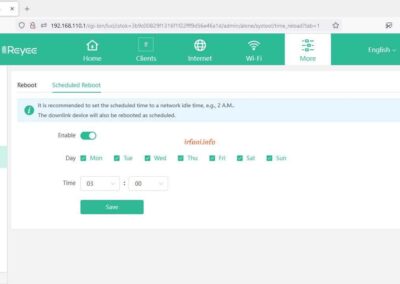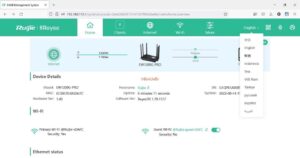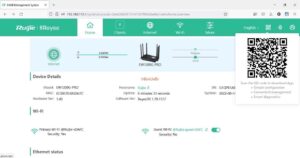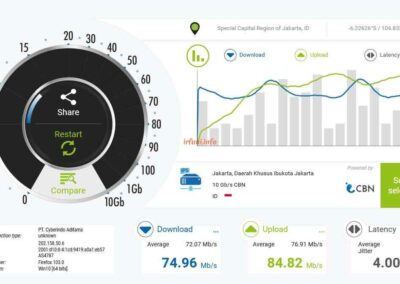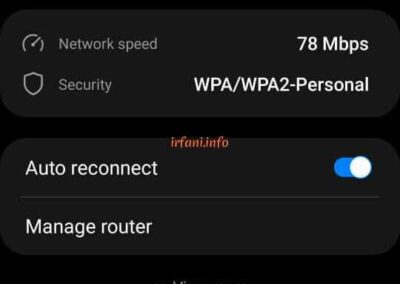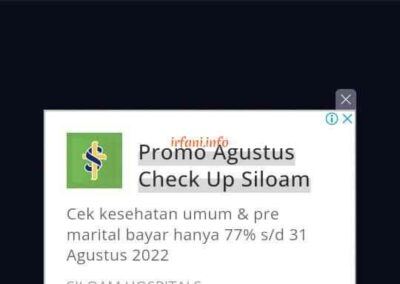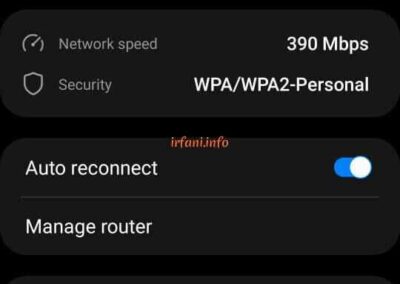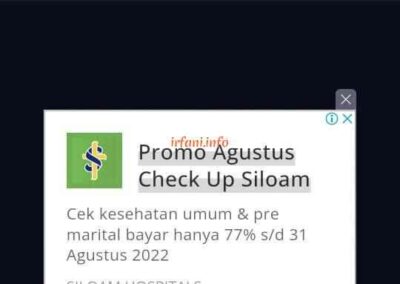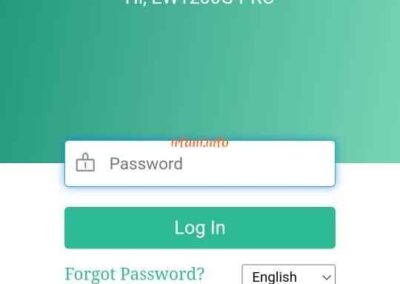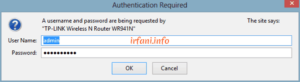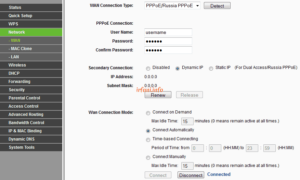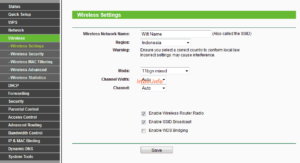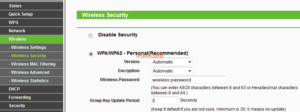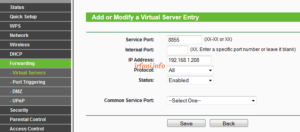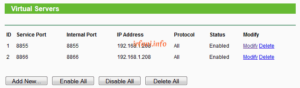Konfigurasi Ruijie Reyee RG-EW1200G Pro
Saya mengetahui AP ini dari training dan grup FB yang pernah saya ikuti sebelumnya dan sekarang alhamdulillah akhirnya diberikan kesempatan untuk mencoba perangkat Ruijie Reyee RG-EW1200G Pro. Waktu saya pun tak banyak dalam mencobanya, sekitar 1 jam, jadi mohon maaf jika belum dapat memberikan hasil yang maksimal.
Topologi :
Internet <-> AP Ruijie <-> Laptop
Inilah informasi yang dapat saya berikan :
- Berikut sedikit foto dari AP tersebut dan karena saya mendapatkan perangkat AP yang telah dikonfugarasi sebelumnya, maka saya akan mereset AP tersebut, caranya tekan tombol Reset sekitar 10 detik lebih seperti tulisan yang terdapat dibagian belakang hingga lampu biru berkedip (krrew06.jpeg).
Lampu birunya di mana ? di bawah tulisan Ruijie | Reyeee. Jujur saya juga baru ngeh ketika menyambungkan adaptornya, kok gak ada indikator lampu seperti router pada umumnya. Itu pun saya tau ketika melakukan reset dalam posisi router agak menyamping, jadi terlihatlah lampu biru tersebut.
Untuk siang hari memang tidak terlalu terlihat namun sayangnya saya tidak sempat mencobanya di malam hari.
2. Oke kita lanjut, sebelumnya saya mencoba speedtest dari laptop dahulu untuk memastikan kecepatan internet saya dan berikut hasilnya.
3. Saya akan menyamakan blok IP dari AP tersebut dengan laptop, saya pasang IP168.110.2, di mana 192.168.110.1 adalah IP default AP. Berikut tampilannya dan klik Configure.
4. Muncul wizard untuk menyambungkan AP ke internet, dalam hal pertama adalah DHCP, karena router akan saya setting IP static, maka bisa diabaikan error tersebut. Berikut tampilan untuk setting PPPoE, Static IP dan Repeater. Setelah saya mengisi IP di Static IP, klik Next.
5. Secara default telah diberikan nama SSID untuk 2 frekuensi dan dalam hal ini tidak akan saya rubah, cukup mengisi Management Password dan merubah Country/Region/Time Zone, klik Override.
6. Muncul konfigurasi SSID yang telah dibuat, klik Finish sebanyak 4x.
7. AP telah berhasil tersambung ke internet, hingga muncul popup untuk mengupgrade firmware ke versi terbaru, dalam hal ini saya klik Upgrade Later.
8. Berikut tampilan dari halaman Home, tertera informasi status AP, jumlah klien yang tersambung serta status port LAN dan versi AP.
9. Halaman Clients untuk melihat perangkat yang tesambung via kabel dan wireless serta ada fitur untuk memblokir namun mohon maaf saya belum sempat mencobanya.
10. Halaman Internet kurang lebih seperti langkah 4, untuk menyambungkan AP ke internet.
11. Halaman Wi-Fi pun seperti langkah 5.
12. Halaman More ternyata melihat fitur lebih banyak seperti Basics WAN seperti gambar berikut :
- WAN : menyambungkan AP ke internet.
- LAN : merubah IP AP, konfigurasi IP DHCP dan melihat perangkat yang tersambung.
- IPTV/VLAN, IPv6 Address dan Repeater Mode mohon maaf saya belum mencobanya.
13. Halaman Wireless seperti berikut :
- Wi-Fi : merubah nama SSID, frekuensi, password, mengaktifkan Guest, untuk Smart Wi-Fi dan Healthy Mode saya belum mencobanya. Saya coba mengaktifkan menu Guest Wi-Fi, yang biasanya agar perangkat yang tersambung tidak bisa mengakses halaman login AP, namun beberapa kali saya coba, ternyata HP saya masih bisa mengakses halaman login.
- Fitur Blacklist/Whitelist dan Radio Frequency juga belum saya coba.
14. Halaman Security – ARP List untuk memberikan IP static pada MAC perangkat sehingga IP tersebut tidak digunakan oleh perangkat lain, namun saya juga belum mencobanya.
15. Fitur pada halaman Advanced pun belum sempat saya coba.
16. Untuk Diagnostics pun sama, hanya mencoba fitur pada menu Network Tools saja.
17. Pada halaman System, hanya di fitur Online Upgrade yang saya coba, dimana setelah proses upgrade selesai, router akan kembali ke halaman Home dan jika kita kembali ke halaman System – Upgrade, tertera firmware router adalah versi terbaru.
18. Untuk merubah bahasa AP, klik bahasa yang aktif dan pilih bahasa yang diinginkan, ternyata telah tersedia bahasa Indonesia, walaupun saya juga tidak mencobanya.
19. Tersedia juga QR code untuk mengunduh aplikasi Ruijie untuk meremote perangkat AP ini via online, saya pun juga belum mencobanya.
20. Berikut hasil speedtest dari laptop via kabel dan HP saya via wireless menggunakan frekuensi yang berbeda.
Kesimpulan :
Fitur utama dari AP ini adalah Reyee Mesh namun karenanya hanya tersedia 1 router dan waktu yang singkat, maka mohon maaf saya belum bisa memberikan banyak hasil. Semoga saja di lain waktu saya bisa mencoba kembali. Terima kasih.