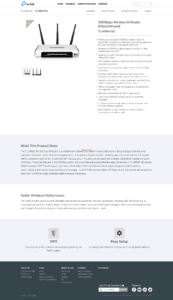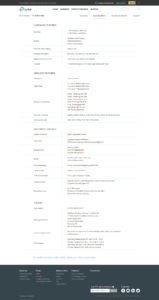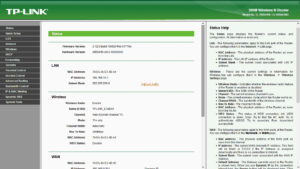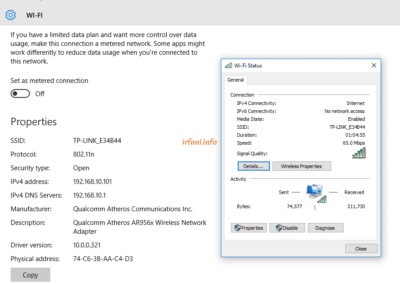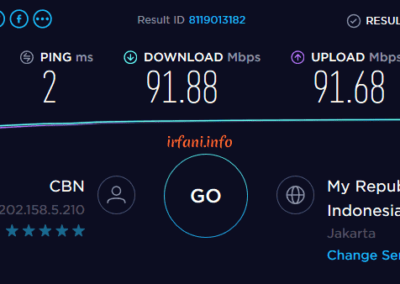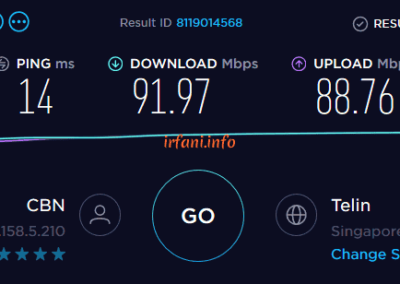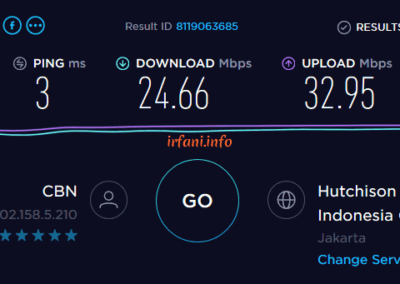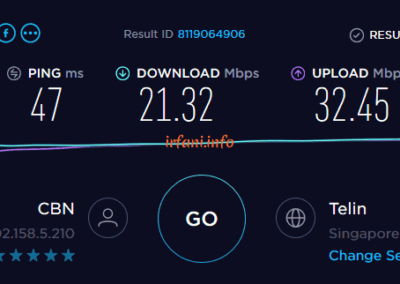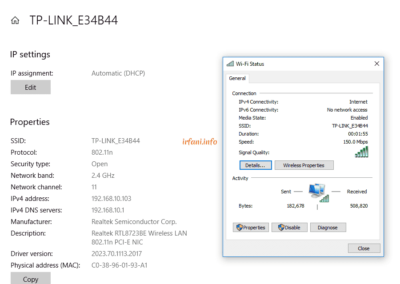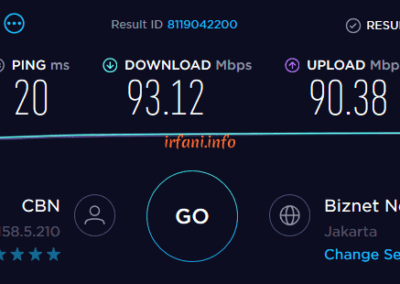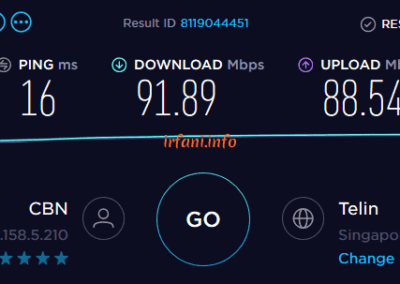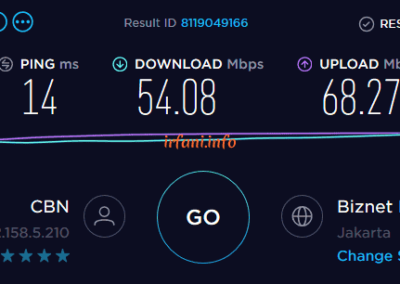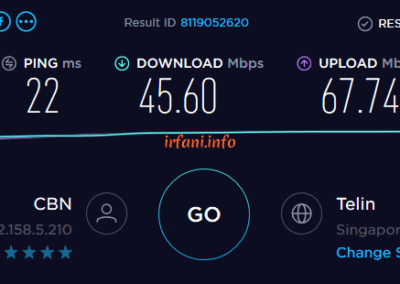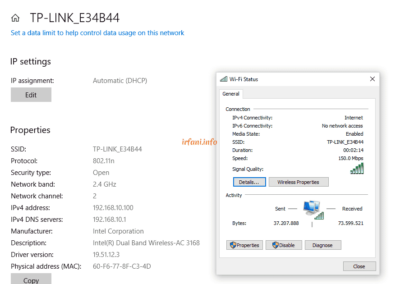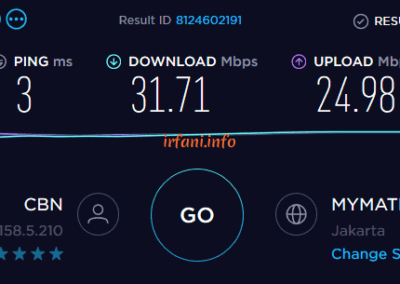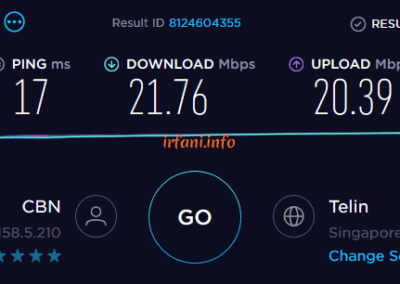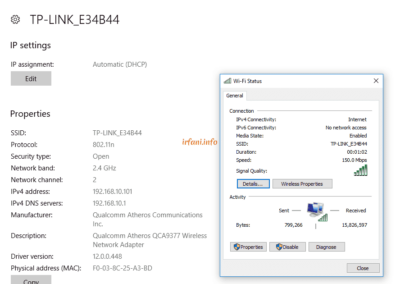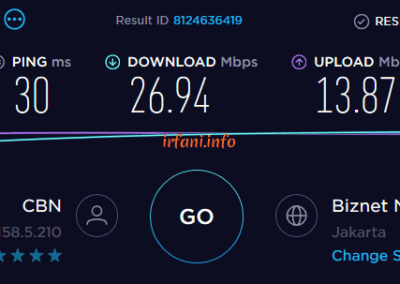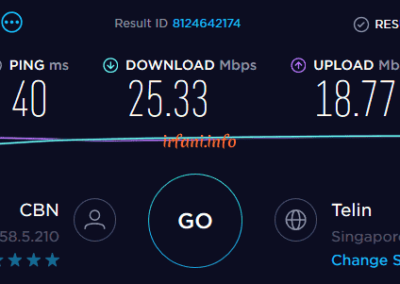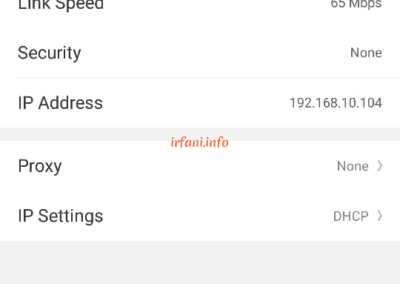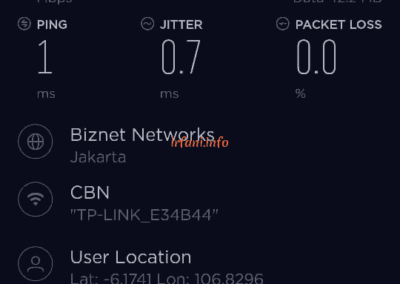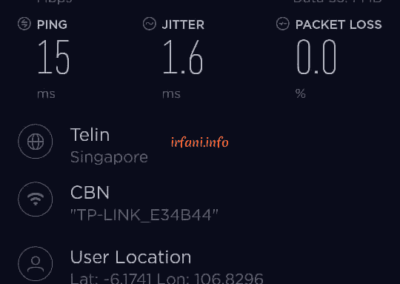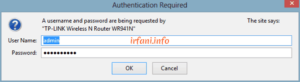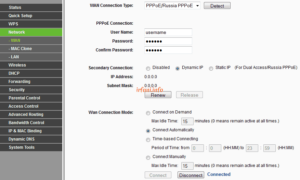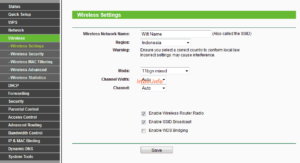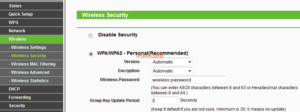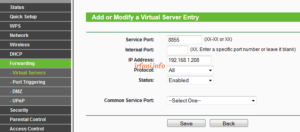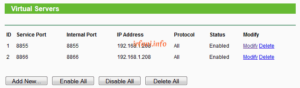Sebelum mengikuti panduan berikut, pastikan posisi PC / laptop dan kabel LAN telah sesuai seperti gambar diatas.
Topologi :
wall jack <—> (Internet/WAN port) router (Ethernet 1-4 port) <—> laptop / PC
<—> = kabel LAN
Alat :
- PC / laptop dengan IP Dynamic
- Kabel LAN
- Router
- Sambungkan kabel LAN dari PC / laptop ke port LAN (1-4) di router dan pastikan status pada PC / laptop telah tersambung dan tidak ada tanda silang.
- Sambungkan kabel LAN dari gedung / apartemen / wall jack ke port WAN / Internet di router.
- Buka browser untuk login ke router dengan mengetikkan 192.168.0.1 (IP default) pada Address Bar, lalu Enter, pastikan mengetahui username dan password. Jika telah login silakan langsung ke langkah 5 namun jika alamat 192.168.0.1 tidak terbuka atau tidak mengingat username dan password router, disarankan untuk meresetnya (langkah nomor 4).

Untuk tipe router lainnya, bisa melihat di stiker yang terpasang di bawah router.
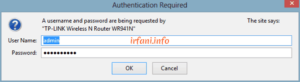
- Untuk mereset router seperti kondisi default, pastikan router dalam keadaan menyala dan tekan tombol reset dibagian belakang router selama 5-10 detik sampai indikator lampu akan berkedip bersamaan.

- Pada panel kiri, pilih Network – WAN lalu pilih / isi dengan :
WAN Connection Type : PPPoE/Russia PPPoE
User name : username-login
Password : password-login
Confirm password : password-login
Wan Connection Mode : Connect Automatically
Setelah itu klik Connect dan pastikan status telah Connected lalu klik Save.
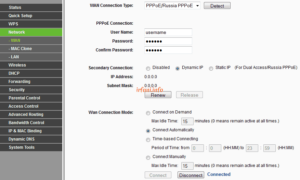
Sampai langkah ini seharusnya sudah terkoneksi ke Internet, mohon untuk mencoba membuka sebuah situs terlebih dahulu, jika berhasil silakan lanjutkan ke langkah nomor 6 untuk konfigurasi wireless.
- Pada panel kiri, pilih Wireless – Wireless Settings lalu pilih / isi dengan informasi berikut lalu klik Save.
SSID : nama wireless.
Region : Indonesia
Channel : Auto
Mode : 11bgn mixed
Channel Width : Auto
Max Tx Rate : 300 Mbps
Enable Wireless Router Radio : centang jika ingin mengaktfikan fitur wireless
Enable SSID Broadcast : centang jika ingin menampilkan nama wireless
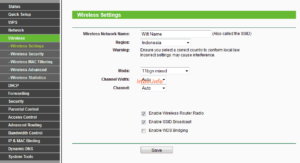
- Untuk merubah password wireless, pilih Wireless – Wireless Security pada panel kiri lalu pilih isi dengan informasi berikut lalu klik Save.
Pilih WPA-PSK/WPA2-PSK.
Version : Automatic.
Encryption : Automatic.
PSK Password : password wireless (minimal 8 karakter).
Sampai langkah ini Anda sudah berhasil terkoneksi ke Internet via kabel ethernet dan wireless dengan memasukkan password terlebih dahulu (untuk wireless).
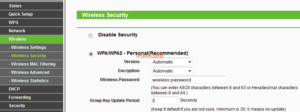
Note :
Ada beberapa perangkat yang tidak kompatibel dengan konfigurasi di atas, Anda bisa melakukannya secara manual dengan merubah pilihan yang sesuai dengan perangkat tersebut.
- Jika Anda ingin menggunakan CCTV atau perangkat lain yang membutuhkan fitur Port Forward, pilih Forwarding – Virtual Servers pada panel kiri lalu klik Add New dan isi dengan informasi berikut lalu klik Save :
Service Port : port atau range port yang akan digunakan.
IP Address : IP address perangkat yang akan dihubungkan.
Protocol : All
Status : Enabled
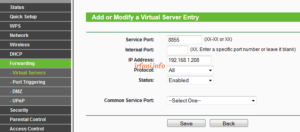
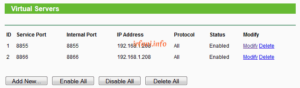
Note :
Tidak semua ISP membuka port yang akan digunakan oleh perangkat CCTV / lainnya tersebut, untuk itu bisa dikonsultasikan dahulu ke ISP terkait.
Tested with TP-Link TL-WR941N / TL-WR941ND
Firmware Version : 3.11.8 Build 100609 Rel.61214n
Hardware Version : WR941N v2/v3 00000000
Bisa digunakan untuk :
TL-WR940N
TL-WR843ND
TL-WR842N / TL-WR842ND
TP-Link TL-WR841N / TL-WR841ND
TL-WR1043ND
TL-WR840N
TL-WR841HP
TL-WR743ND
TL-WR740N / TL-WR741ND
TL-WR710N
TL-WR720N
TL-WDR4300