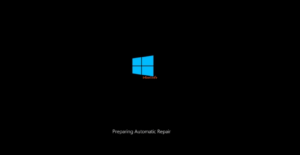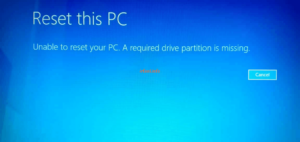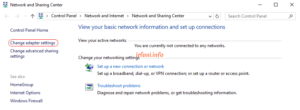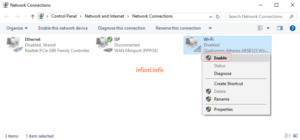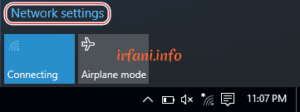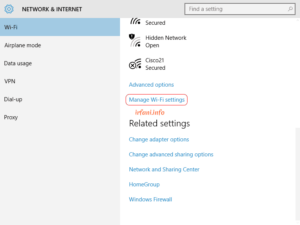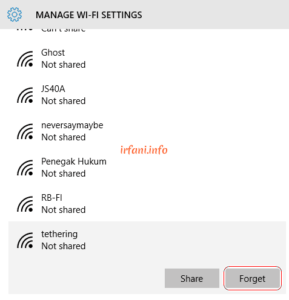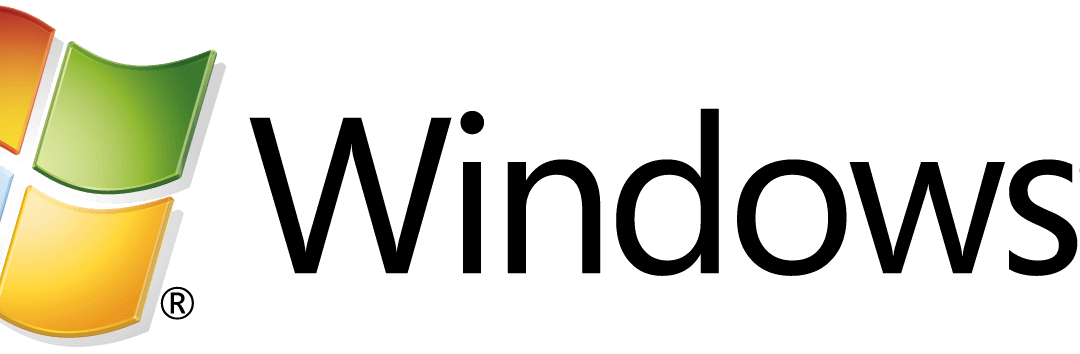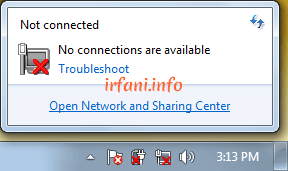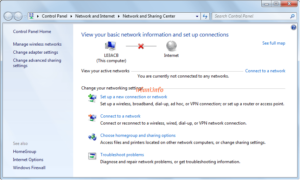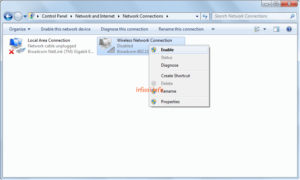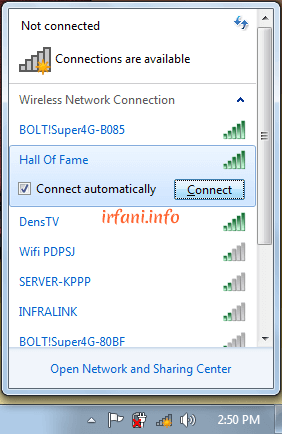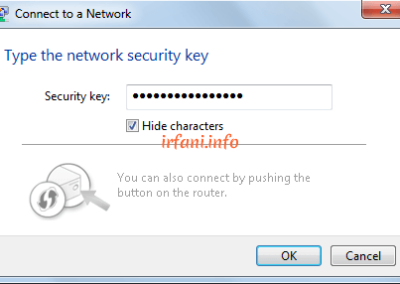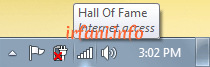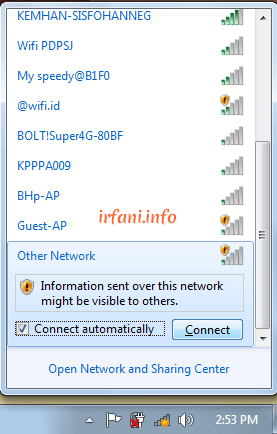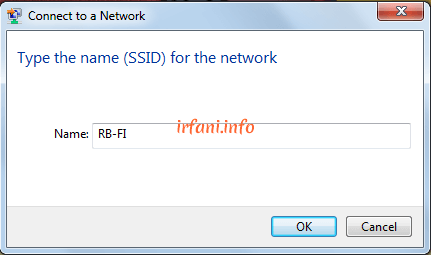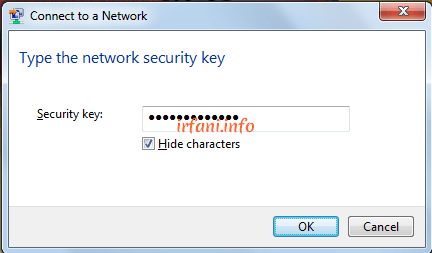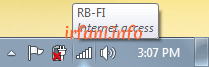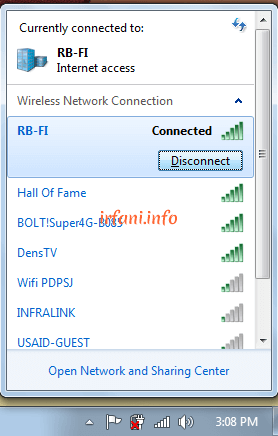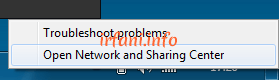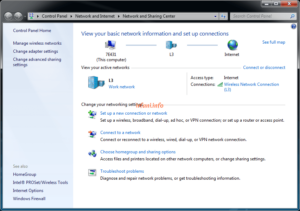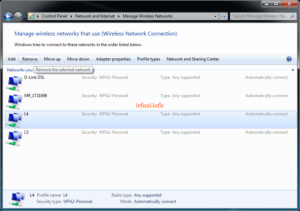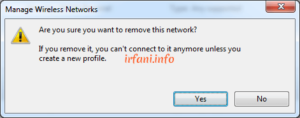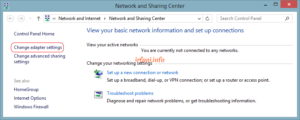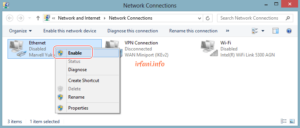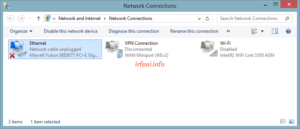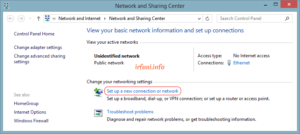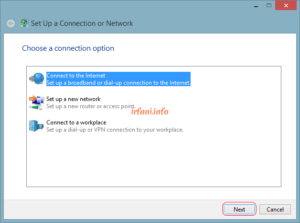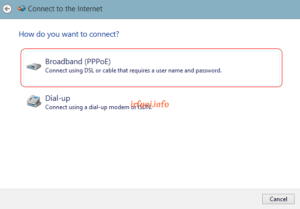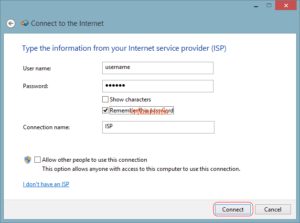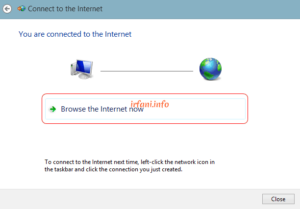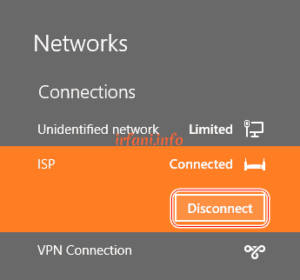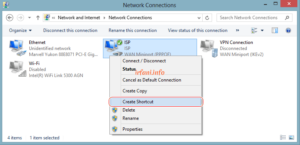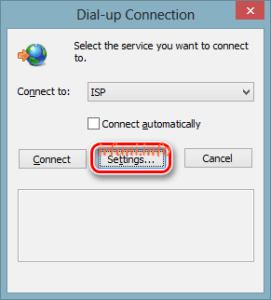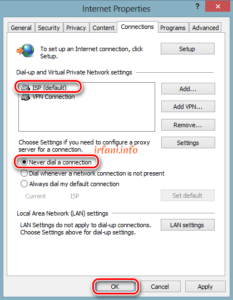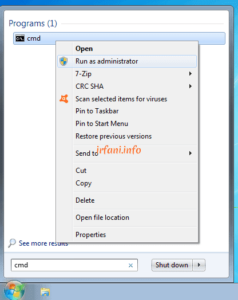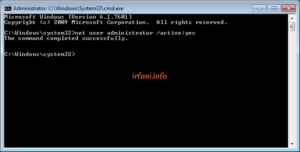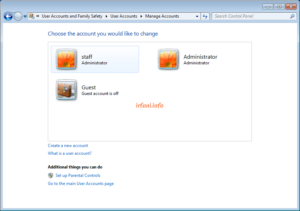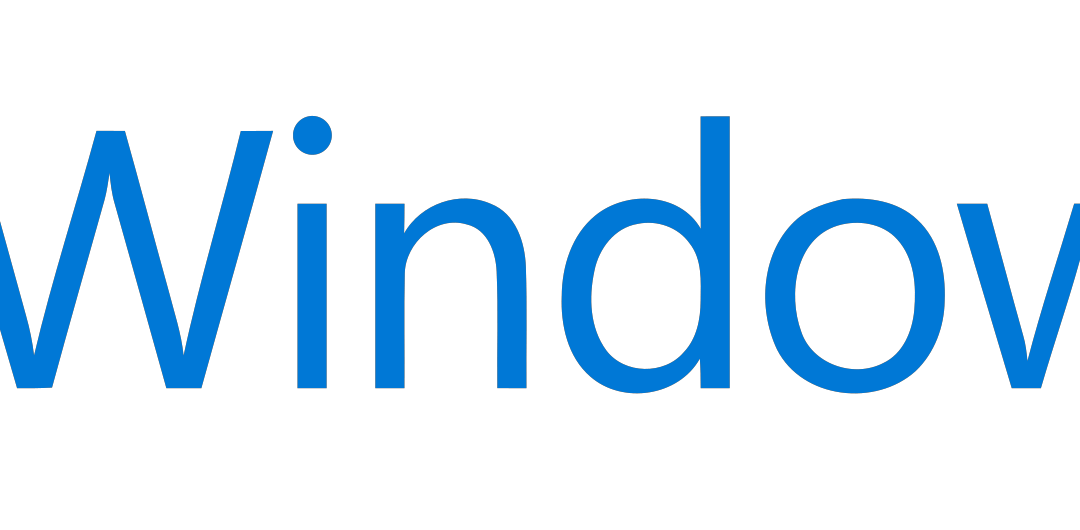
Mengatasi Masalah Unable to Reset Your PC
“Mi, bisa tolong cek laptop gw gak ?” masalahnya kenapa Dy ? “Mati”, gitu aja katanya. Ya cobalah saya mengecek laptop tersebut dan ketika menyalakan selalu muncul Preparing Automatic Repair. Saya tanya sebelumnya ada hal apa yang dilakukan, cuma dijawab gak tau.
Saya tau Windows 10 mempunyai fitur yang memudahkan untuk memperbaiki OS nya sendiri jika ada kendala tanpa perlu aplikasi pihak ketiga, untuk itu saya coba perbaiki dari menu Troubleshoot – Advanced options, dari 3 pilihan yang saya coba, yaitu System Restore, Startup Repair dan Go back to the previous build, hasilnya masih gagal.
Akhirnya saya coba Troubleshoot – Reset this PC dan hasilnya mendapatkan info Unable to Reset Your PC. A Required Drive Partition Is Missing. Saya coba browsing untuk mendapatkan solusi masalah tersebut, dan akhirnya berhasil juga.
Berikut cara yang saya lakukan, masih dalam menu Troubleshoot – Advanced options, pilih Command Prompt, setelah terbuka ketikan perintah berikut disertai tekan Enter setelah selesai :
BOOTREC /SCANOS
BOOTREC /FIXMBR
BOOTREC /FIXBOOT
BOOTREC /REBUILDBCD
Untuk keluar pilih Exit, hasilnya Windows 10 tersebut normal kembali, alhamdulillah.