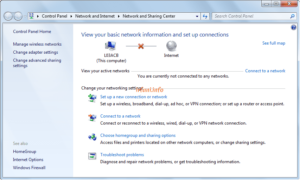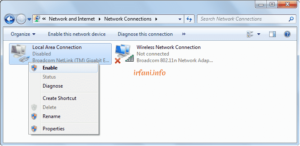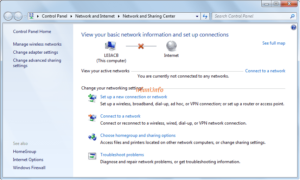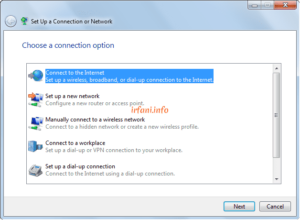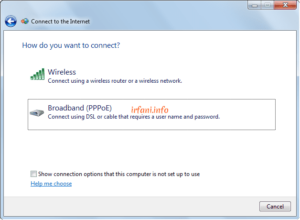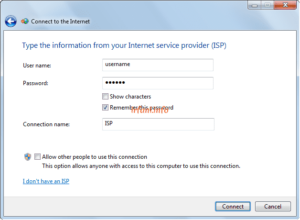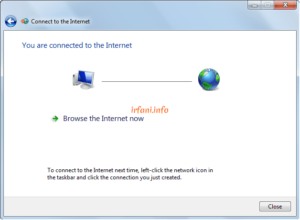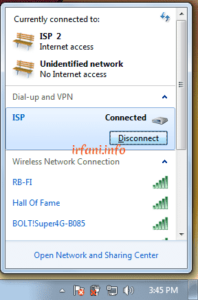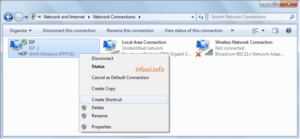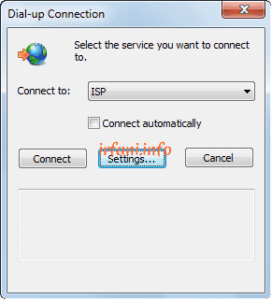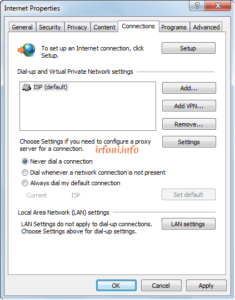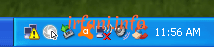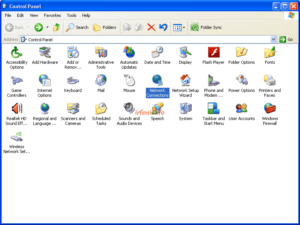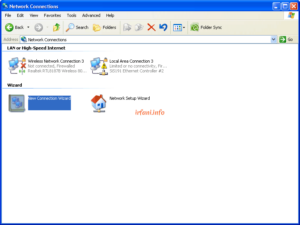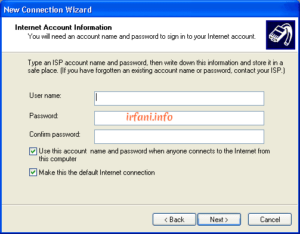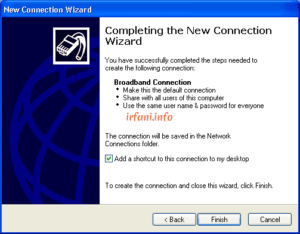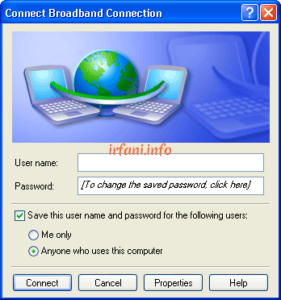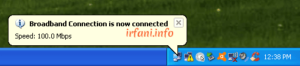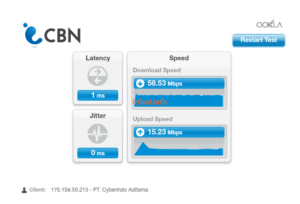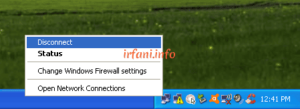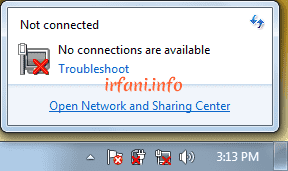
Panduan PPPoE Windows 7
Panduan ini mirip dengan yang telah saya buat sebelumnya di sini, untuk tujuan dan topologinya juga sama, hanya langkahnya saja yang berbeda. Berikut cara PPPoE di Windows 7.
- Pastikan status Ethernet telah Enable dan tanda silang (kabel LAN harap dilepas dahulu) seperti gambar di atas, untuk memastikannya klik kanan ikon LAN di kanan bawah dan pilih Open Network and Sharing Center.
- Pada jendela Network and Sharing Center, klik Change adapter settings, pastikan Ethernet yang akan digunakan telah Enable, jika masih Disable, klik kanan Ethernet tersebut dan pilih Enable maka akan berubah menjadi Enable dengan tanda silang. Jika tidak muncul Ethernet, mohon dipastikan kembali drivernya telah terpasang dengan benar.
- Sambungkan ujung kabel LAN ke wall jack dan ujung kabel satunya ke PC atau laptop, indikator LAN akan berubah menjadi tanda seru, jika masih mendapatkan tanda silang, harus dicek kembali kabel LAN dan perangkat yang tersambung (port atau konfigurasinya).
Catatan : koneksi ini tidak berhubungan dengan IP address yang telah dikonfigurasi sebelumnya sehingga tidak diperlukan IP statik / dynamic, karena akan mendapatkan IP address baru yang didapatkan dari ISP, umumnya berupa IP Publik.
- Kembali ke Network and Sharing Center lalu klik Set up a new connection or Network.
- Pilih Connect to the Internet lalu Next.
- Pilih Broadband (PPPoE).
- Isi username dan password yang diberikan dari ISP, jika menggunakan banyak ISP, disarankan pada Connection name diberikan nama ISP tersebut, lalu klik Connect.
- Jika berhasil maka akan muncul seperti gambar berikut dan indikator LAN telah berubah menjadi Connected, klik Browse the Internet now untuk memulai browsing atau klik Close untuk menutup jendela tersebut, jika tidak muncul gambar seperti di bawah atau muncul error tertentu bisa ditanyakan ke pihak ISP, sampai langkah ini panduan PPPoE telah selesai.
- Jangan lupa untuk melakukan disconnect jika telah selesai agar sesi koneksi tidak “menggantung” dari sisi ISP. Untuk itu klik icon LAN di kanan bawah, pilih nama PPPoE lalu klik Disconnect.
- Untuk memudahkan akses PPPoE tersebut selanjutnya, bisa dibuat shortcut di Desktop dengan cara klik kanan nama PPPoE tersebut lalu pilih Create Shortcut.
- Jika suatu saat muncul jendela Dial-up Connection seperti gambar di bawah ini, klik Settings.
- Pada tab Connections, pilih nama ISP / PPPoE lalu pilih Never dial a connection dan klik OK.
Jika masih mengalami kendala lambat atau bandwidth tidak sesuai, silakan menghubungi ISP terkait. Semoga berhasil dan hari Anda menyenangkan.