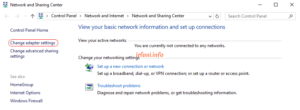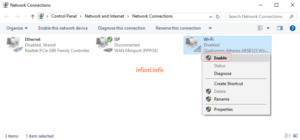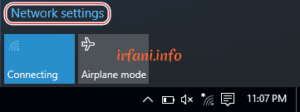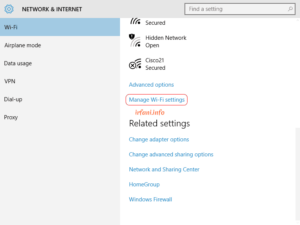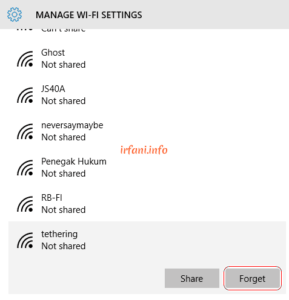Previously I have created a guide for Windows 7 here, next in this article is a guide for Windows 10. Why is there no Windows 8 and 8.1 ? For both Windows, it is not much different from Windows 10. Here’s a guide to connecting to Wi-Fi in Windows 10..
- Make sure the status of the Wi-fi icon is enabled, if there is no Wi-fi icon or there is a cross on the systray near the clock then it doesn’t seem to be activated, to make sure it is right-click the LAN icon at the bottom right and select Open Network and Sharing Center.
- In the Network and Sharing Center window, click Change adapter settings, make sure the Wi-fi to be used is Enabled, if it is still Disabled, right-click the Wi-fi and select Enable, it will change to Enable with an icon like the signal in the systray.
- Click the Wi-fi icon then the wireless name / SSID that is visible around will appear, select the SSID, check the Connect automatically check list if you want to connect automatically then click Connect, then a password box will appear, fill in the appropriate password then click Next, automatically if there is no problem with the IP address it will connect to the device, but if it fails to connect, please check further with the device or related parties.
If the wireless name you are looking for does not appear, then it is possible that the wireless name / SSID is hidden, select Hidden Network, click Connect then an SSID box will appear that must be filled in according to what is used (case sensitive), the next way can see the paragraph above. If the connection has been successful then the Wi-fi icon will change.
- If you want to delete the SSID due to a connection failure, which can be caused by a change in the password on the SSID, the trick is to click the Wi-Fi icon and select Network settings, scroll down and then click Manage Wi-Fi settings.
- Select the SSID you want to remove and then click Forget.
That’s the information I can convey, hopefully I can reconnect the relationship that was disconnected before, wireless, I meant, not the “ehm ehm”, hahaha.