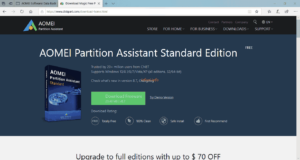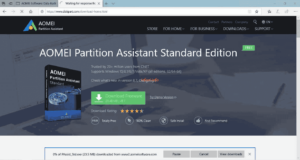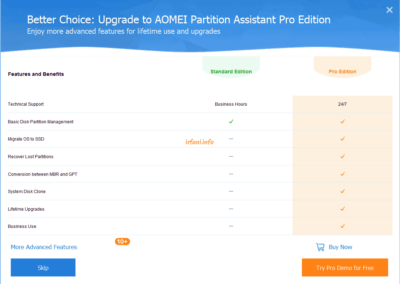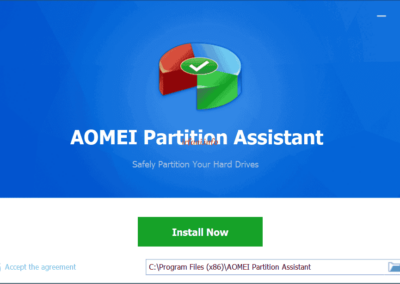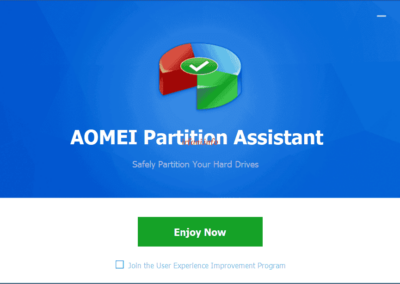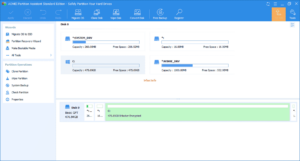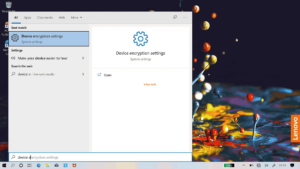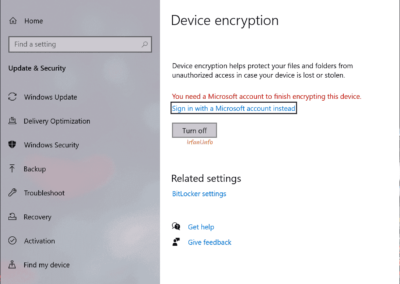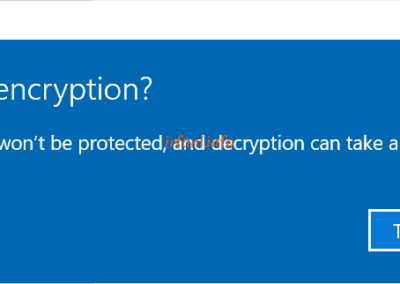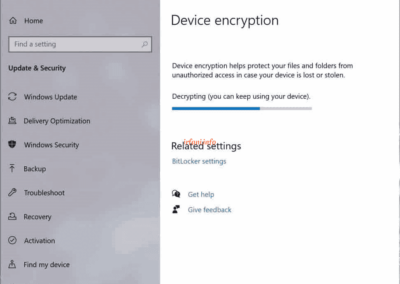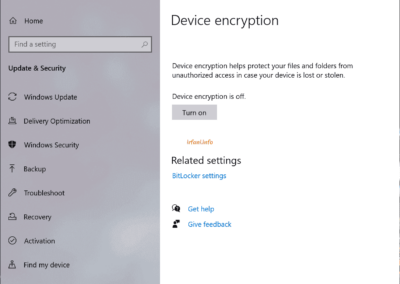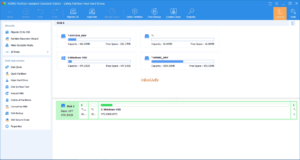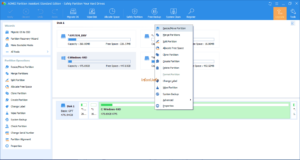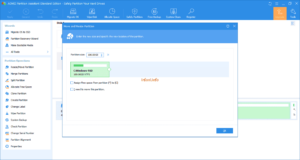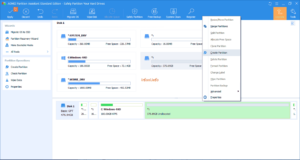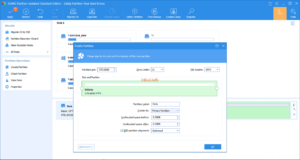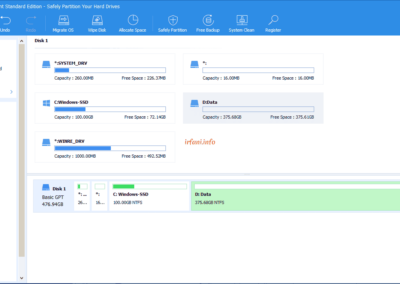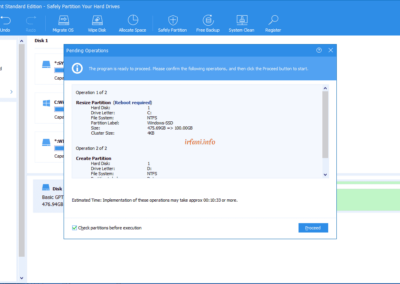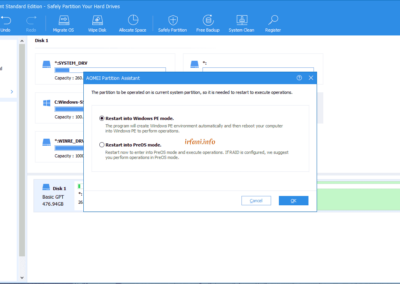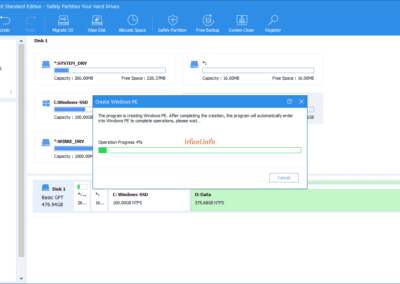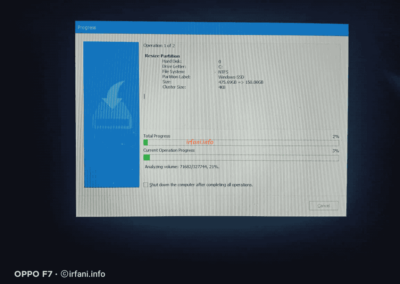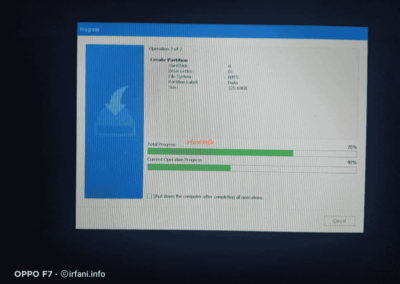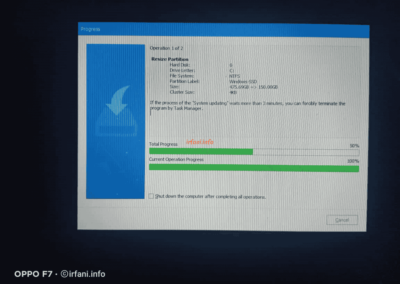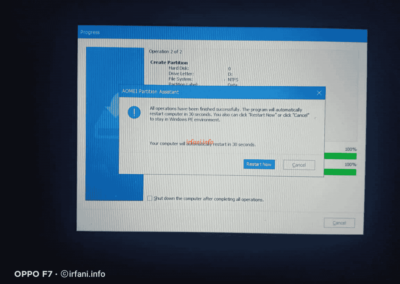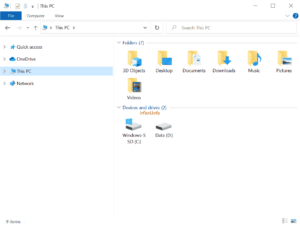Laptop yang sudah terinstall OS asli, umumnya hanya terdiri dari 1 partisi (yang terlihat) saja, yaitu C. Sebenarnya terdapat juga partisi lain namun tidak diperlihatkan di Windows Explorer.
Berikut panduan untuk membuat partisi hard disk (HDD) di Windows 10 dengan aplikasi AOMEI Partition versi gratis.
- Buka link berikut https://www.diskpart.com/download-home.html lalu klik Download Freeware atau bisa langsung klik https://www2.aomeisoftware.com/download/pa/PAssist_Std.exe, tunggu sampai proses download selesai.
Catatan : Gambar dan versi dibawah ini adalah screen shoot saat itu, jadi sudah pasti berbeda jika Anda mengunduhnya di lain waktu, perbedaan gambar dan versi aplikasi saat itu.
- Klik file tersebut lalu klik OK- Skip – Install Now dan Enjoy Now seperti gambar berikut dan AOMEI Partition akan terbuka otomatis.
- Jika tidak terbuka otomatis, klik AOMEI Partition yang terdapat di Desktop dan berikut tampilannya. Mohon diperhatikan, jika pada drive C terdapat info Bitlocker Encrypted, maka ikut langkah berikut agar HDD tersebut bisa dipartisi, namun jika hanya C saja, silakan lanjut ke langkah 7.
- Klik tombol Windows lalu ketik device encryption settings.
- Klik Turn off dan tunggu hingga proses selesai.
- Buka kembali AOMEI Partition dan pastikan tampilan untuk drive C telah seperti berikut.
- Klik kanan pada C:Windows-SSD lalu pilih Resize/Move Partition.
- Isi ukuran yang diinginkan pada Partition size atau geser bulatan putih hijau, klik OK.
- Ukuran partisi pada C akan berubah dan terdapat sisa partisi setelahnya. Klik kanan pada partisi kosong tersebut dan pilih Create Partition.
10. Ulangi seperti langkah 9, namun dalam ini bisa dipilih huruf partisi setelahnya, dalam hal ini saya pilih D pada Drive Letter dan File System NTFS serta memberikan label Data di Partition Label (klik Advanced). Saya hanya ingin membuat 2 partisi, yaitu C dan D, maka otomatis saya mengalokasikan semua sisa partisi tersebut, lalu klik OK.
Catatan : Jika ukuran HDD Anda cukup besar semisal 1 TB dan ingin membuat 3 atau 4 partisi, maka ulangi langkah 9 dan 10 sebanyak partisi yang ingin Anda buat.
11. Berikut tampilan 2 partisi, klik Apply untuk proses selanjutnya, lalu klik Proceed dan OK.
12. Proses partisi akan berjalan under Windows (laptop akan merestart otomatis) dan tunggu hingga prosesnya selesai seperti gambar berikut.