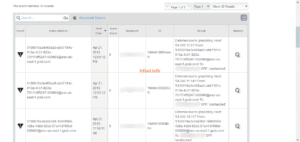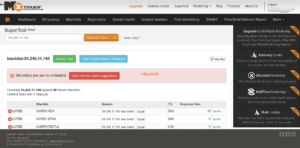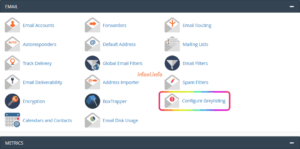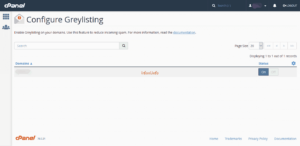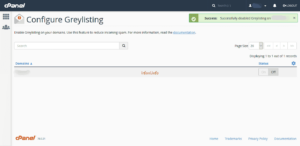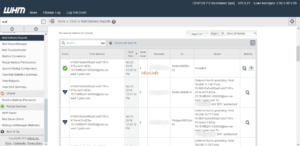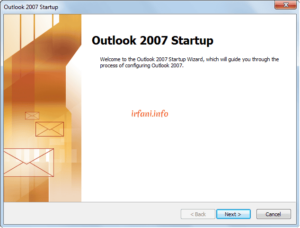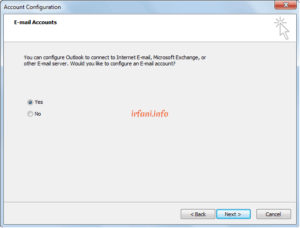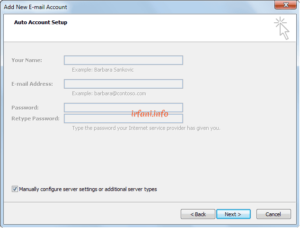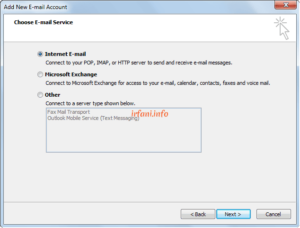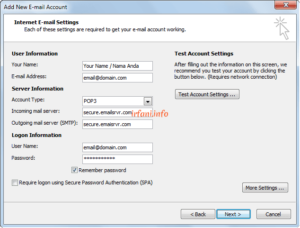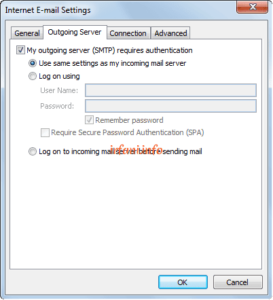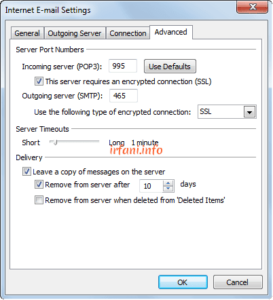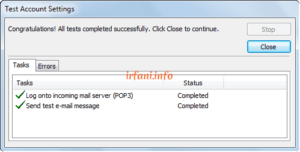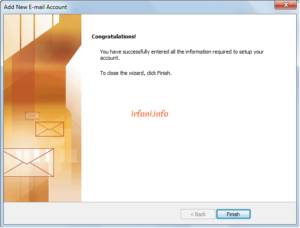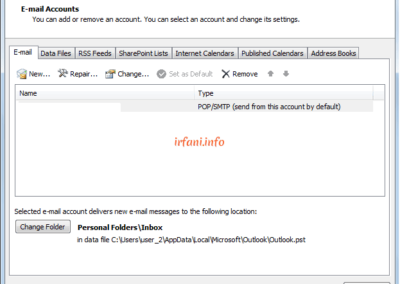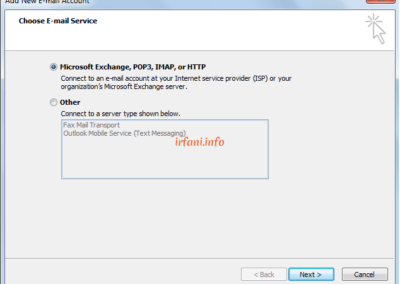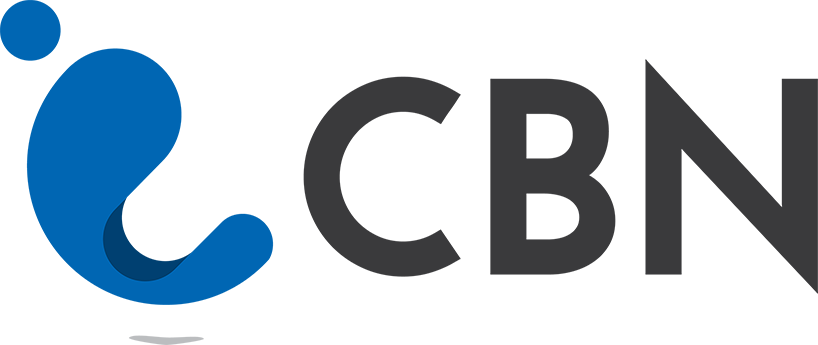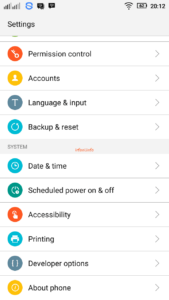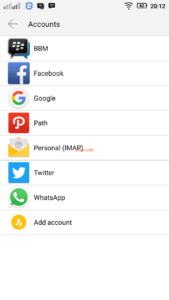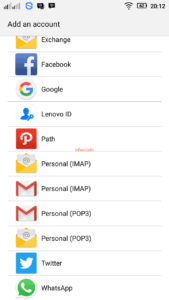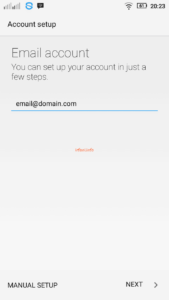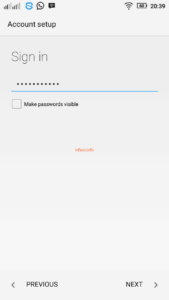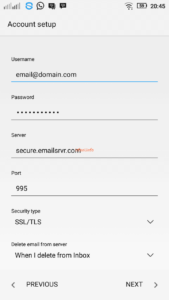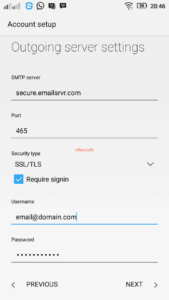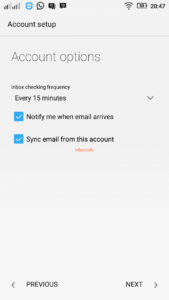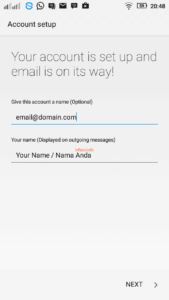Solution Deferred due to greylisting in cPanel
Hmmm, why didn’t the email arrive?” Check in the Spam folder is also not there! Is it blocked on the server ? Aha, my guess turned out to be correct. This is my second experience not receiving emails. For the first time I forgot what happened, but for the second I can provide a solution.
The following image that I got from WHM, indeed this solution is not just anyone can do it, only certain parties can access the WHM. So if you can’t receive the email, you can contact the email admin to check.
From the results of checking the IP in mxtoolbox.com like the picture below, wow scary is also the result, hahaha. Please take a look and draw your own conclusions.
But since I needed the email immediately for confirmation, I had to disable the Greylisting feature on cPanel. Greylisting is a cPanel feature that protects email accounts from spam or unwanted emails. Greylisting identifies incoming emails with three pieces of data, namely IP addresses, sender emails, and recipient addresses. By delaying the unknown part, Greylisting filters spam and allows legitimate emails to have a second chance to be skipped.
Here’s how :
- Log in to cPanel and select Email – Configure Greylisting.
- Select the domain you want to deactivate and then click Off, making sure the result is successful.
- Try again asking the sender server to send the email, it should now be successfully received. If you are still experiencing problems, you can check the error displayed.
Please make sure to check carefully when the Greylisting feature is disabled, the impact of spam emails will be higher. Thanks.