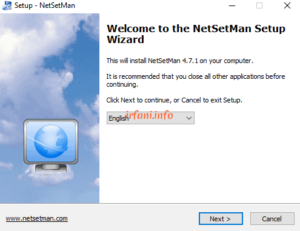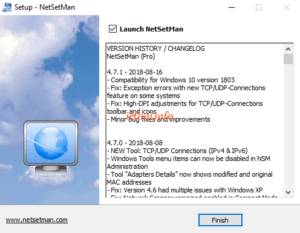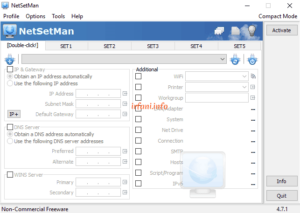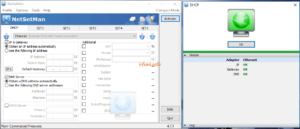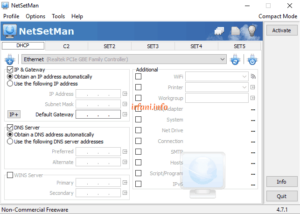NetSetMan Installation
For me who often changes work locations with a laptop and sometimes needs to configure the IP address to connect to a network, it will be very troublesome if done manually. However, it will be easy if you use the NetSetMan application.
NetSetMan is an application that is used to set network profiles in the Windows operating system in 6 different profiles, structurally that can be set in profiles including:
- IP addresses (IPv4 & IPv6!)
- Gateways (including Metrics)
- DNS Server
- Server WINS
- WiFi Management
- Computer Name
- Workgroup
- Standard Printer
- Network Drives
- Status NIC
- Machine (RAS / DUN / PPP / VPN)
- Suffix DNS
- Route Table
- Server SMTP
- Host Files
- System Settings
- MAC Address
- Scripts (BAT, VS, JS, …)
- Running the program
Additions only in the Pro version:
- Can be used in the office
- Unlimited number of profiles
- Network Domain
- Complete Proxy Settings & Browser Start Page (Internet Explorer, Firefox, Opera)
Of the many features above and enough for me to use the free version, only the IP & Gateway and DNS Server I use frequently.
I will immediately provide a guide for installation and use:
- Download the app on https://www.netsetman.com/en/freeware or https://www.netsetman.com/netsetman.exe. This application only supports Windows XP, Vista, 7, 8, 10 32 bit and 64 bit versions with free and paid licenses.
- Once downloaded, the installation is quite easy, just click Next and Finish.
- Here’s the initial look after installation, for the process is very easy:
- Click Double-click to give the profile name such as office.
- Select the interface to be assigned an IP on the down arrow.
- Check the fields you want to fill in in IP & Gateway, DNS Server, WINS Server and Additional, and click Activate to process.
- Repeat step 3 if you want to create another network profile in SET1 to SET5, it’s very easy, right, with just one click, I can activate the saved profile. If 6 profiles are still missing, please use the paid version to get the features mentioned above.
- All the settings and changes you’ve made are stored in a separate file (settings.ini), so it’s okay if you want to copy or move the settings to another computer.
Good luck and hopefully avoid the hassle of IP charging. Thanks.