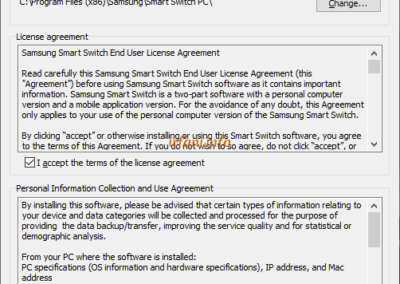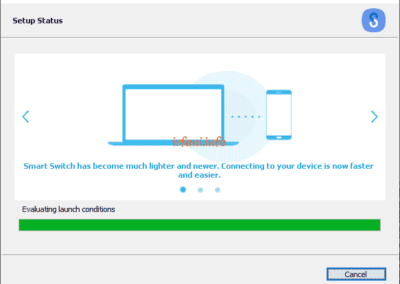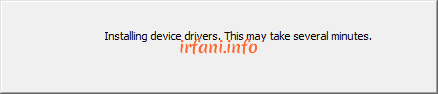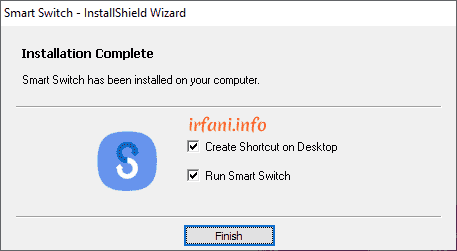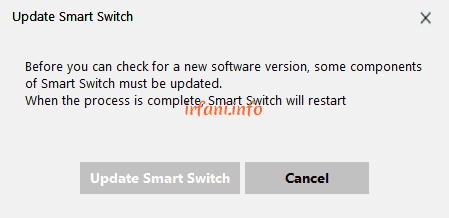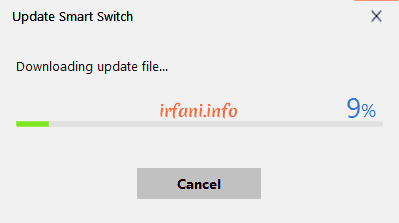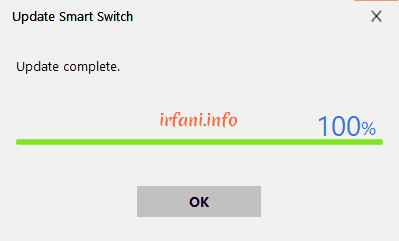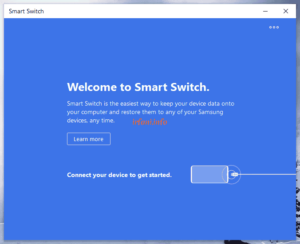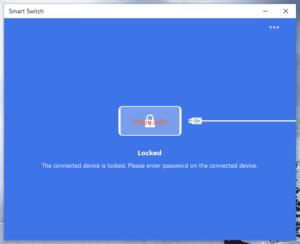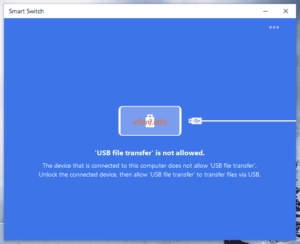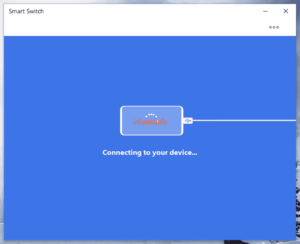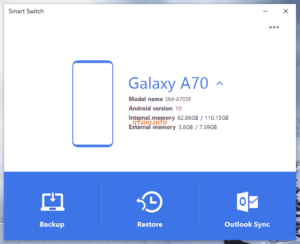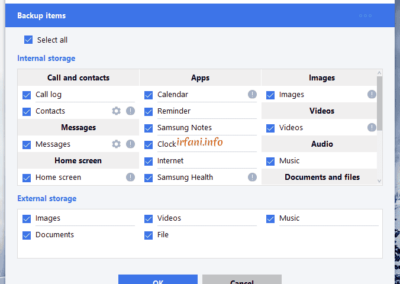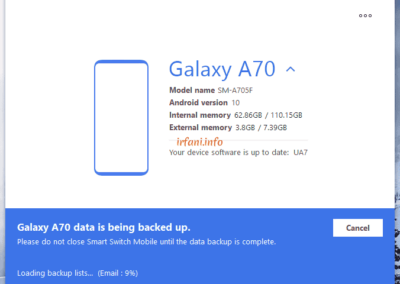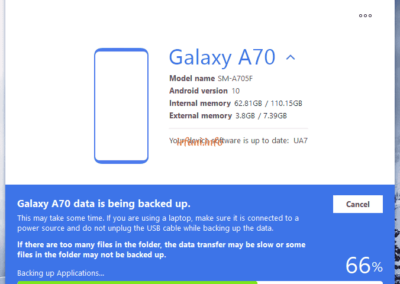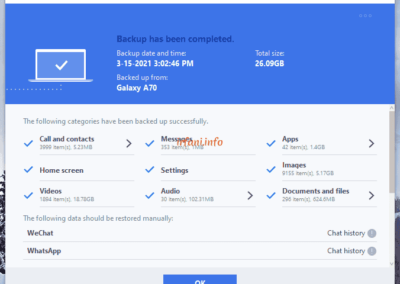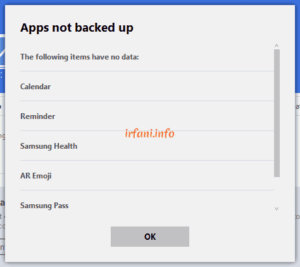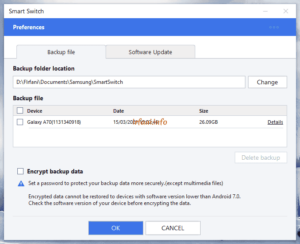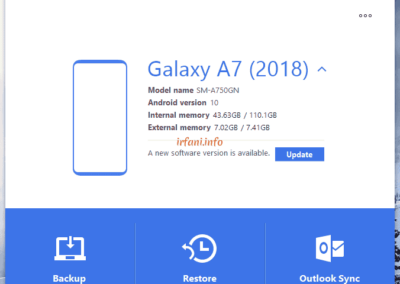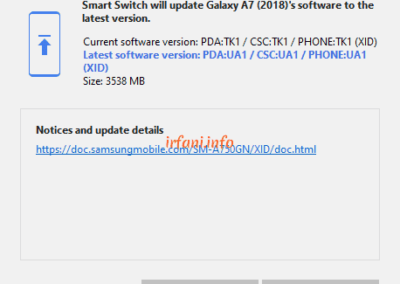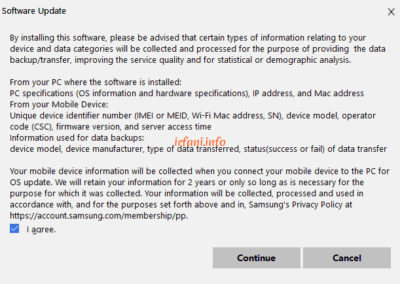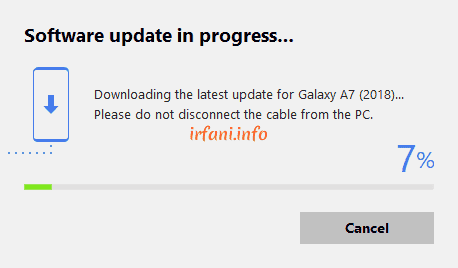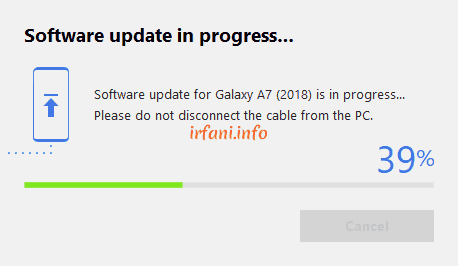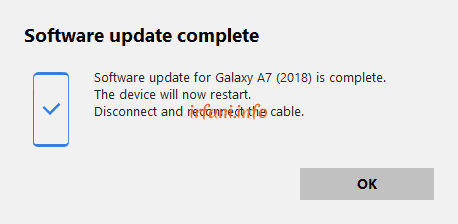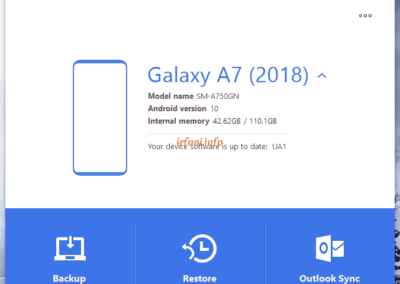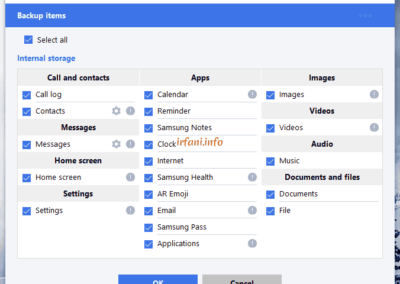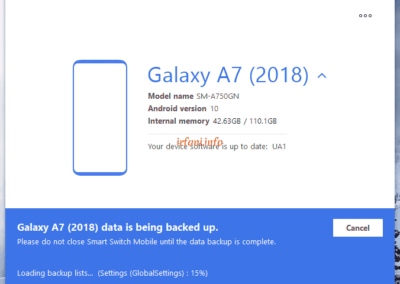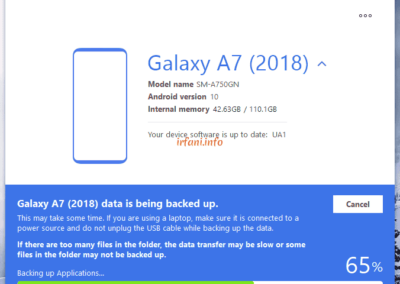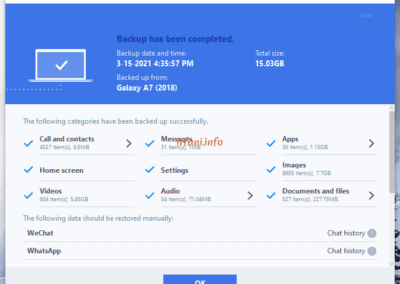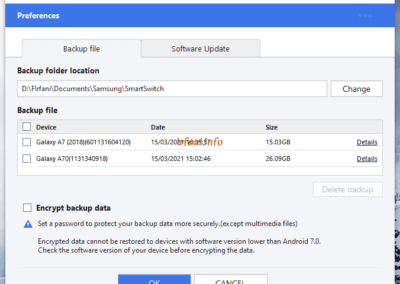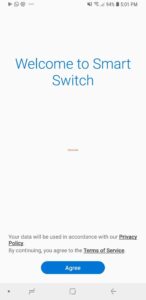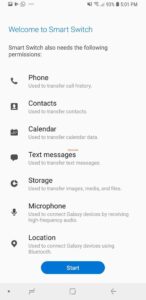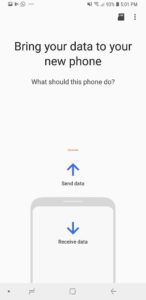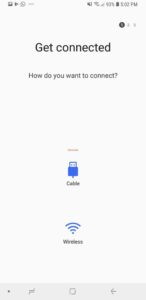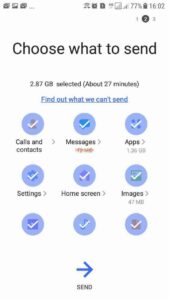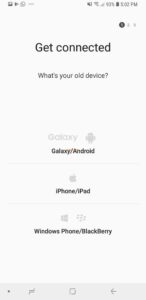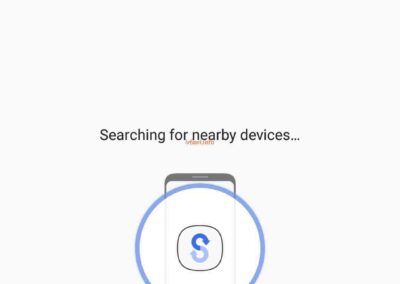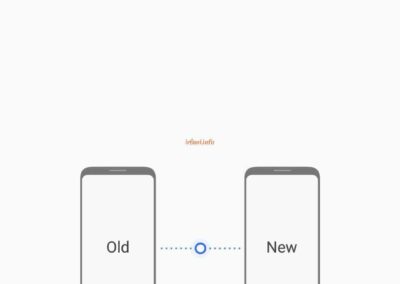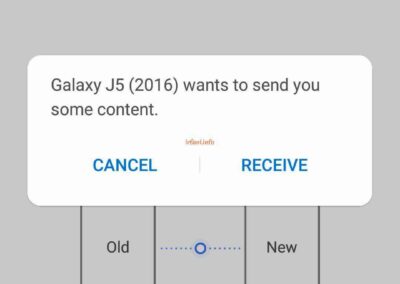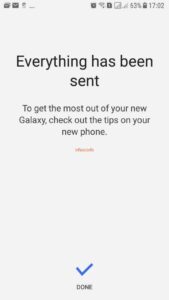Copy Data with Samsung Smart Switch
Continuing the previous article, this time I will use the Samsung Smart Switch (SS) application on a PC / laptop tobackup data on a cellphone. The application can be downloaded here with a size of about 39.2 MB.
The installation process is quite easy, click Next and Finish and if the PC / laptop at that time is still connected to the internet, then an application update will be checked, wait for it to finish and then click OK.
Oh yes, I will backup data from Samsung Galaxy A70 (SM-A705F) and Samsung Galaxy A7 (2018) (SM-A750GN).
Here is the guide :
- In the SS application that has been opened, connect the cellphone device that will be backed up (in this case I backed up the Samsung Galaxy A70 first). If your HP device uses a password, please unlock it first.
- Select Allow if the following image appears.
- If your HP device is connected, click Backup.
- Select the data to be backed up then click OK and wait for it to finish then click OK.
5. SS will inform you of the data that is not backed up and the result of the backup, click OK to close it.
6. Next, I will remove the Samsung Galaxy A70 cellphone and connect the Samsung Galaxy A7 (2018) cellphone. Unlike before, this time the SS application detects an application update for the Samsung Galaxy A7 (2018), click Update – Continue – Continue and wait for it to finish then click OK and will return to the start page.
7. Repeat steps 3 and 4 as above until the result is like step 5.
That’s the step to back it up, how to restore it ? It’s actually easy, just click Restore and follow the next step, but at that time I didn’t have the opportunity to try it. Just pray that I will have a chance to discuss it. Thanks.