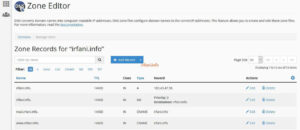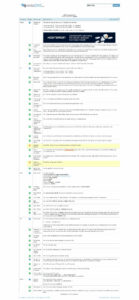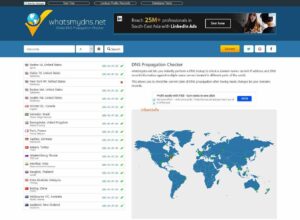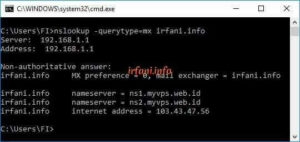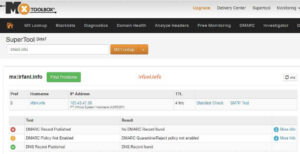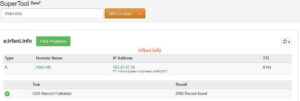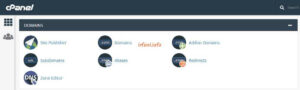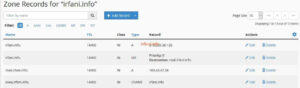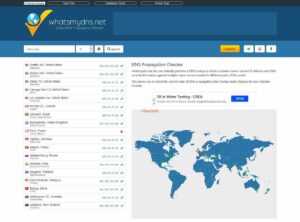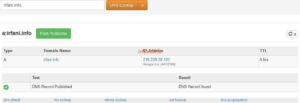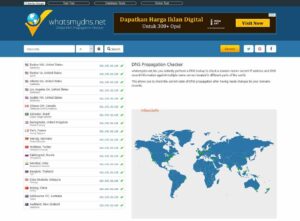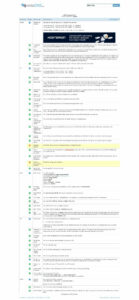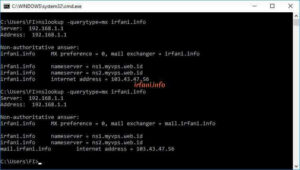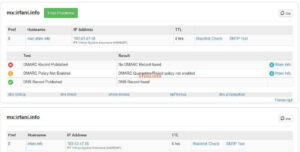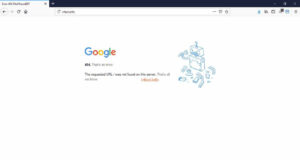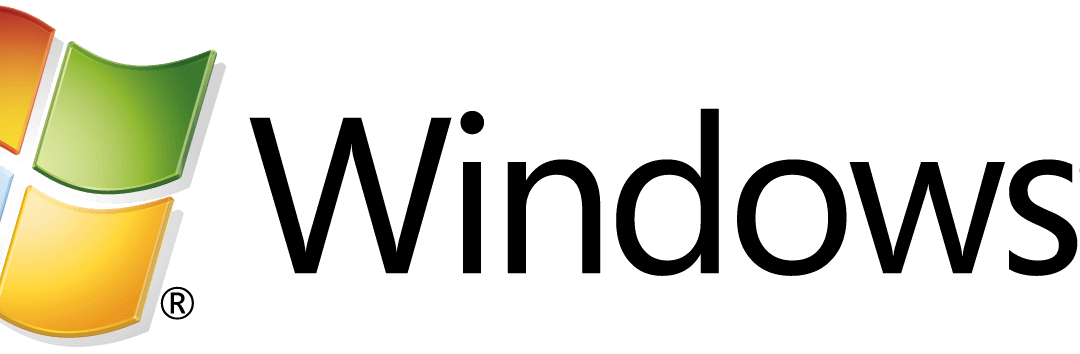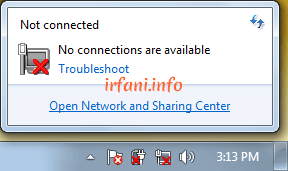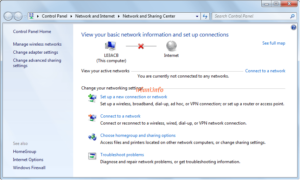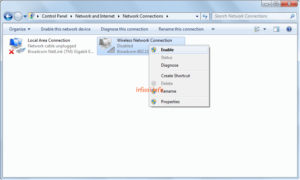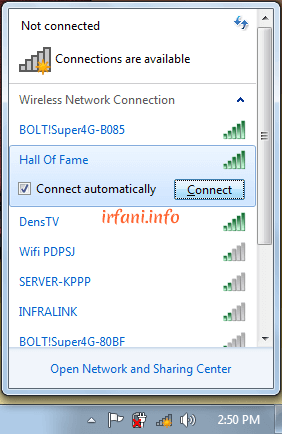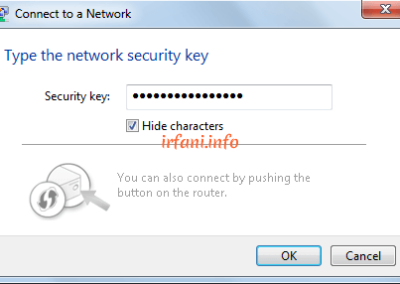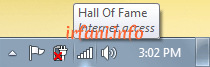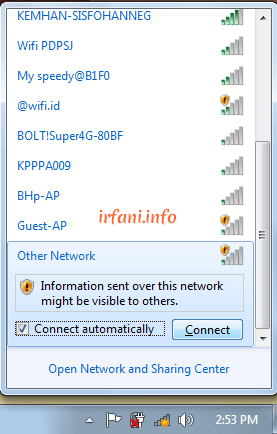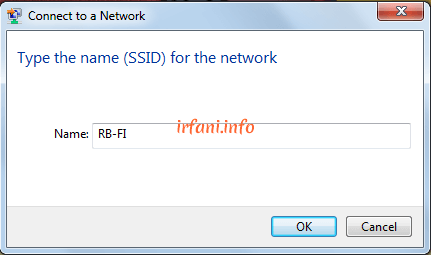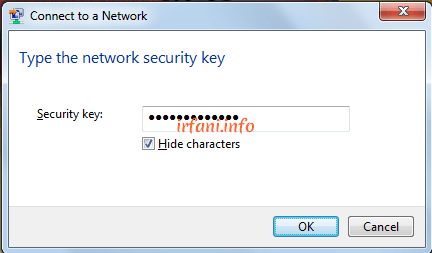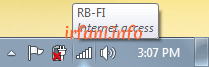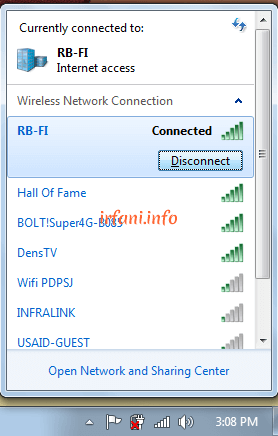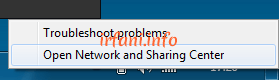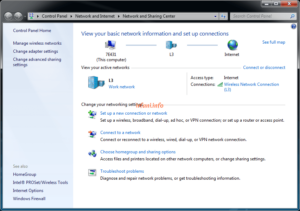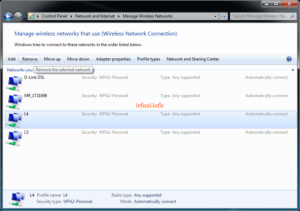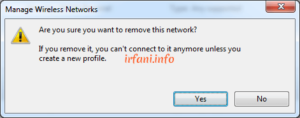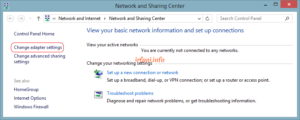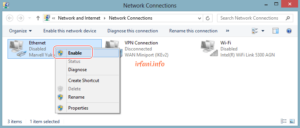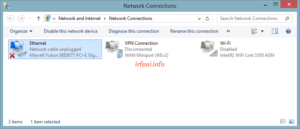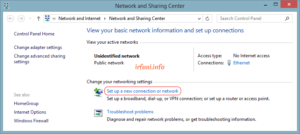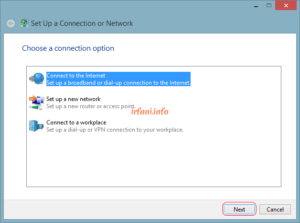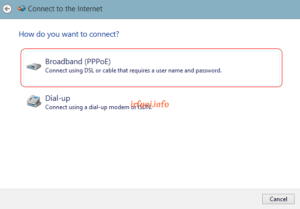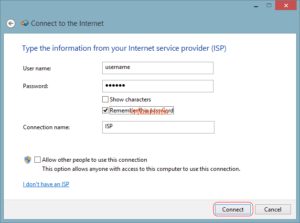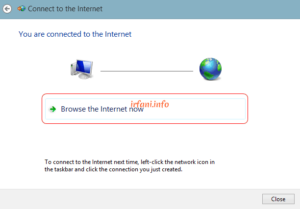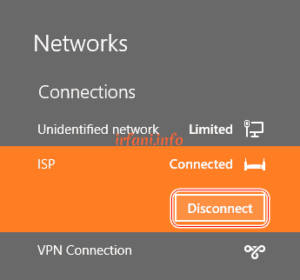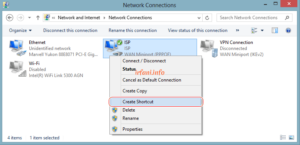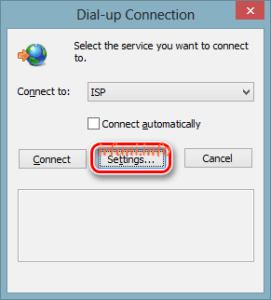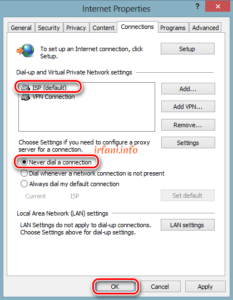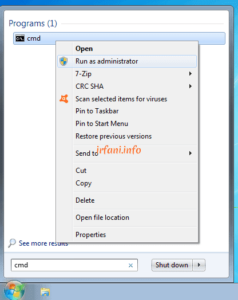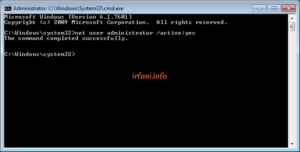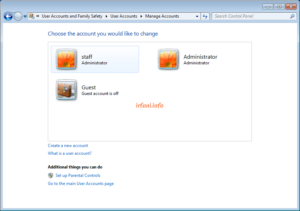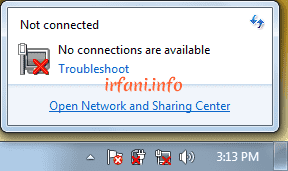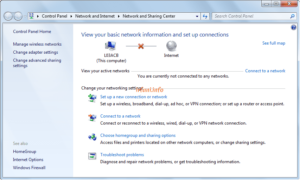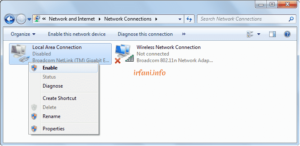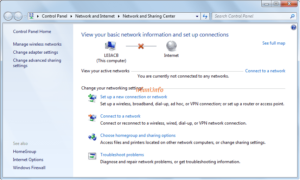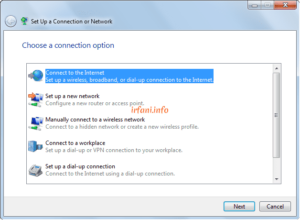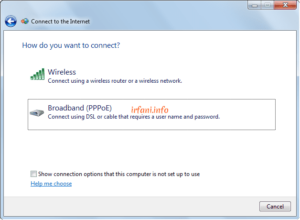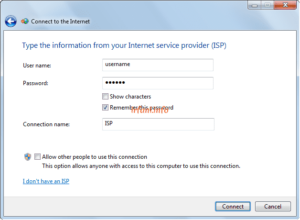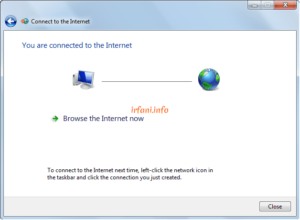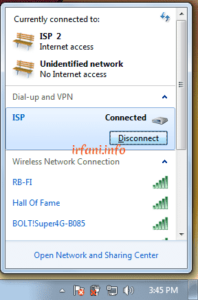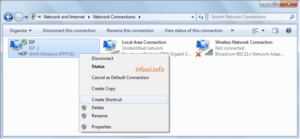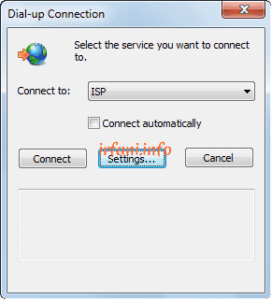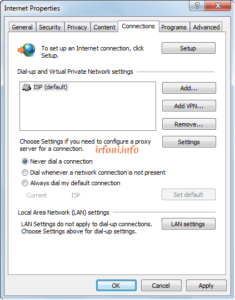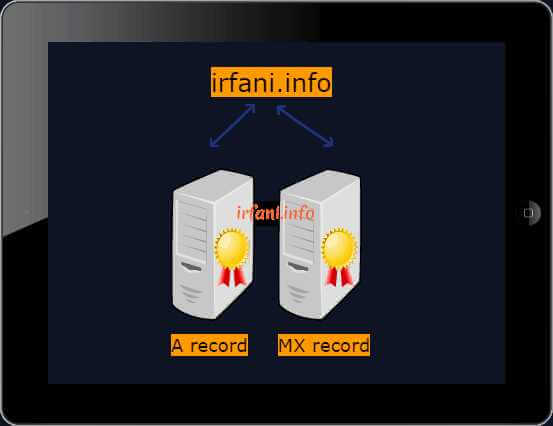
MX and A records on 2 Different Servers
If you read the title above, is it possible? I asked 2 different hosting places in Indonesia about this and it turned out to have different answers, namely “For domains can only be directed to one hosting” and “it can be done by pointing A record to our hosting”, so which is the correct answer? Of course, the second answer is correct, even if I google it is likely that I will get the same answer. But in this case we have to be more observant before doing this, misanalyzing can result in one of the services not running well.
Ok we’ll play for a moment before you read my answer why I chose the second one, so please pay close attention.
Foreword:
So far, if I buy a domain and hosting, the domain zone record will be created automatically after the domain account is created and also my experience when I was still playing cPanel to WHM, until this paragraph, hopefully there is an understanding.
If there are no changes to the record, usually we will create a website and email in one hosting, for websites generally there are not too many configurations, especially if you install it from Softaculous. For email, if we set it up on a PC or cellphone, generally use the same POP and SMTP, that is, mail.namadomain.com, different things can be found if you look at the guide in Webmail, you can use a different POP and SMTP name. Hopefully there is still an understanding until here.
Then what if we want to create or move one of them to another server or hosting that of course has a different IP? In this case I will move my website to a new hosting with an IP of 216.239.38.120, for emails still on the old host.
Let’s play:
Here I will inform you of my currently active domain zone record, before you read the next paragraph, I ask you to make the answer on a piece of paper first so that it can be a comparison of the process I have done.
1, 2, 3, 4, 5……..1000 tik tok tik tok, time is up, ok save your answer and let’s see the process I am working on. Oh yes, to be sure, I provide information about A and MX records irfani.info from various sources.
Source intodns.com
Source whatsmydns.net
ISP server source
Source mxtoolbox.com
I’m going to change it through the old cPanel hosting, here’s how:
- Log in to cPanel and select Zone Editor.
- Notice in the main image, Type MX Destination: irfani.info and irfani.info have a CNAME to irfani.info which means that these two records refer to A record irfani.info and if we change A record from irfani.info i.e. IP 103.43.47.56 to another IP, in this experiment it is 216.239.38.120, then after the deployment of the email service will not work because it has changed IP address, on the other hand, if I fill in the POP and SMTP with IP 103.43.47.56, then the email will still work.
- For this reason, I will change theirfani.info from CNAME type to A record, so that when A record changes, the email will remain at IP 103.43.47.56.
- Click Edit, change the CNAME to A in Type, then fill in 103.43.47.56 in the Record and click Save Record.
Before
After
- Next I will change the MX from irfani.info to irfani.info, click Edit, just add the mail. (use a period) in the Destination column, so that it becomes mail.irfani.info and then click Save Record.
- Then I will change A record from irfani.info, click Edit, change the IP 103.43.47.56 to 216.239.38.120 then click Save Record, until the result becomes as follows and wait until the deployment period is complete, how long? Generally, ISPs inform 1 x 24 hours, but usually approximately 1 hour has been completed.
- I used to check the deployment on whatsmydns.net sites (I can find out the DNS in a country) and www.mxtoolbox.com, for local I just use nslookup from the command prompt. The following are the results of the changes in the 2 records:
Source whatsmydns.net, still in the process of spreading
Source mxtoolbox.com, IP has changed
Source whatsmydns.net, IP has changed
Source intodns.com, IP has changed
ISP server source, MX has changed
Source mxtoolbox.com, MX has changed
- If it has changed, we can try it right away, in the email I can’t provide info because the result is fixed (as if it hasn’t changed) and the result of A record is that the appearance of my site changes to a Google page, because I use a Google IP, hehehe.
If you have a different answer but the result is still the same, please let me know through the comment section so that I can learn as well. This is the information that I can provide, hopefully it will be useful. Thanks.