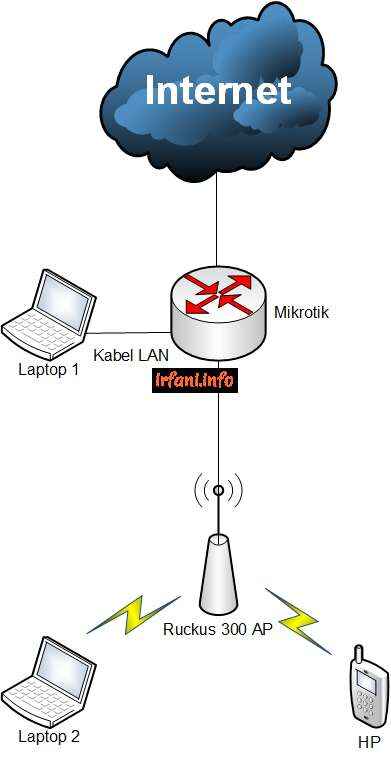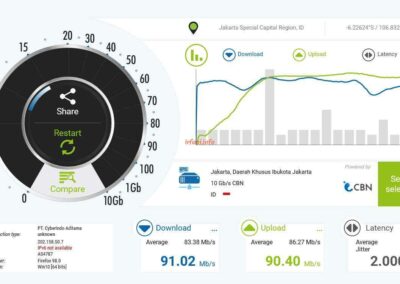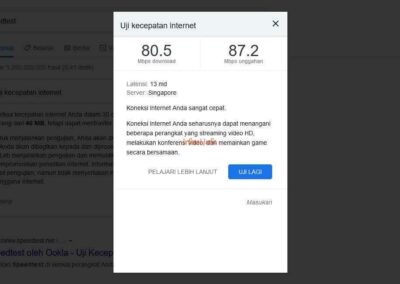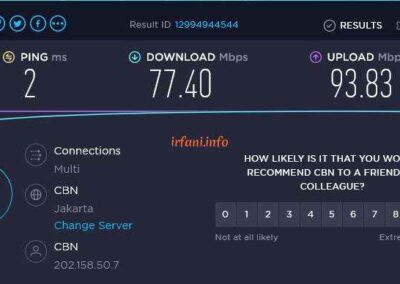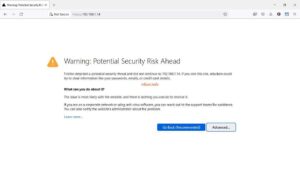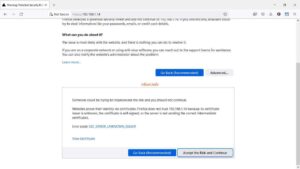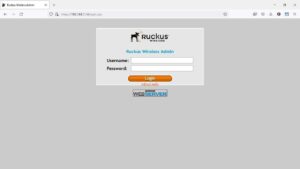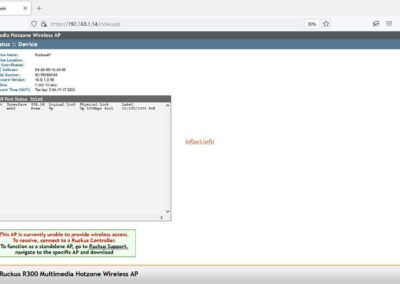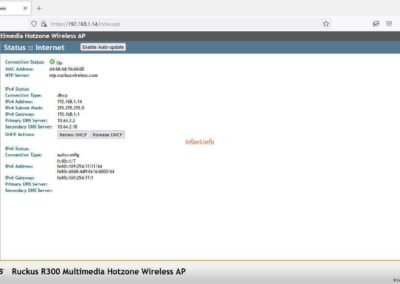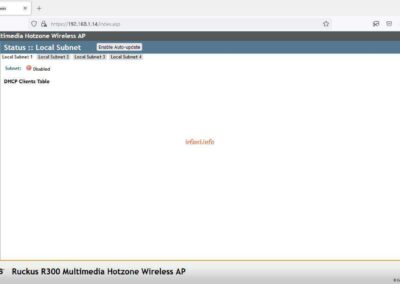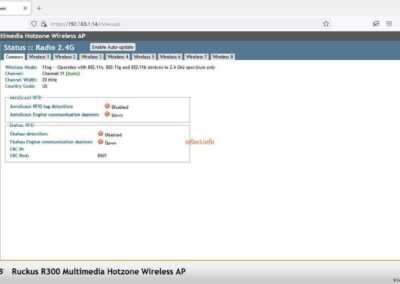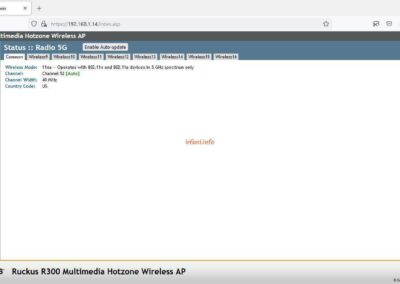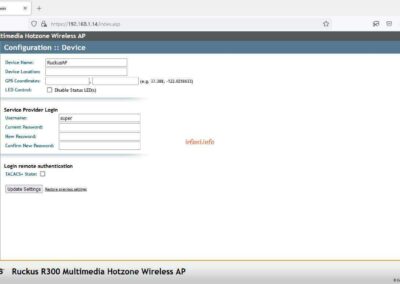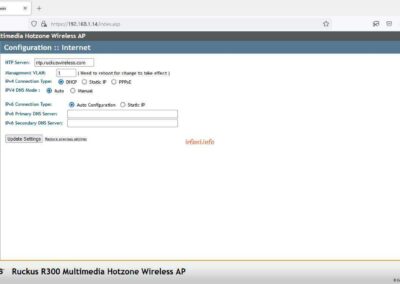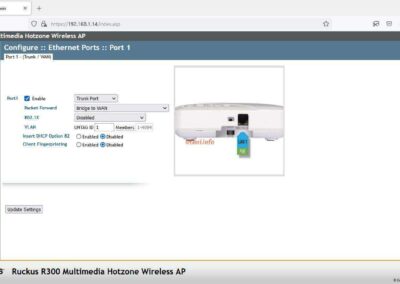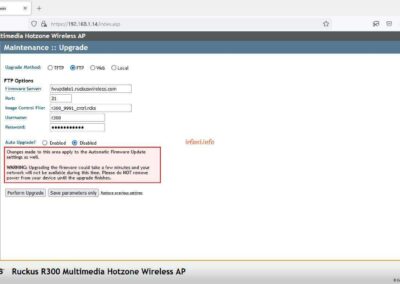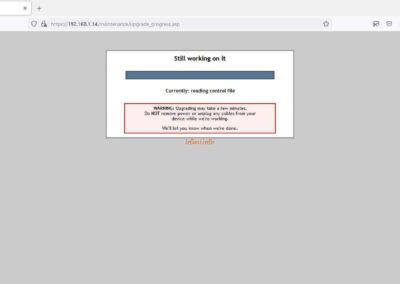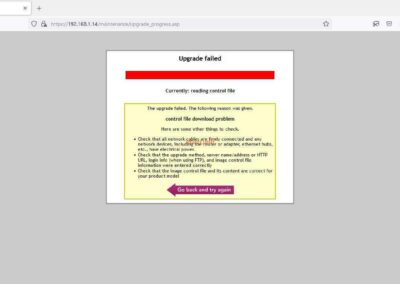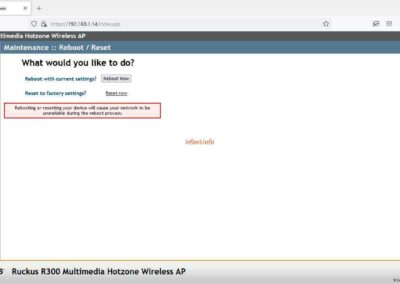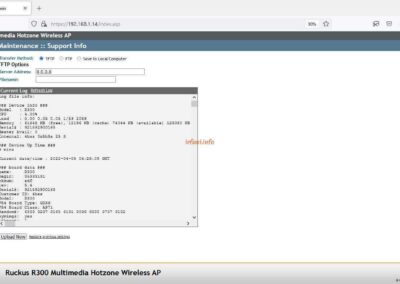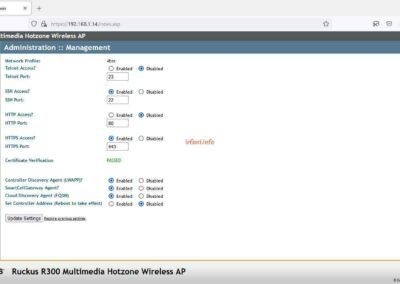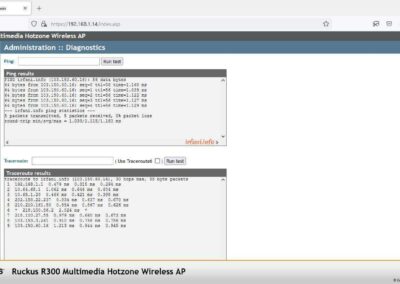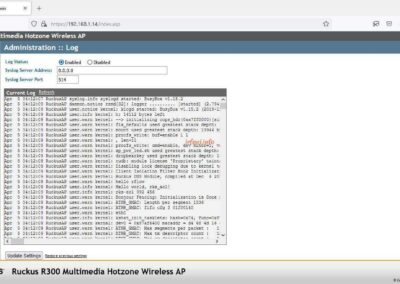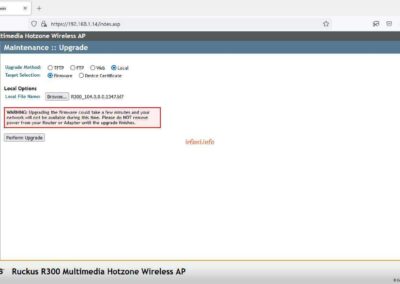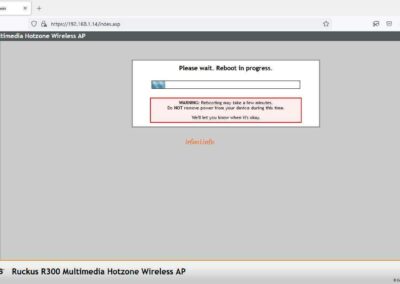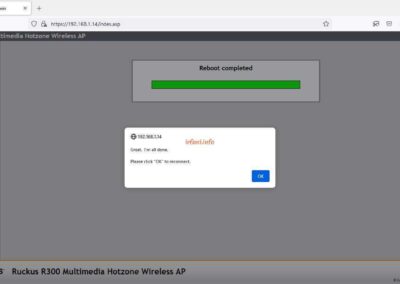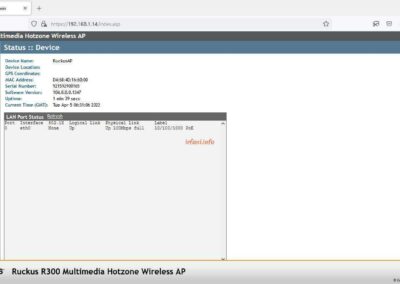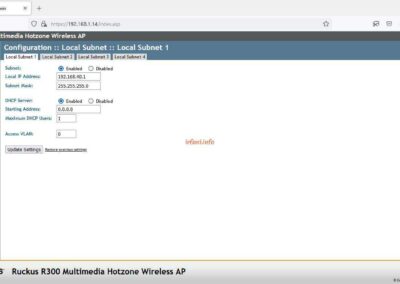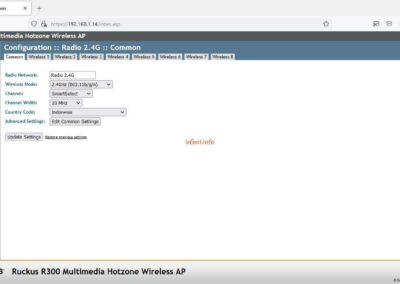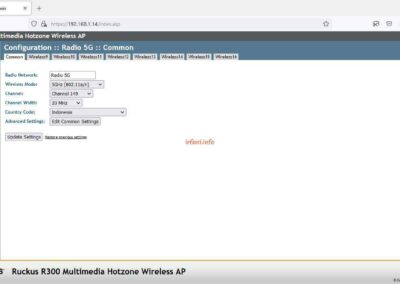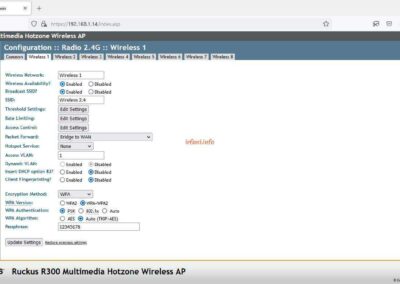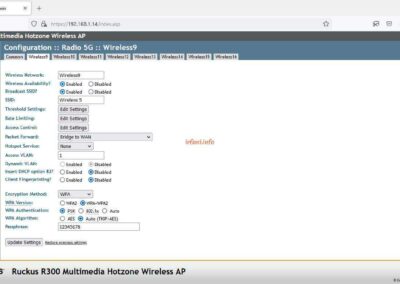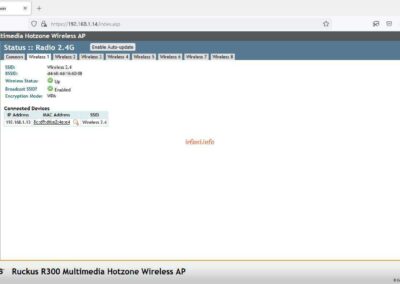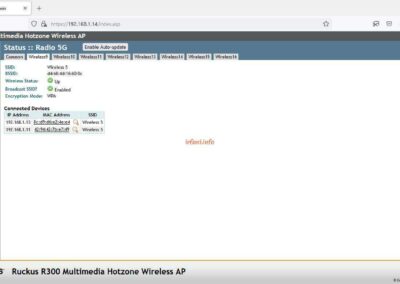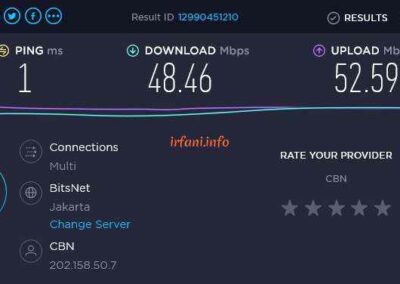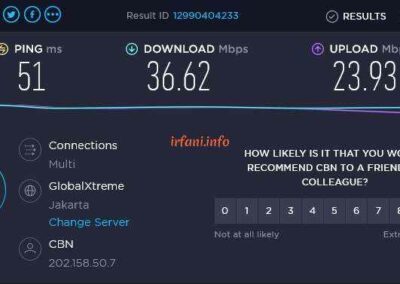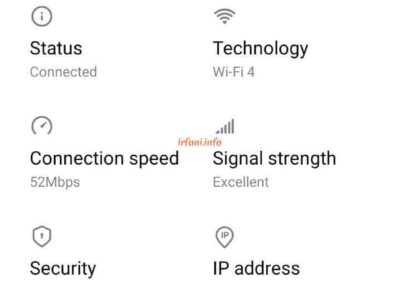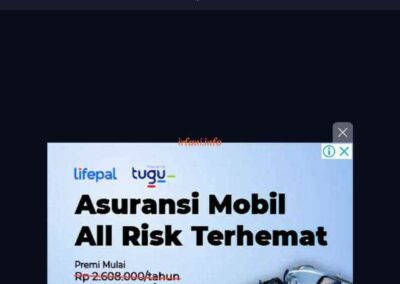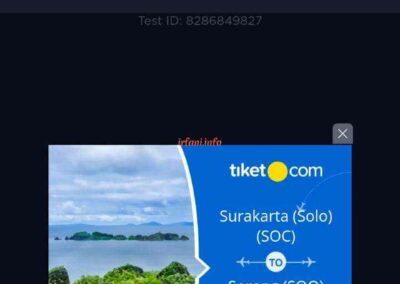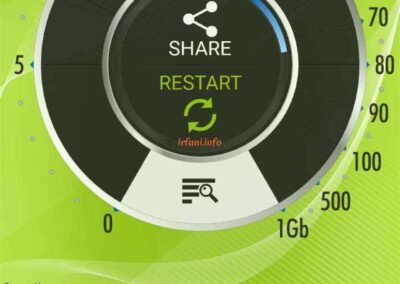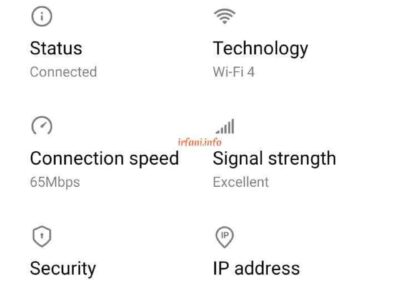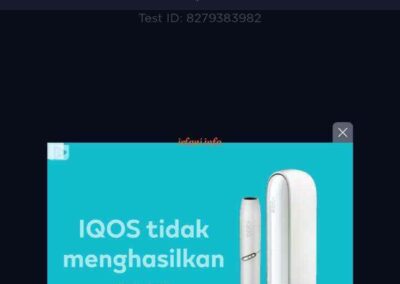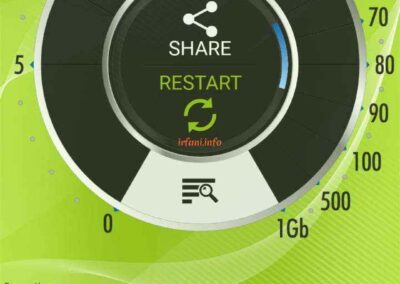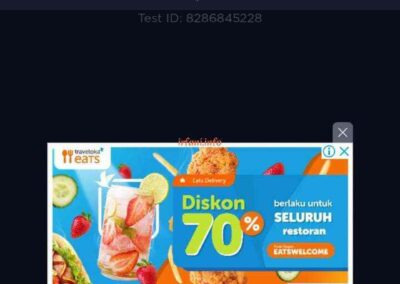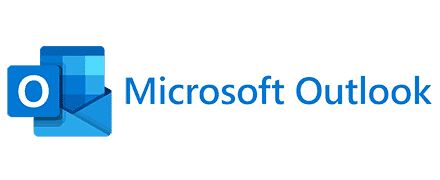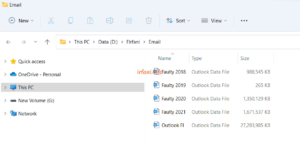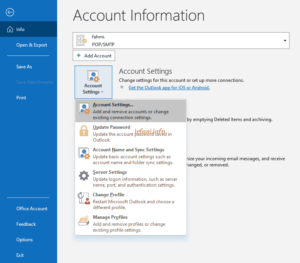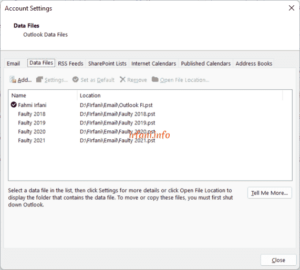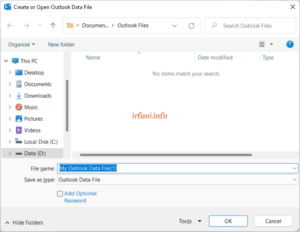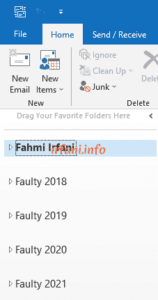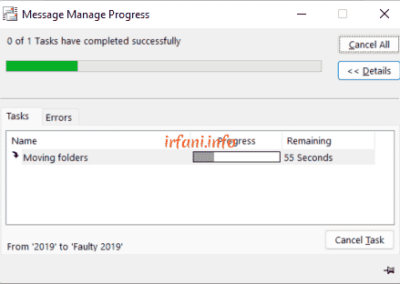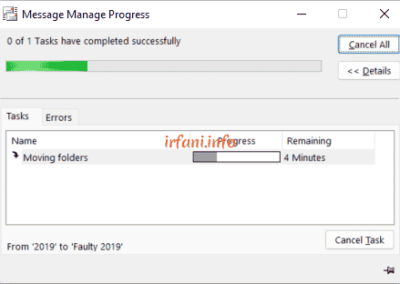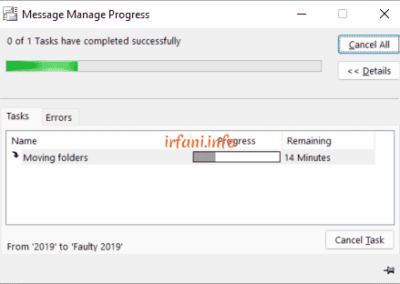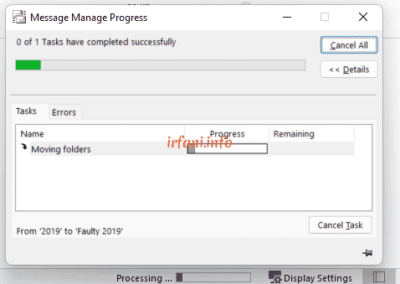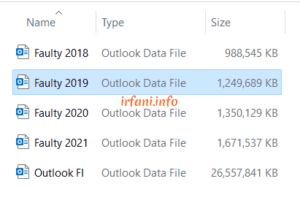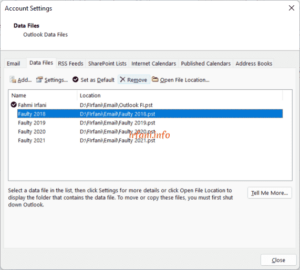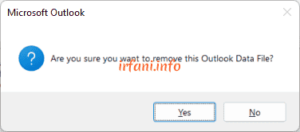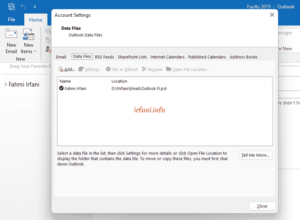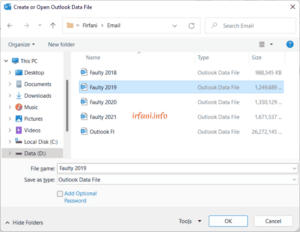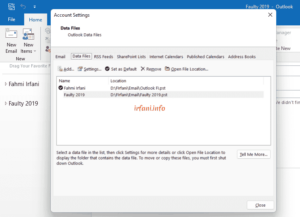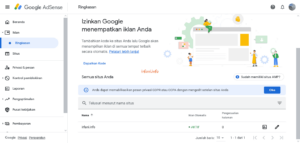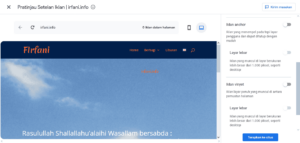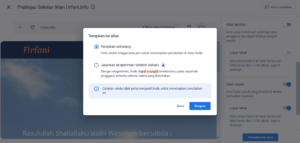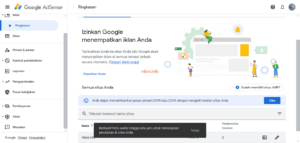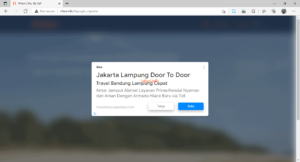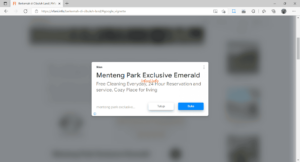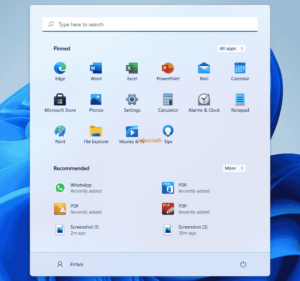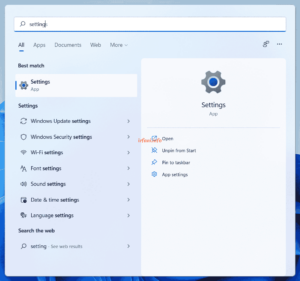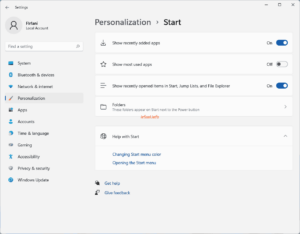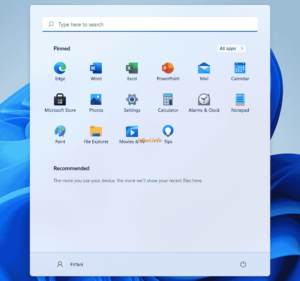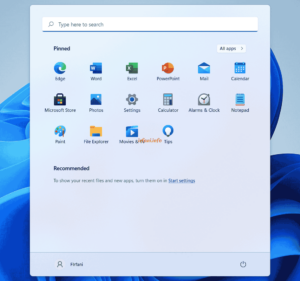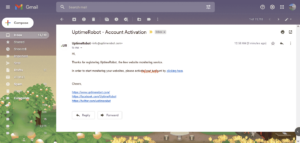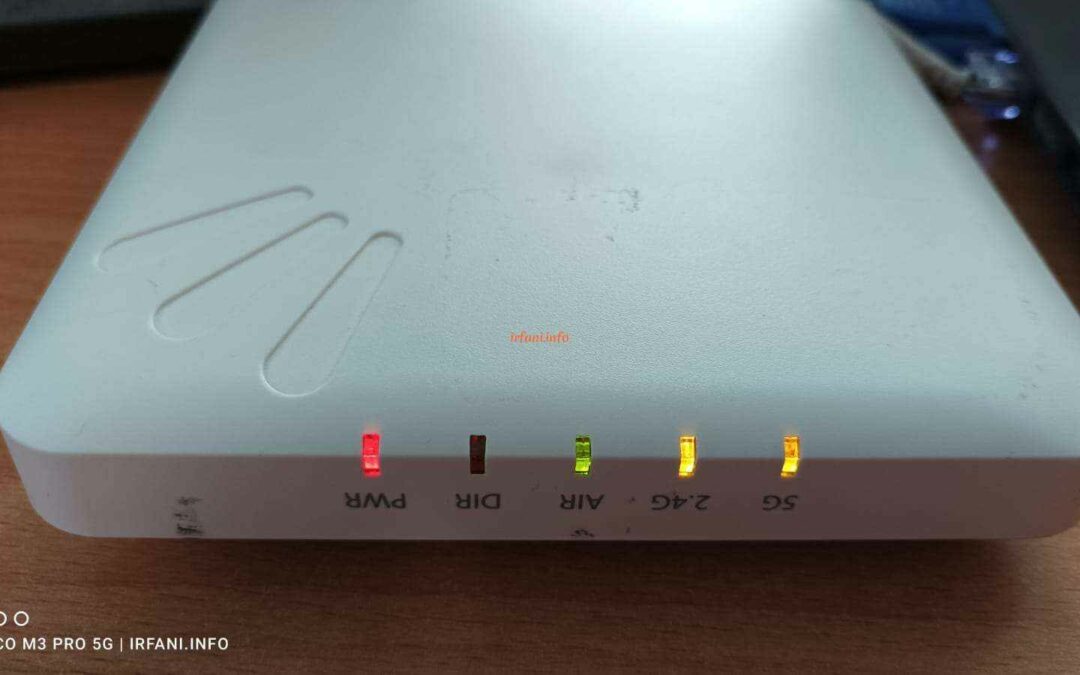
Ruckus ZoneFlex R300 AP Internet Speed Test
I met the Ruckus ZoneFlex R300 AP at a friend’s desk and since I had some free time, I just gave it a try.
Since I didn’t find PoE, I used Linksys’ 12V adapter and when it turned on as shown in the picture above. Here’s an image of the router, similar to the Ruckus Zonflex R310 but slightly smaller. If we look at it from the top position, the writing will be inversely proportional, because it has been designed to be installed on the roof, so the position of the writing becomes normal if seen from below.
For the following topology, where DHCP from Mikrotik and the results of my test with a laptop from a router where I got a bandwidth of around 80 Mbps for download and 90 Mbps for upload. I just tried this device.
- The DHCP IP from Mikrotik to AP is 192.168.1.14, so I immediately type it in the browser until the following image appears, click Advanced – Accept the Risk and Continue.
- Because I don’t know the login access, so I reset the AP, just press the Reset button for about 5-10 seconds in the lit position and the AP will be like the first picture above. Log in with username : super and password : sp-admin.
- If you look at the red text at the bottom, it looks like this AP was previously connected to the Ruckus Controller due to the absence of a wireless configuration in the Configuration menu. Here’s another view on the Status menu.
4. The following is the display on the Configuration menu, there are DCHP, Static IP and PPPoE configurations for connection to the internet.
5. Here is the display on the Maintenance menu, I tried to upgrade from the FTP and Web options and the results failed, either because this AP has been discontinued or something else. For the Local option, I will look for it later.
6. Here’s what the Administration menu looks like, there are diagnostics for Ping and Traceroute.
8. There are several changes as shown in the following image and of course on the Configuration menu the wireless configuration has appeared.
9. To enable wireless on a 2.4G Radio or 5G Radio, simply select Enabled on Wireless Availability, then fill in the SSID and select the desired Encyrption Method and WPA configuration and click Update Settings.
Note: on 5G Radio, if I select SmartSelect Channel, the wireless on my laptop and mobile phone does not recognize the SSID name and after I try to change to Channel 149, it can only be detected and after I change back to SmartSelect, it can be recognized again, whether there is a bug or something else.
10. The following are the test results on Radio 2.4G and Radio 5G on my laptop and mobile devices, to maximize the available bandwidth, it is better to use a Channel Width of 40 Mhz on each Radio configuration.
Thanks.