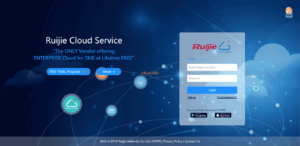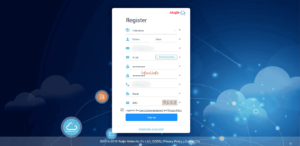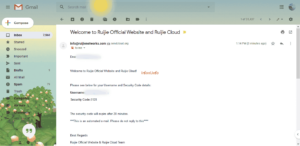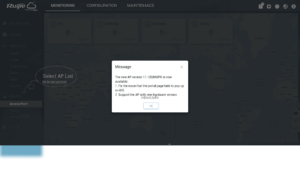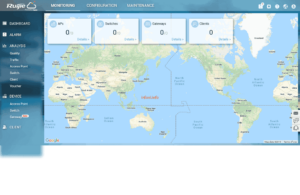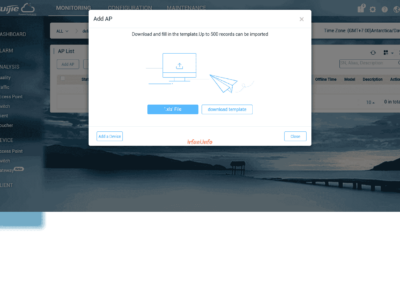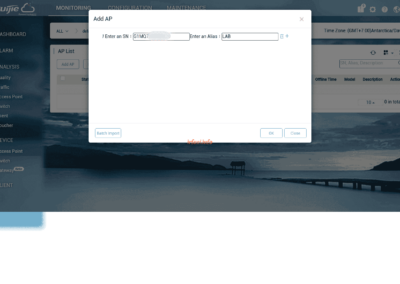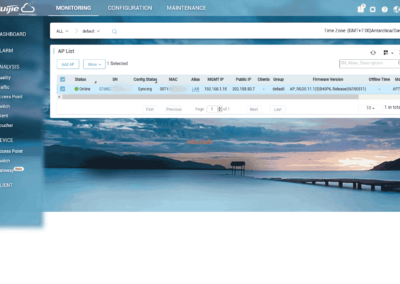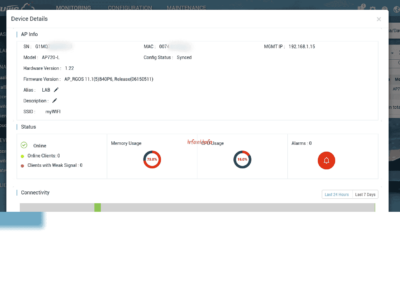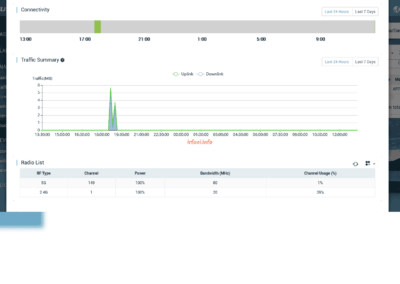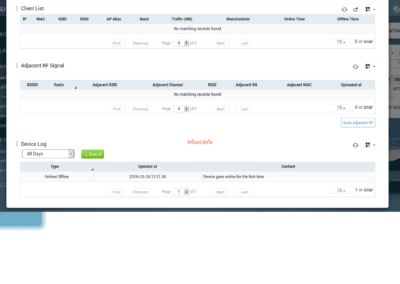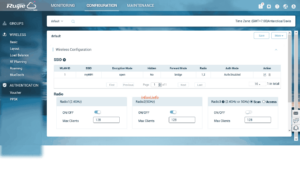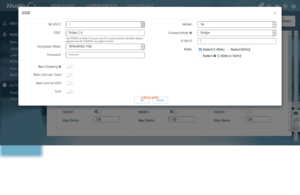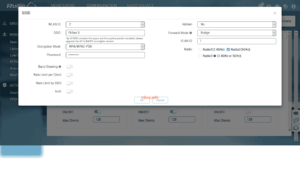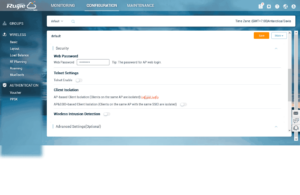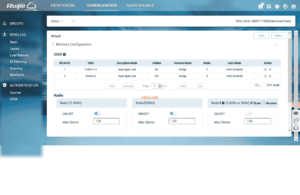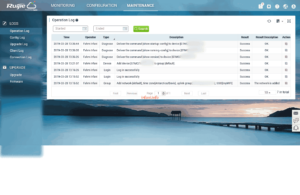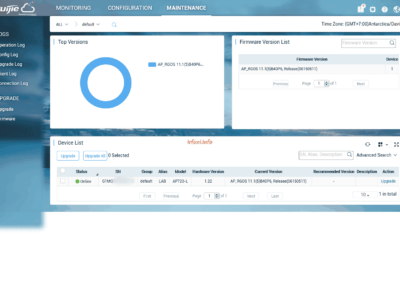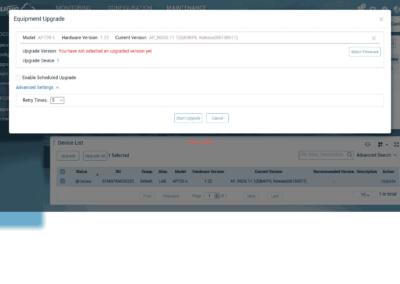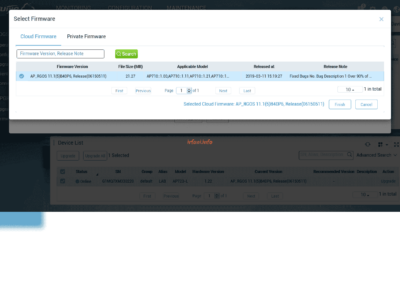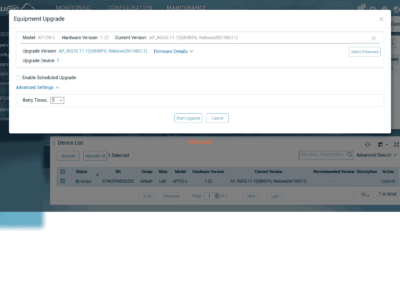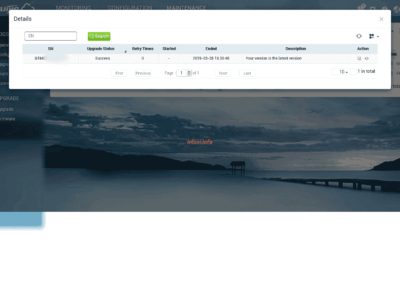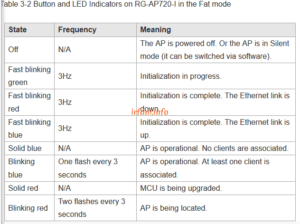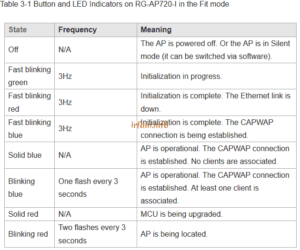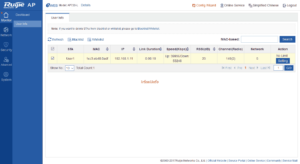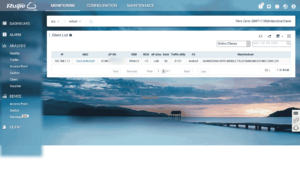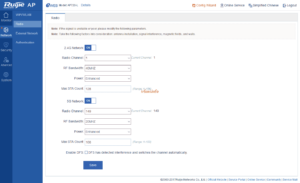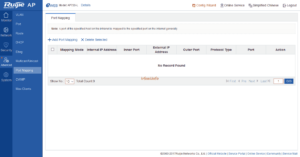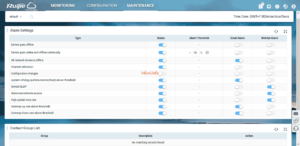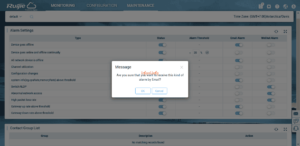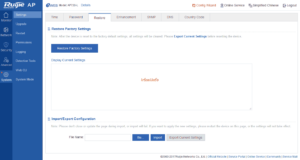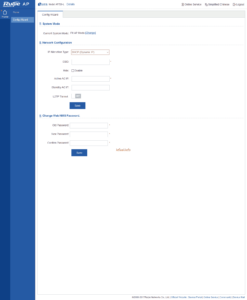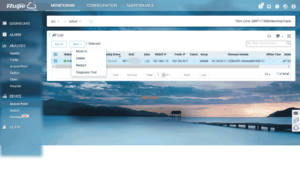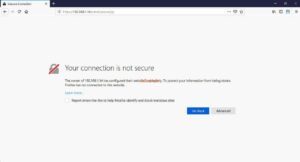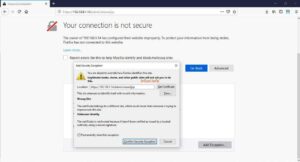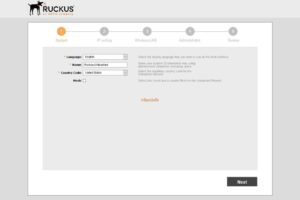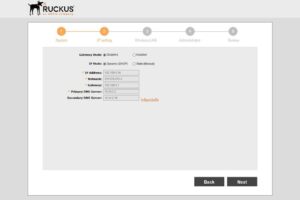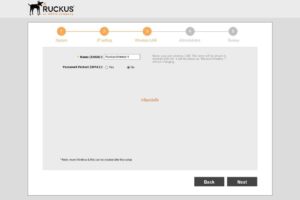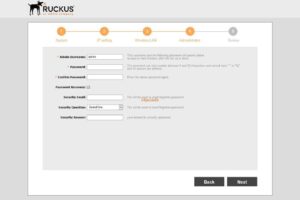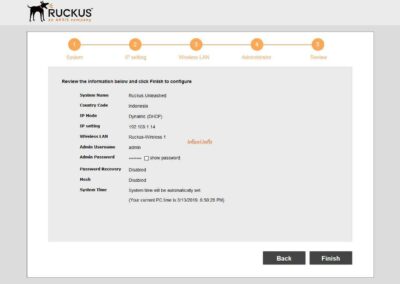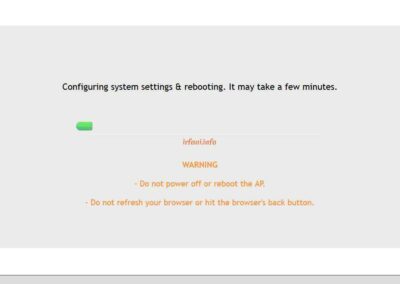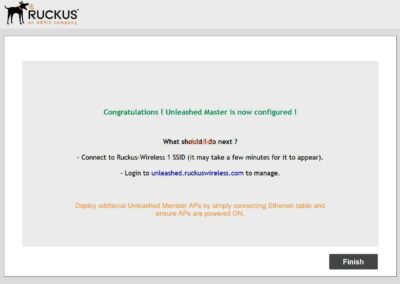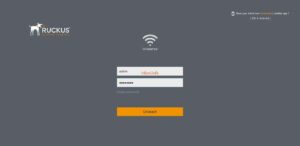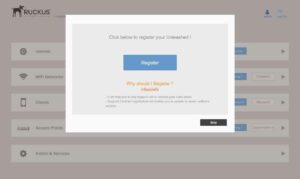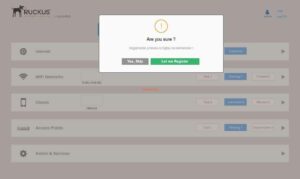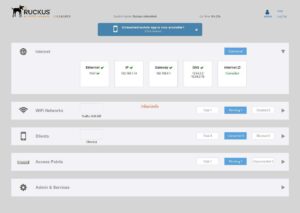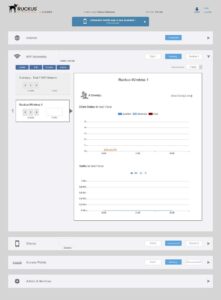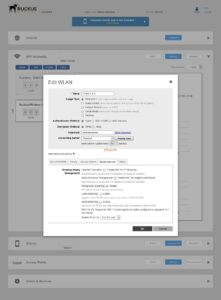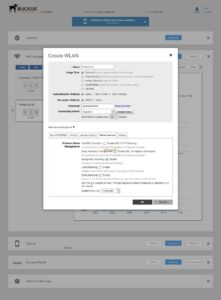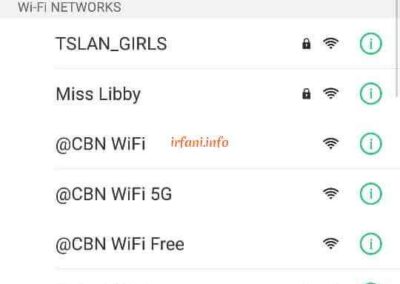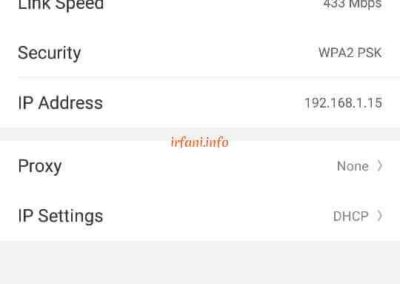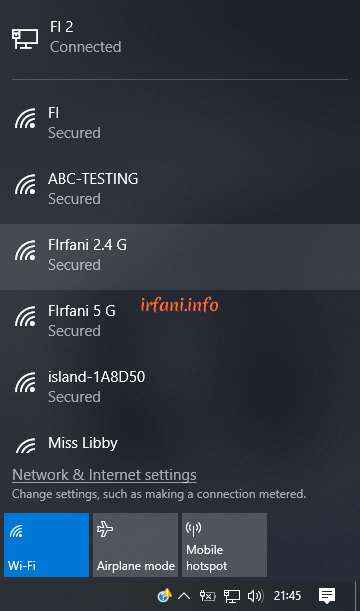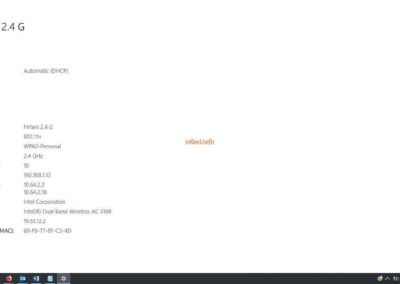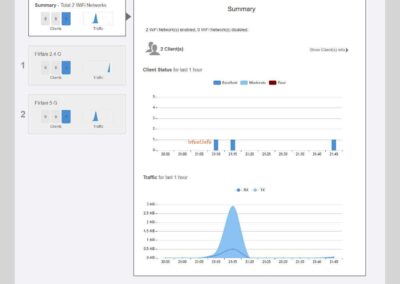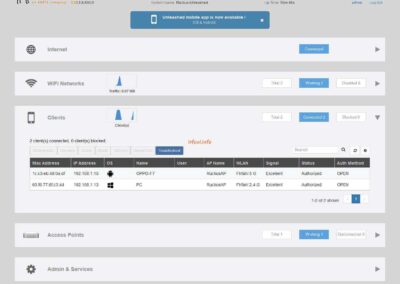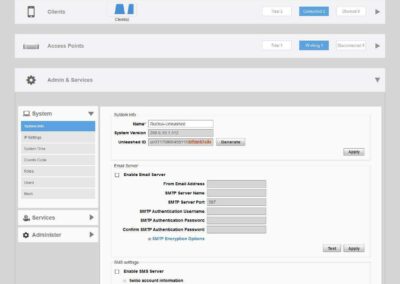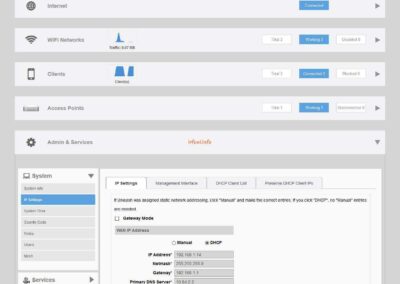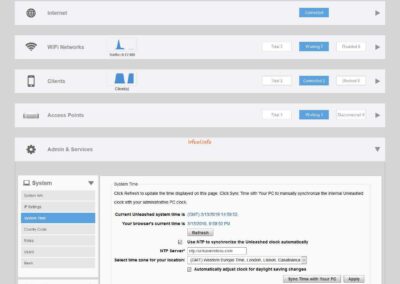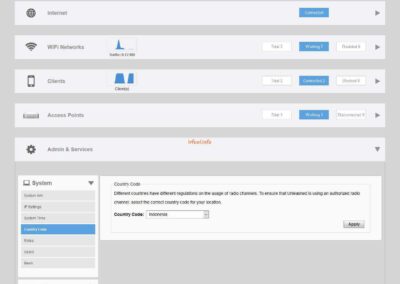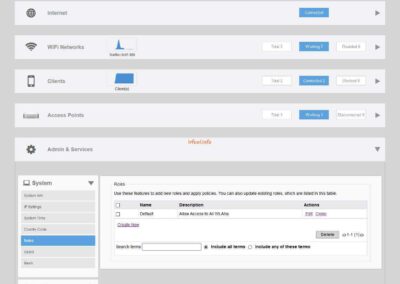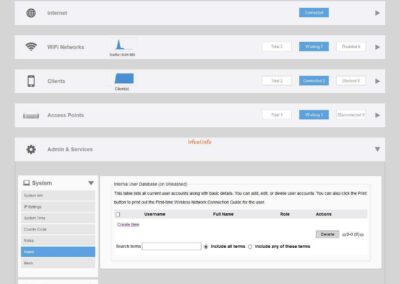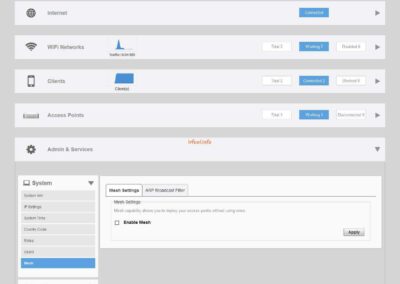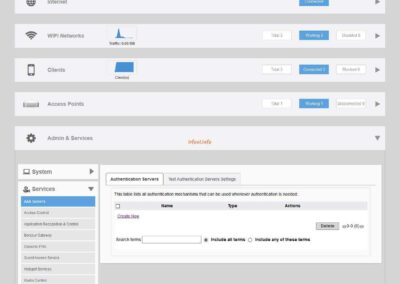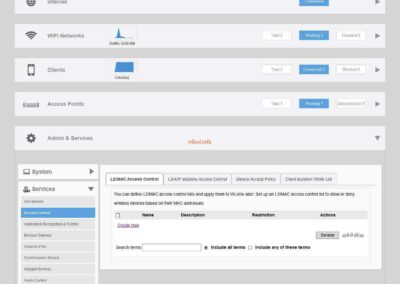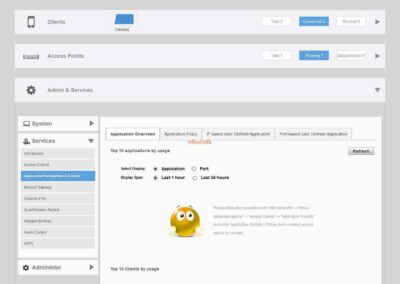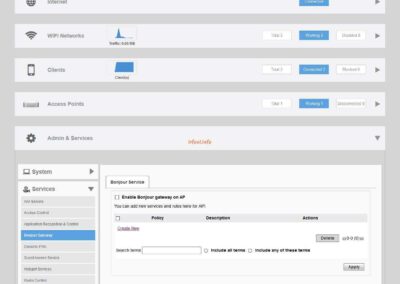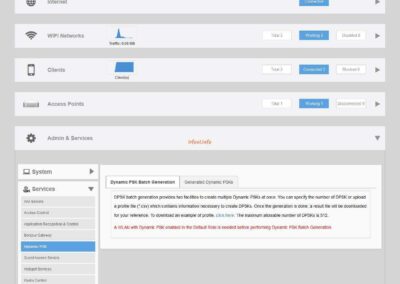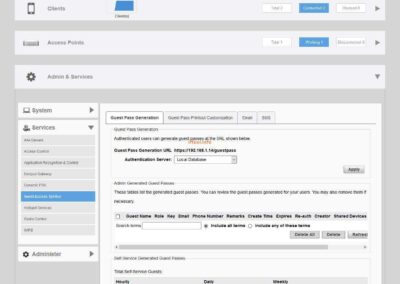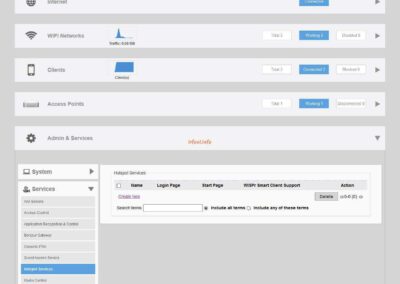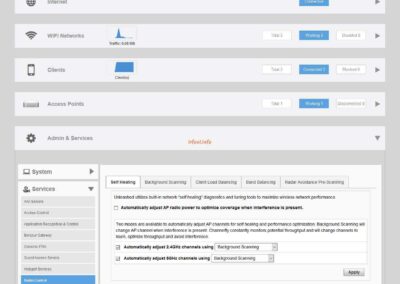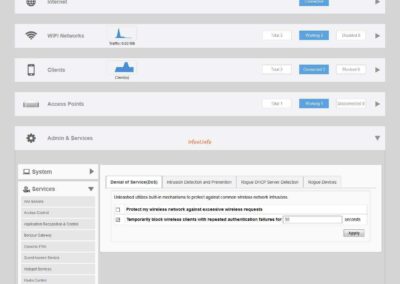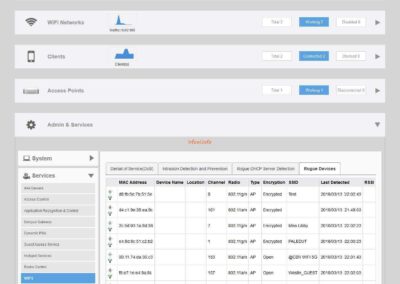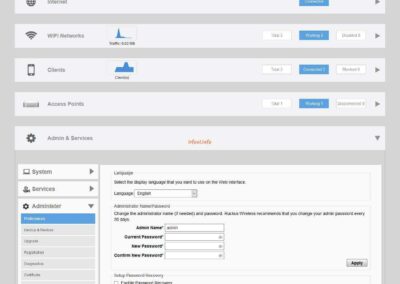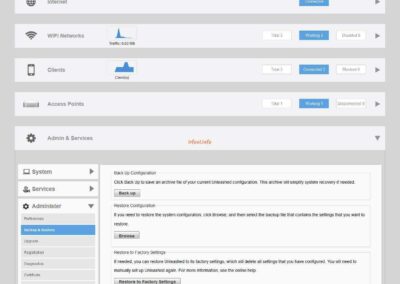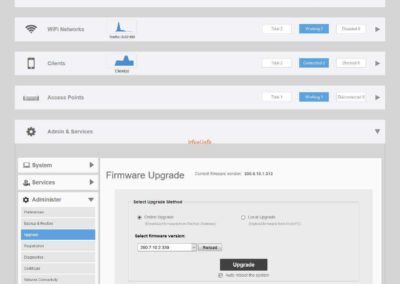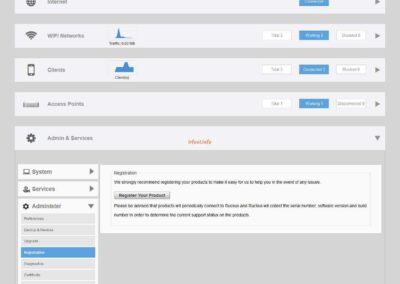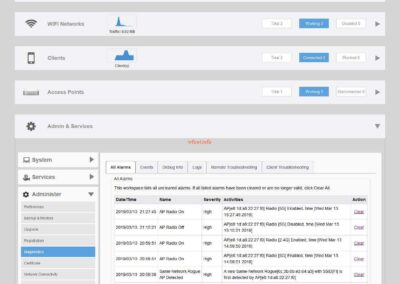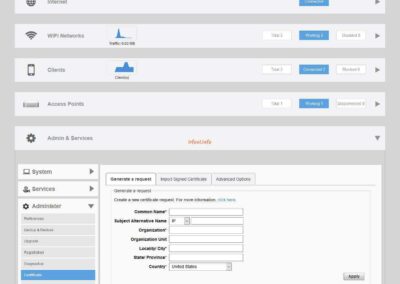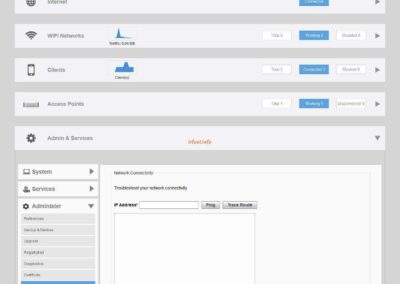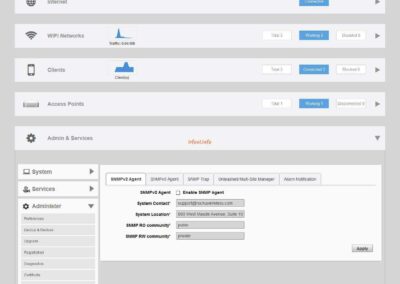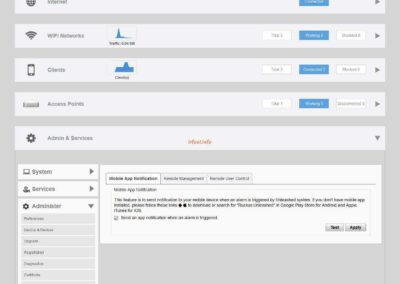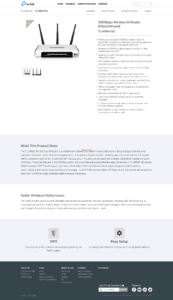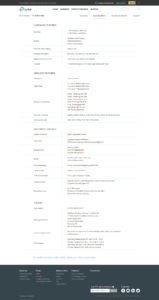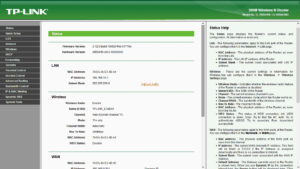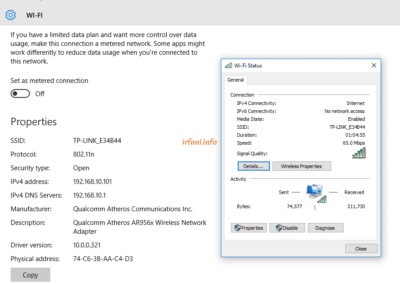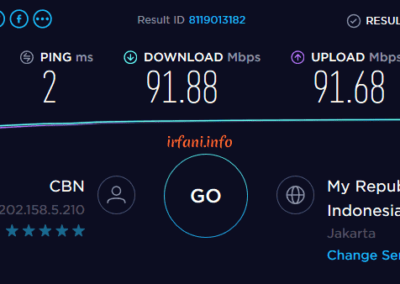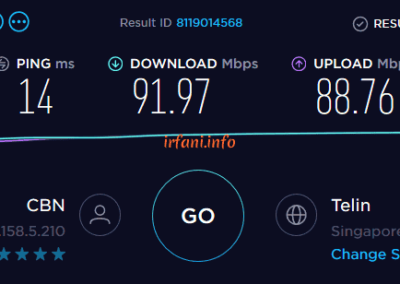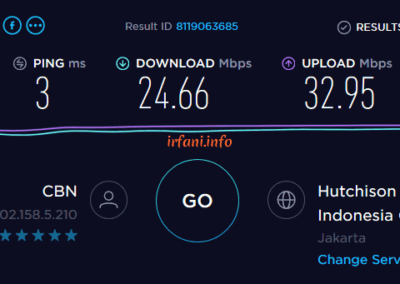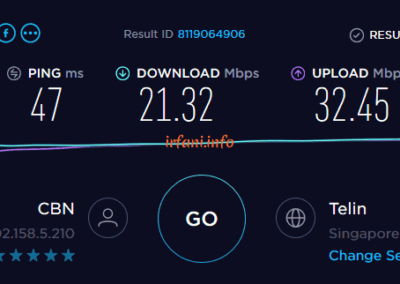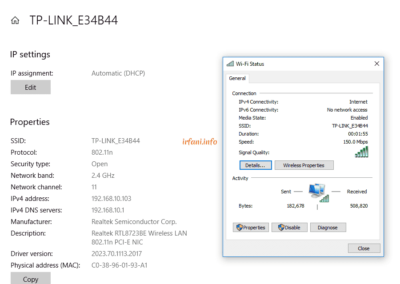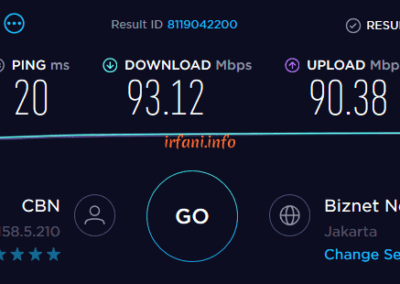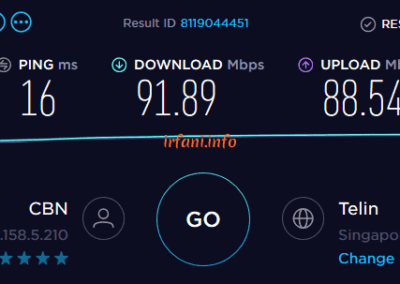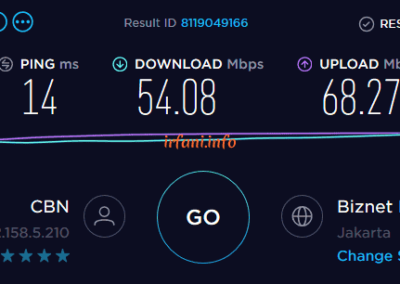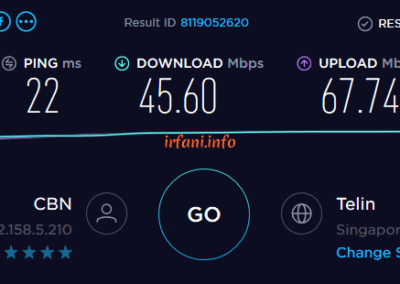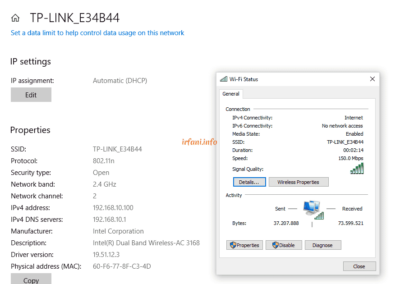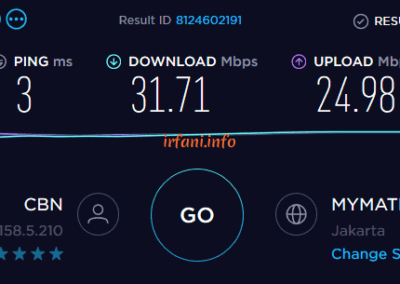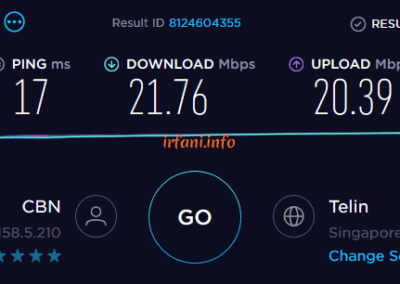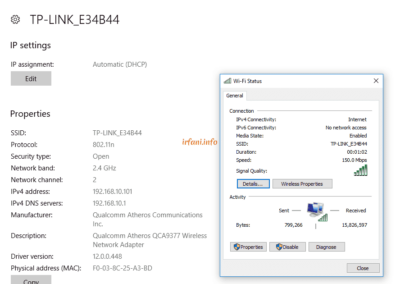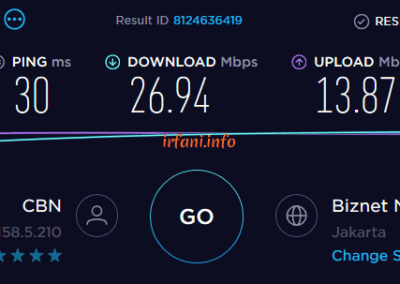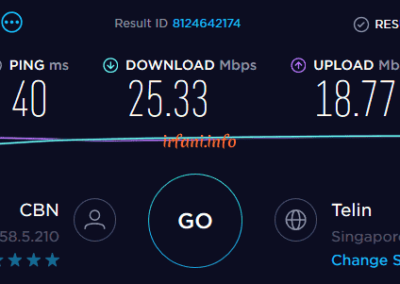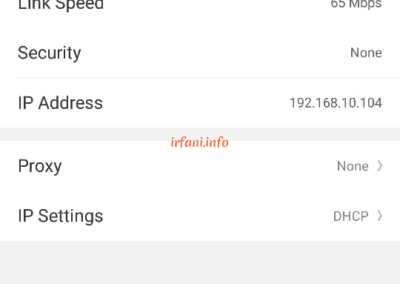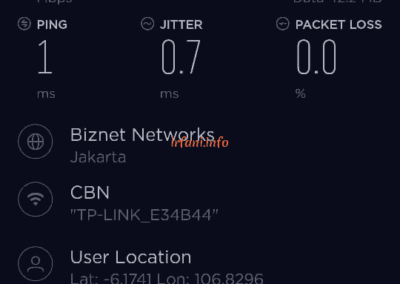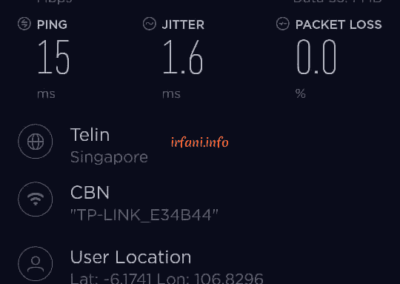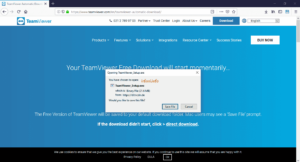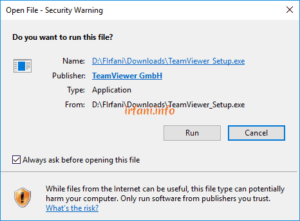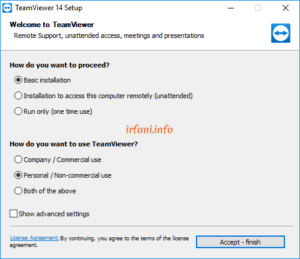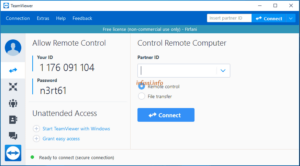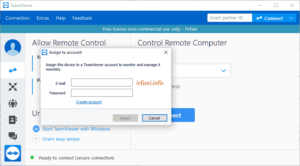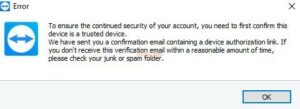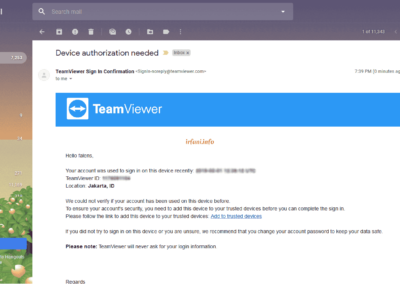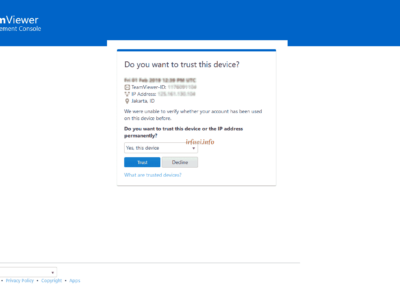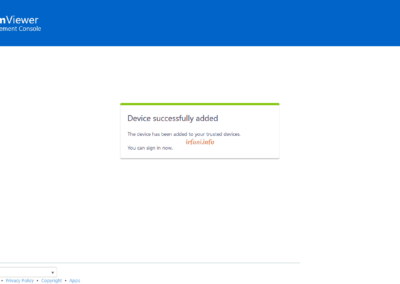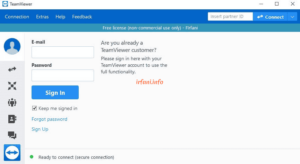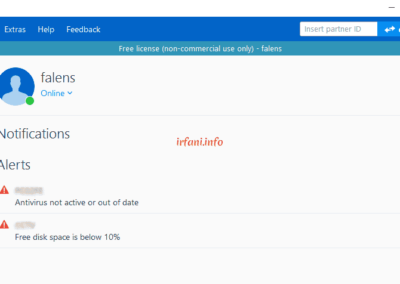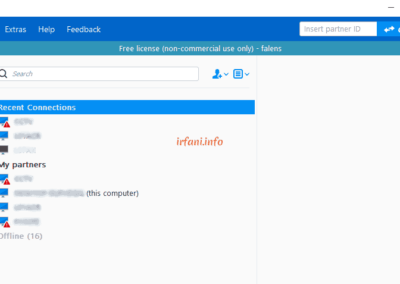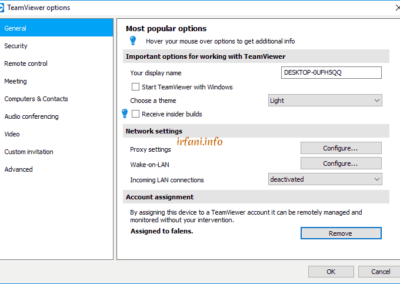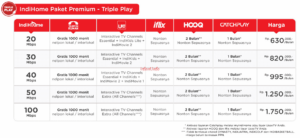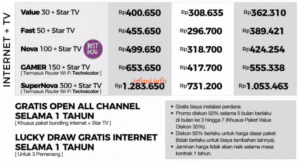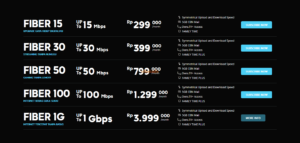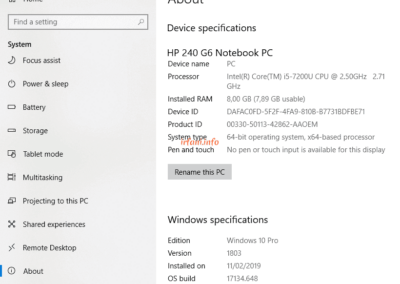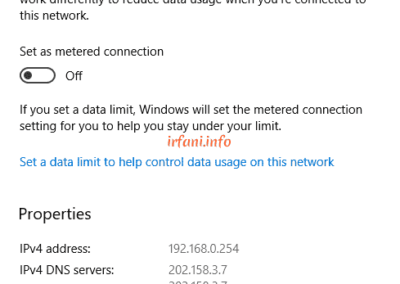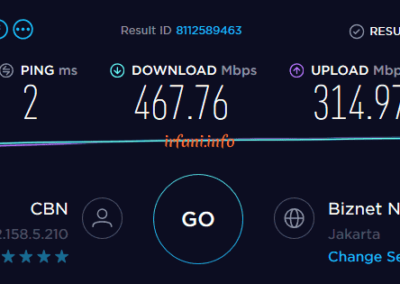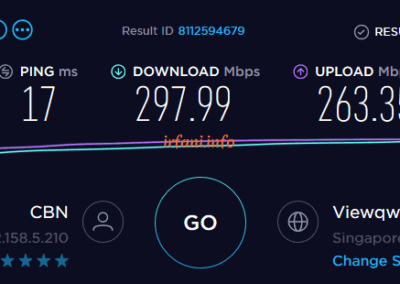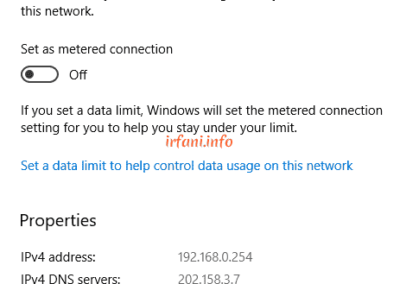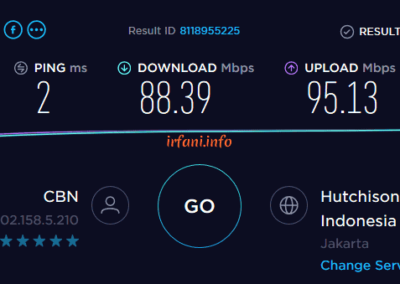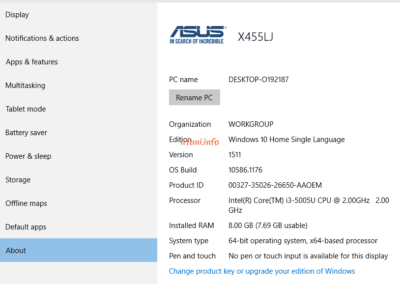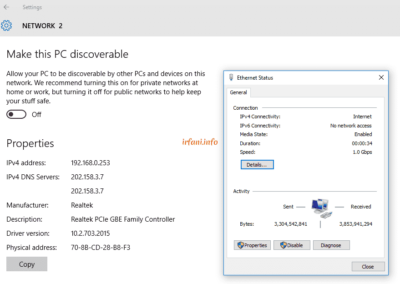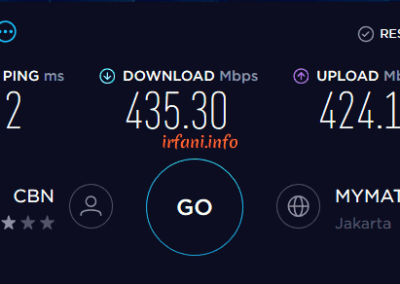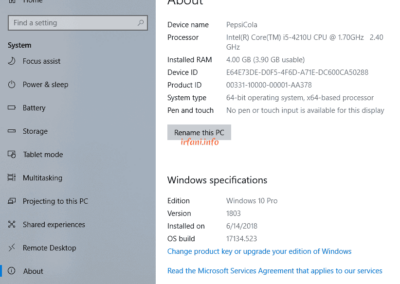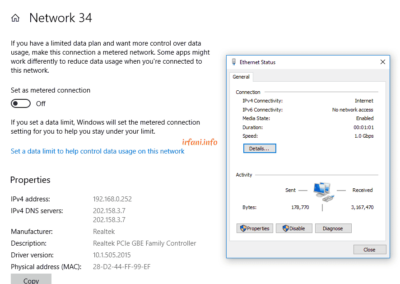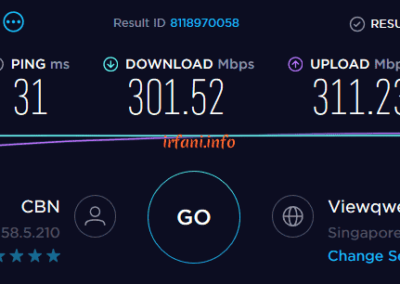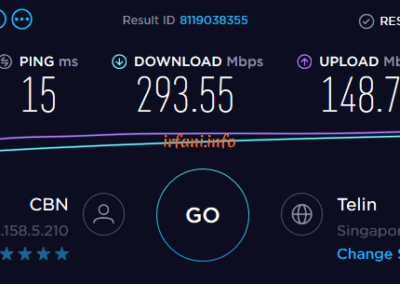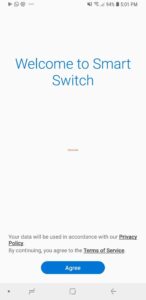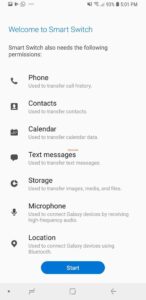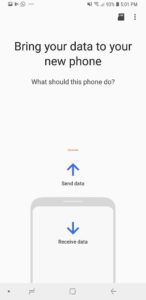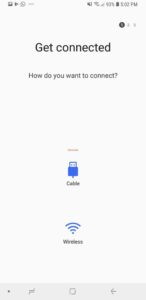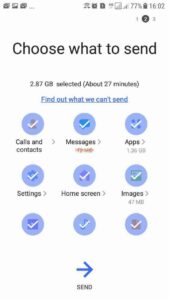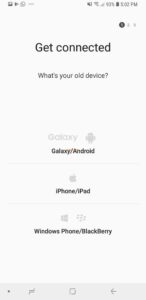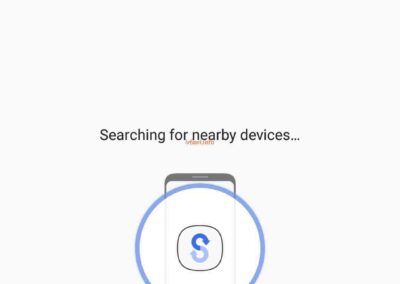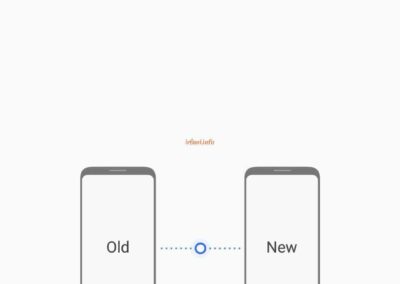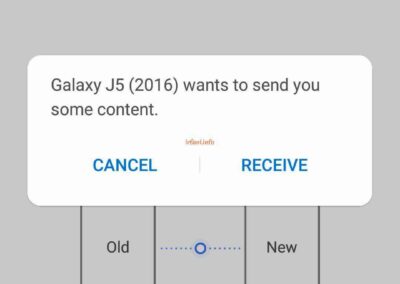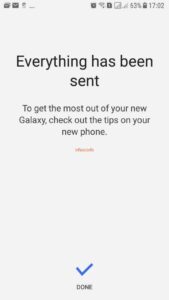Ruijie RG-AP720-L MACC Configuration
The following article is a continuation of this article. Previously, I would like to thank to mas Imam from Ruijie for providing information in the comment column so that I can continue writing for Ruijie.
Alhamdulillah, I was also able to get Ruijie back and it has been set by mas Bayu in MACC mode which is also connected to his Cloud account. Because I want to try the Cloud, he has to delete the Serial Number (SN) first so that I can configure it in my Cloud account later.
Here is the guide:
- I immediately created a Cloud account here and the initial display is as follows :
- I select Sign up, then fill in the required data in order, to Get Security Code will be sent via email. After clicking Sign up, you will immediately log in to the Cloud Dashboard.
- Here’s what it looks like.
- To add a device, select Device – Access Point, on the AP List select Add AP – Add a Device, enter the serial number of the AP and for the Alias can be adjusted, in this case I fill in the LAB, then click OK, the result will look like the following :
- For the AP configuration, because it is connected to the Cloud, it can be immediately changed as if accessing locally, only the appearance is different. Select CONFIGURATION – WIRELESS – Basic.
- Select Edit on the Action tab, I will change the SSID, radio frequency to 2.4 Ghz only and wifi password and then click OK.
- To add the SSID, click on the + sign, for my frequency set 5 Ghz to make it easier to distinguish. I can’t click Save right away, I am required to fill in the login password to the AP first (to log in from the local side), the password can be the same as before or created a new one.
- On the Radio tab, it is used to turn the frequencies used on and off, so if any frequencies are turned off, then the SSID that uses them will not be recognized.
- To view the logs, select MAINTENANCE, you can select the log model to see in the LOGS.
- There is also a feature for firmware upgrades, which when I tried it turned out to be using the latest version.
A little additional info for the indicators on Ruijie that I got from here.
If I notice that there are some features that don’t seem to exist in the Cloud if I access them locally or there may be differences in sentences that I don’t understand, such as :
- Blacklist and Whitelist features
- DFS Features
- Port Mapping Features
- Alarm Setting
If I check the menu, I get more but as I informed above, maybe I don’t really understand the feature.
There is something strange, yes strange magic bin, namely on Restore Factory Settings, I accessed locally and clicked Restore Factory Settings and the result was indeed back to the original but strangely in the Cloud it is still monitored Online with a fixed configuration (there is still an SSID), as if there is no change.
I tried to log out and log in again and the result was still the same, indeed the AP was still connected to the internet. I scanned the wireless and it was not detected and I don’t know, suddenly the configuration changed to the original (Cloud). Is this Config Status Synced?
Curious? I tried to reset again, this time faster than the original one or indeed not reset, it only took about 5 minutes from the restart until it became solid blue, and after I logged in, it was immediately like the Cloud configuration.
I’m still curious too, after I restore the third time, I still installed the router to get DHCP but my internet is disabled, and after restarting only until the orange indicator and on the login page automatically appears the following image :
I tried logging out and successfully logged in with the default password, which is admin. I tried to activate the internet again and the result was, 1 minute after connecting the indicator from solid orange to flashing yellow then solid yellow and immediately changed again to flashing red and after 3 minutes it became solid blue.
If I Torch, the AP points to IP 35.197.150.240, and as the result above, the AP is instantly synced with the Cloud.
From this, I can conclude that APs that have used the MACC method, as long as the serial number is not deleted in the Cloud database, will still synchronize when the local AP device is connected to the internet.
To delete an AP that has been registered, it can be seen in the following image :
Maybe only here is the information I provided, for the internet speed test I made in a different article. Thanks.