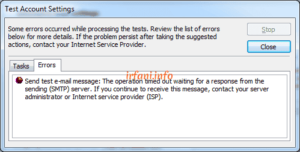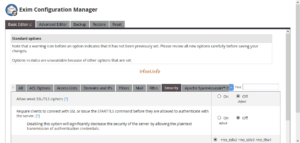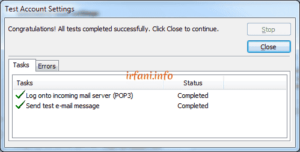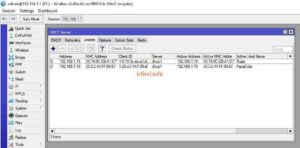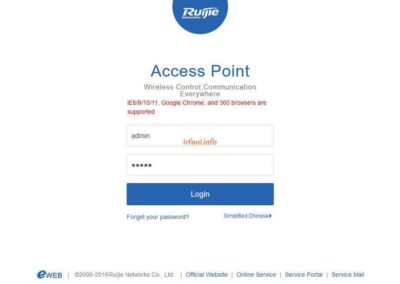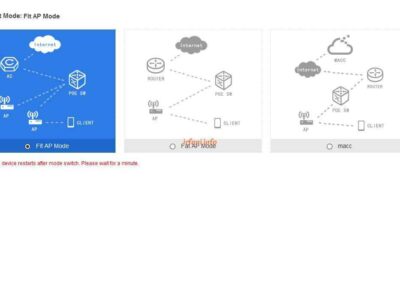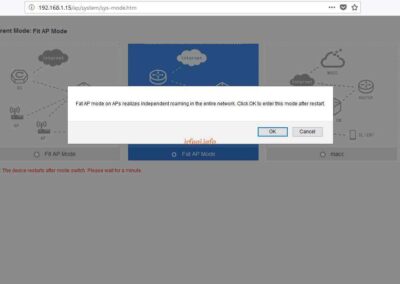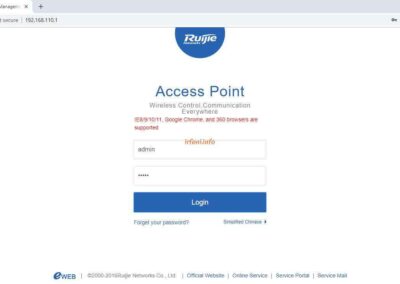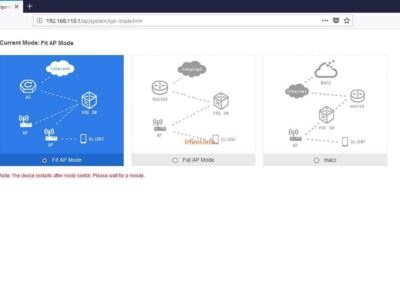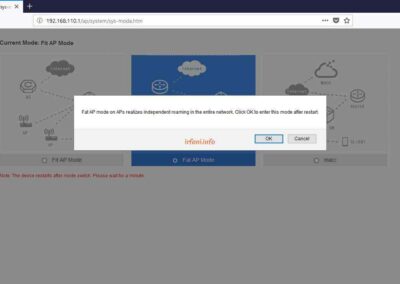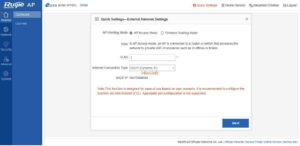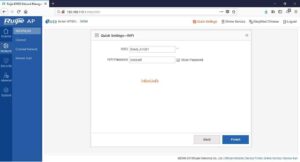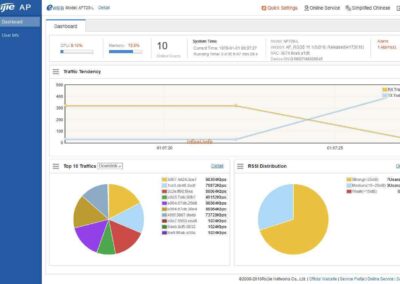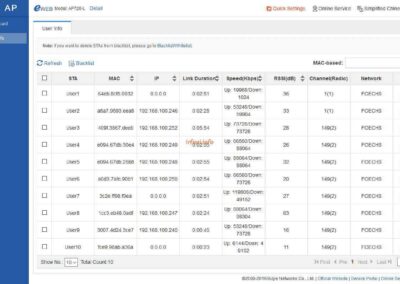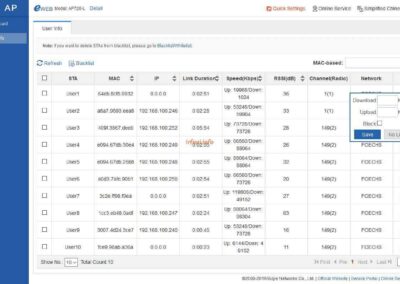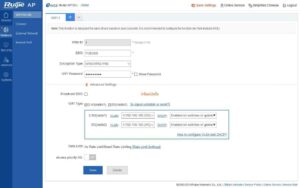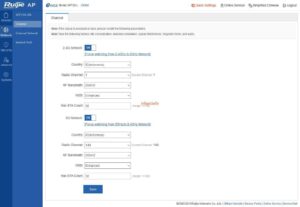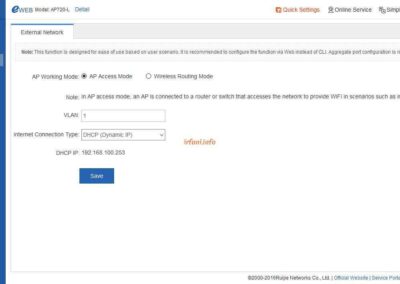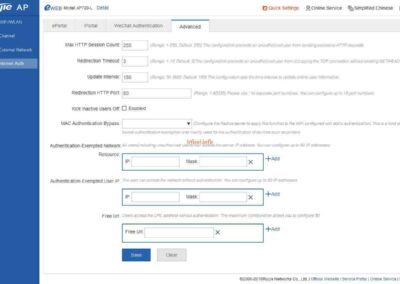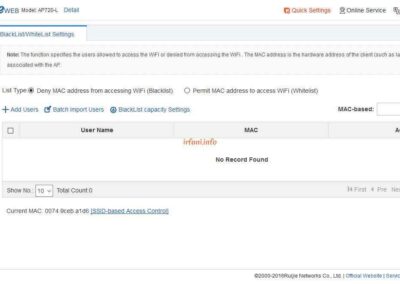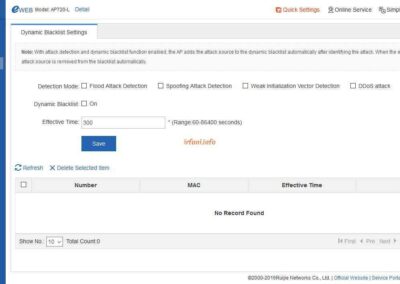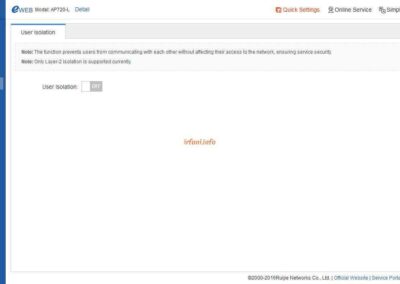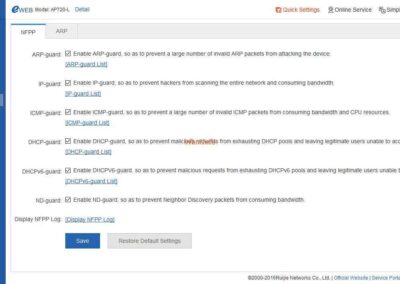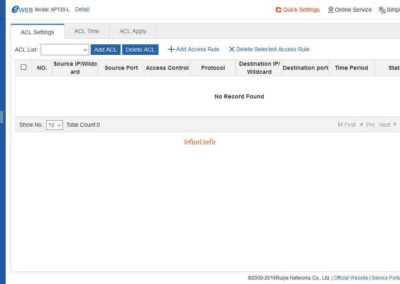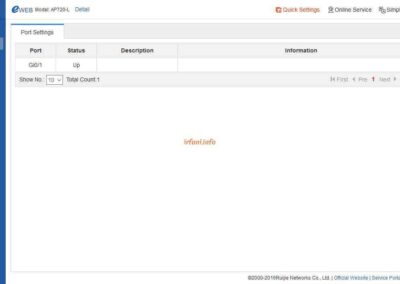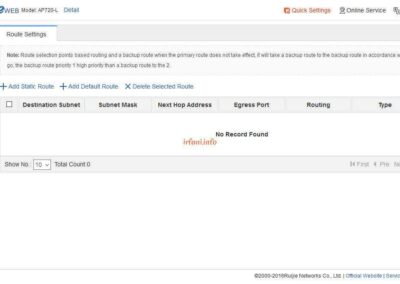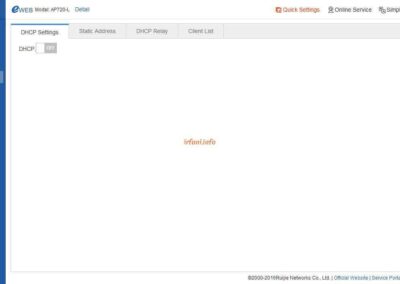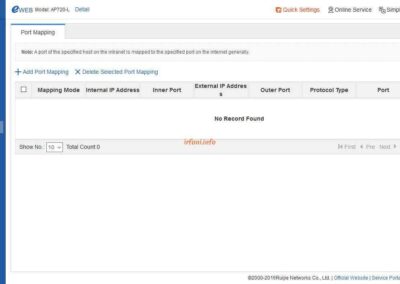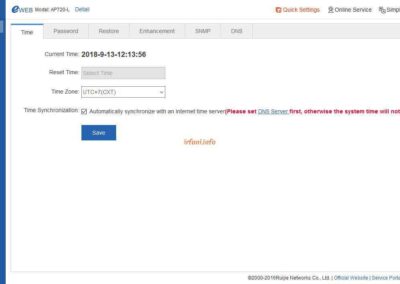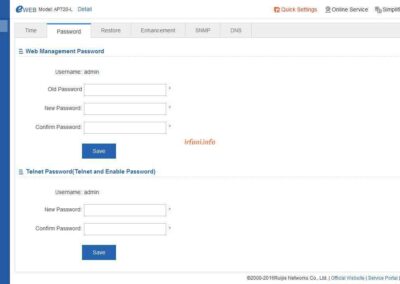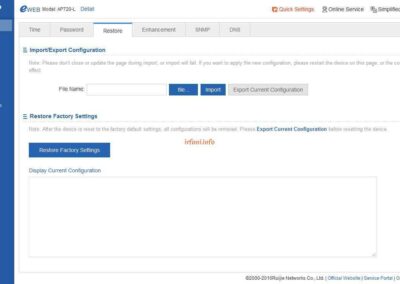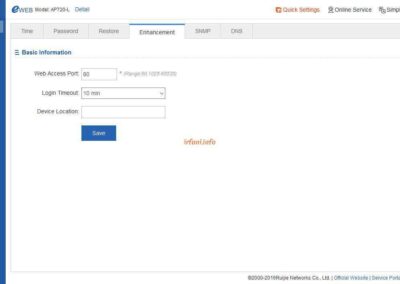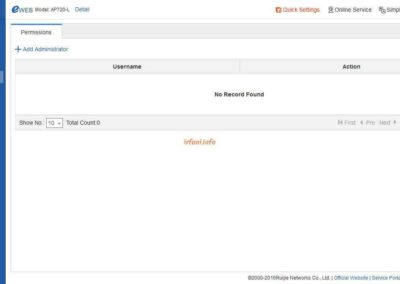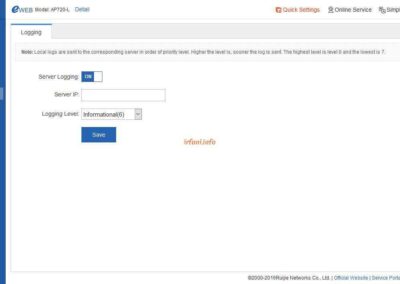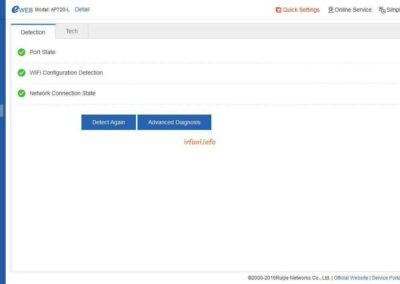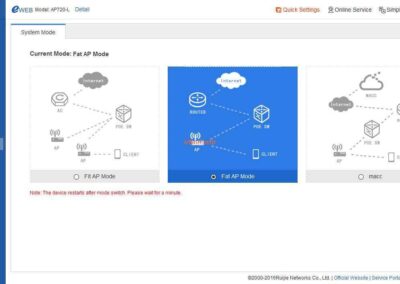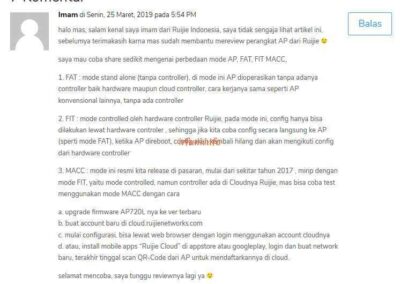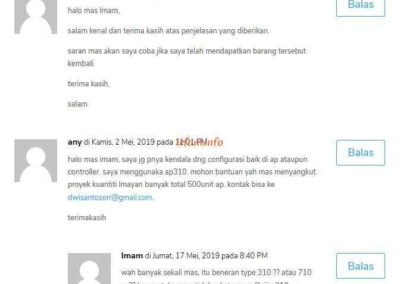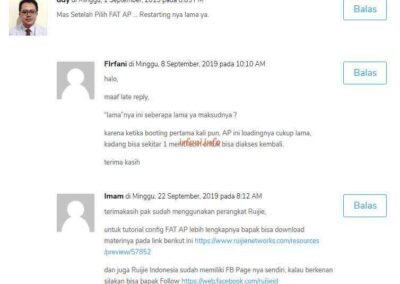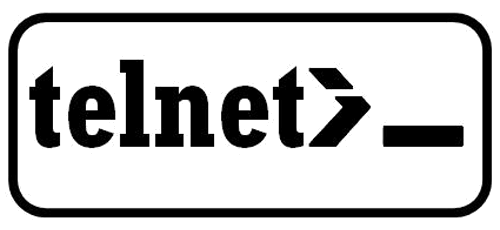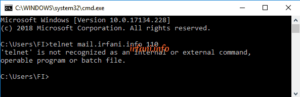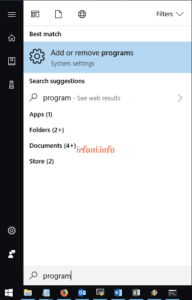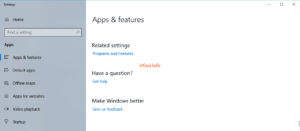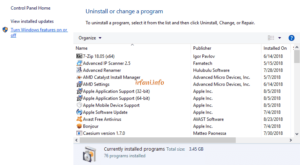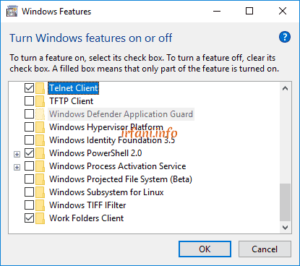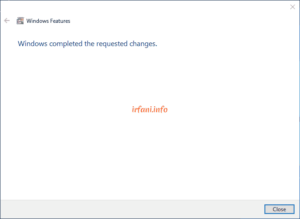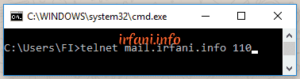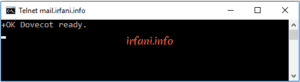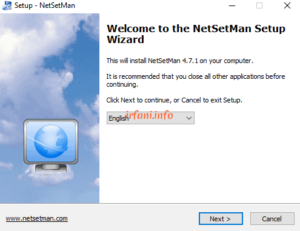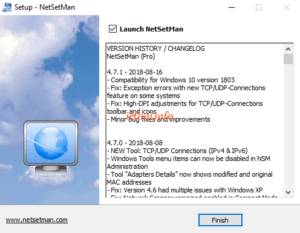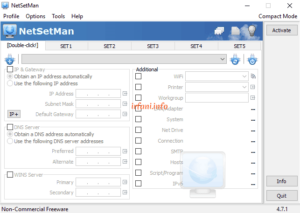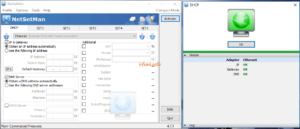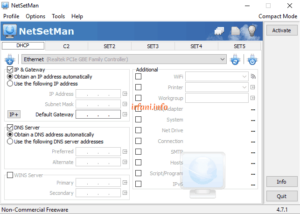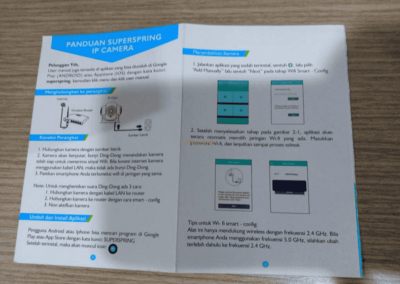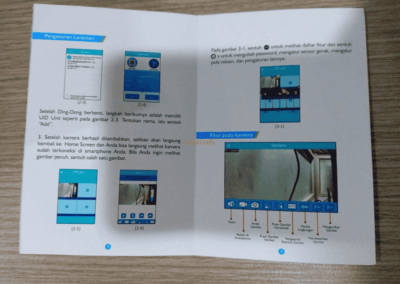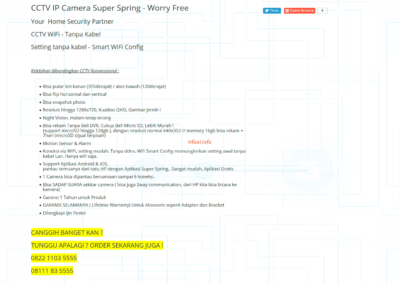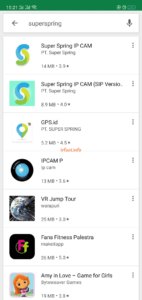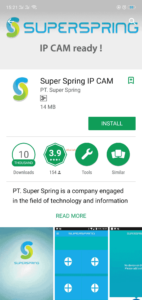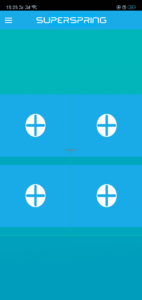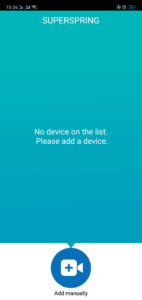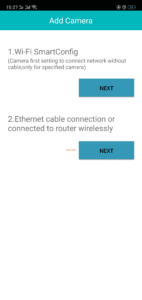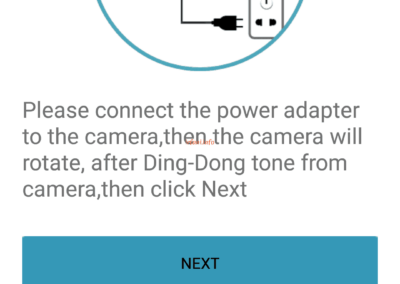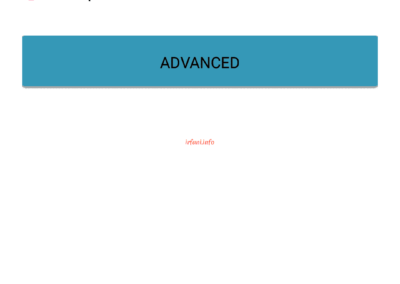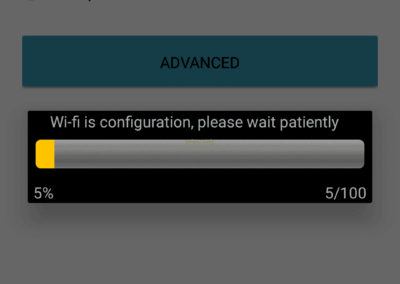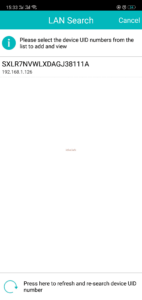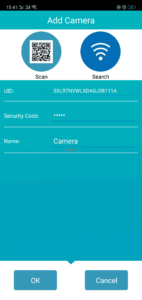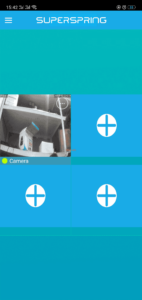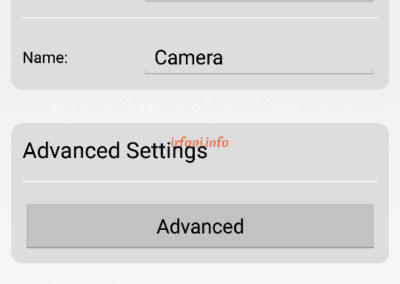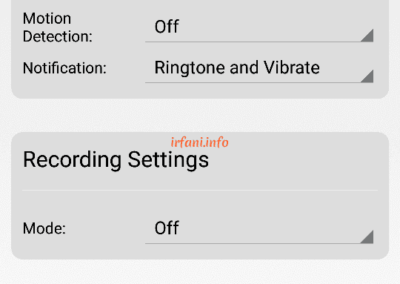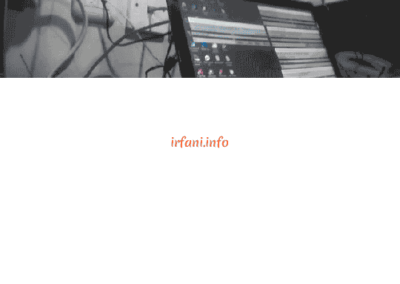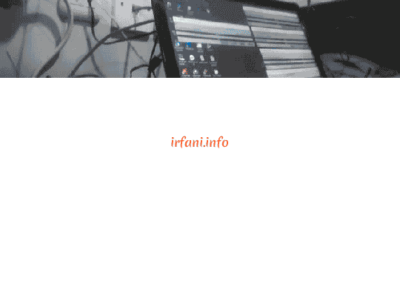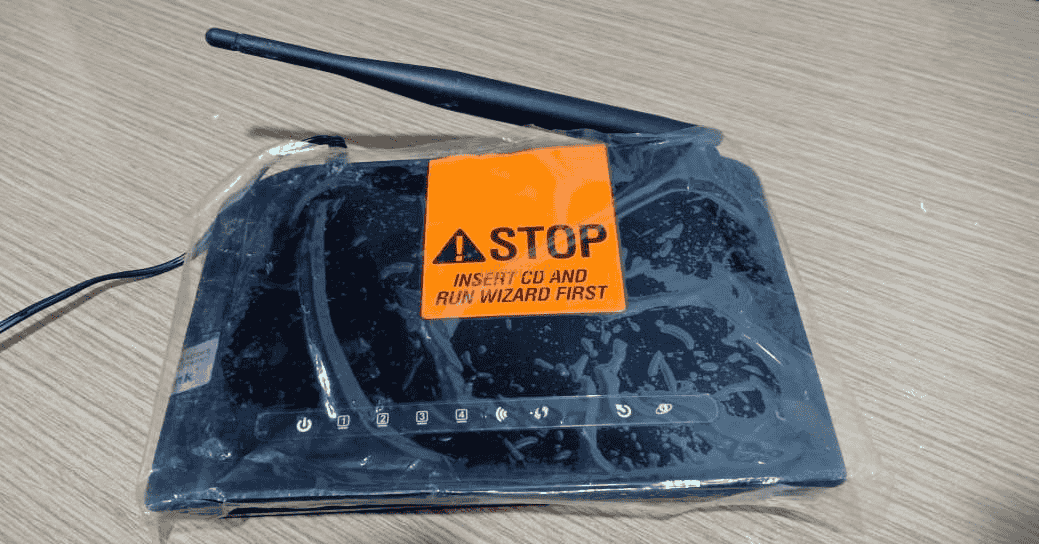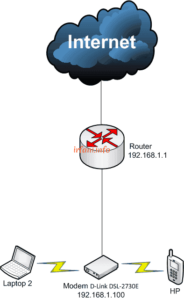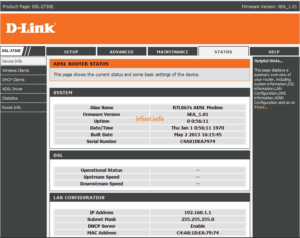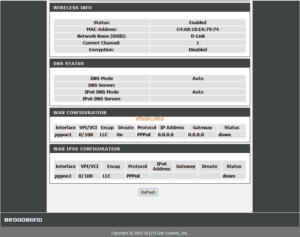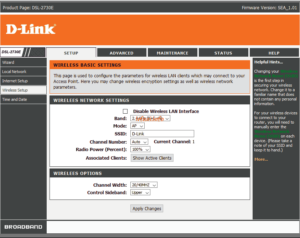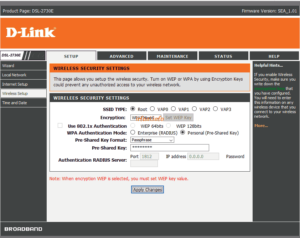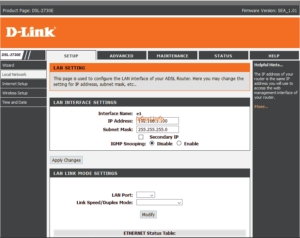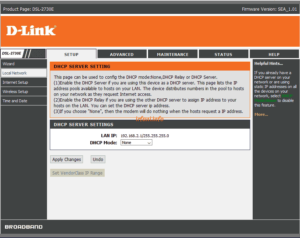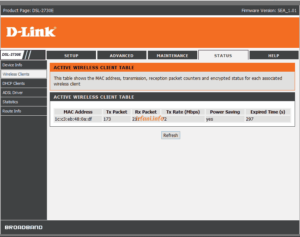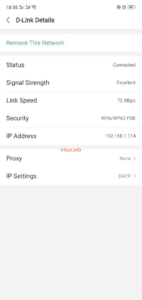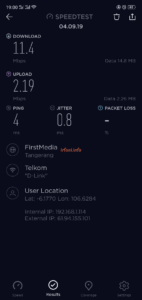SMTP Problem Solution in Ms. Outlook 2007 in cPanel
Precisely I forgot the exact time of the incident, at that time there was a friend who informed me that suddenly I could not send an email from Ms. Outlook 2007. Worse, all those who use Ms. Outlook 2007 experience the same thing from the same email server in the same location. If you are looking for this problem, of course you will find 1001 solutions that are varied and of course adjusted to the problem faced such as, antivirus, firewall, ISP, SMTP port, Ms. Outlook itself, IP address and other kinds.
Because of the simultaneous incident, my assumption at that time was that the email SMTP server was having problems, I tried to restart it but the result remained the same, I did not try to telnet to the server because it was blocked. Why am I not suspicious of Public IP? This is also not possible because it uses 2 ISPs, which of course have different IPs.
Then I tried to change from “Use same settings…..” to “Log on using….” on the Outgoing Server, of course by using an email account from a different domain, and the result is normal.
The more curious I was about it, the more I tried with the email account that had a problem with Ms. Outlook 2016, the result was normal. So the problem is, with Ms. Outlook 2007 it can’t send emails with port 465/587 which was previously normal, but with Ms. Outlook 2016 with the same configuration the results are normal.
After searching deeper into the deepest ocean, I finally found a partial solution to this, which was to disable the configuration on “Require clients to connect with SSL or issue the STARTTLS command before they are allowed to authenticate with the server.” and the result was that I was only able to send with the 587 Auto configuration, the rest still get the same error.
Maybe while this information is what I can provide, if there is any update later, I will convey it immediately. Thanks.