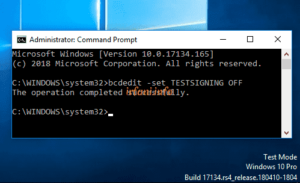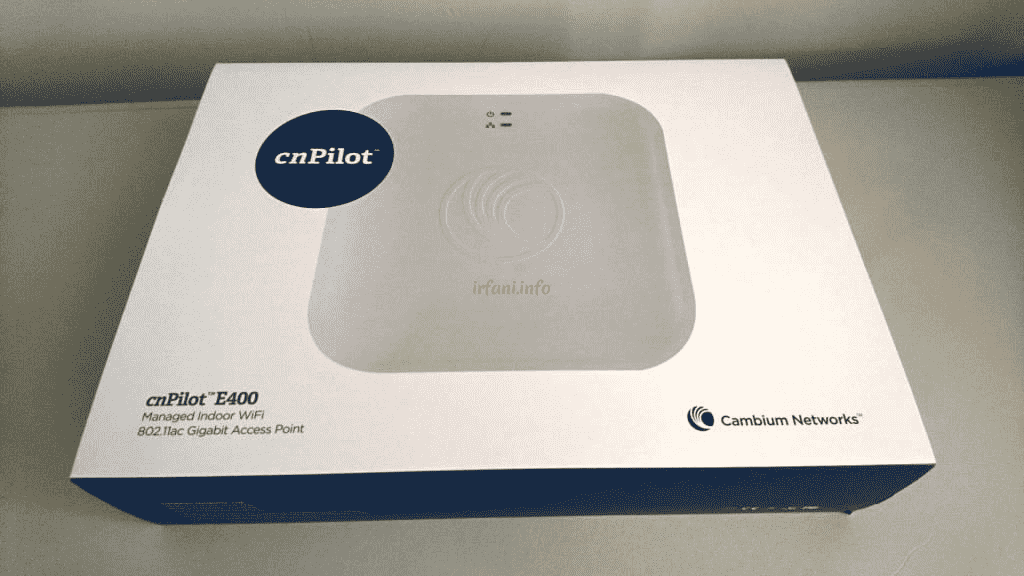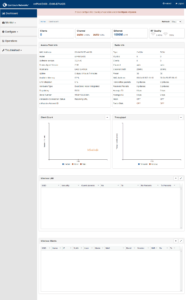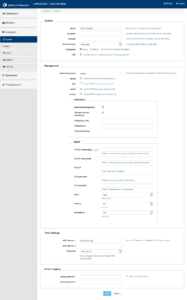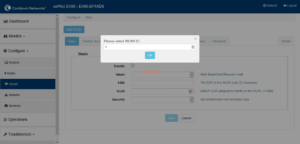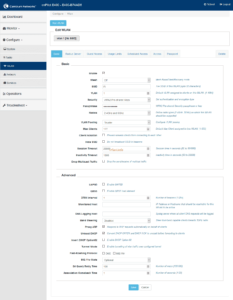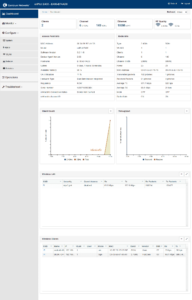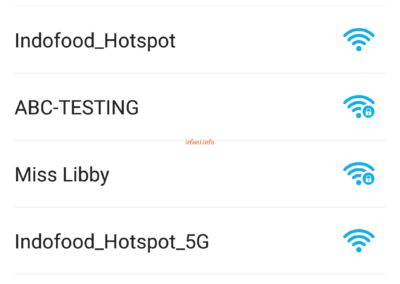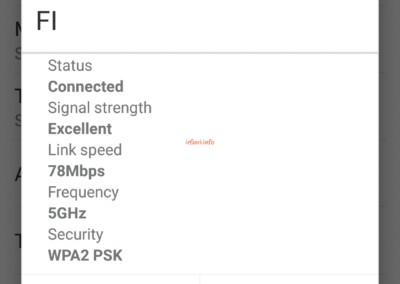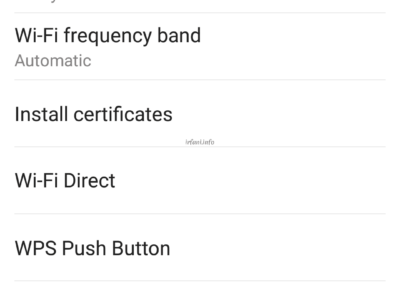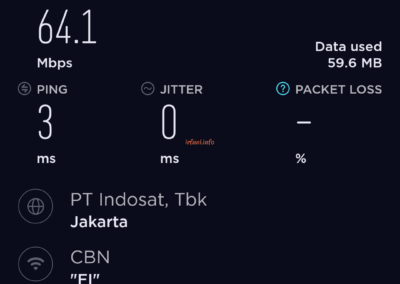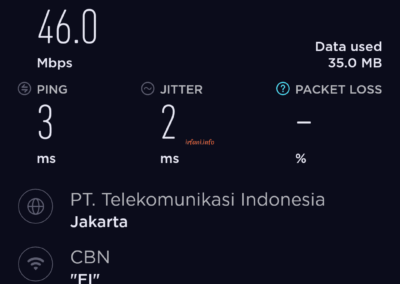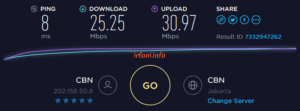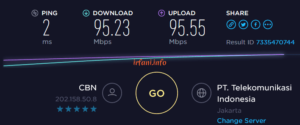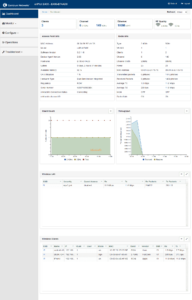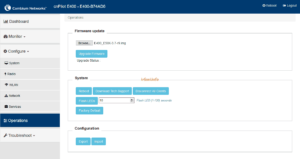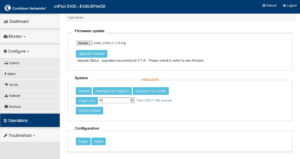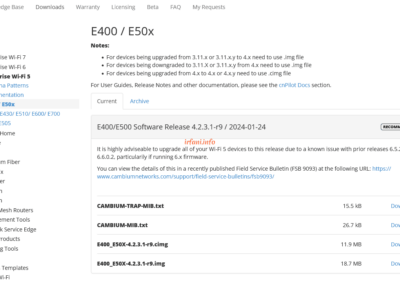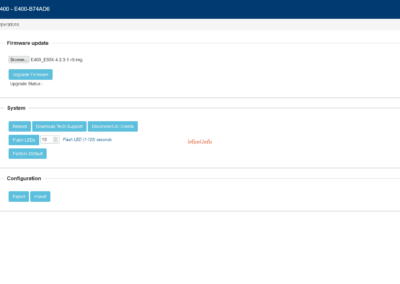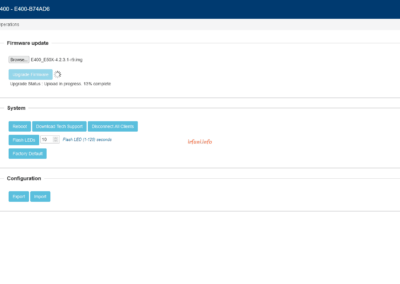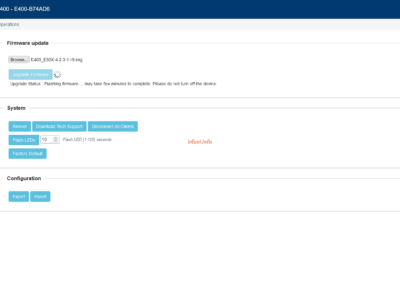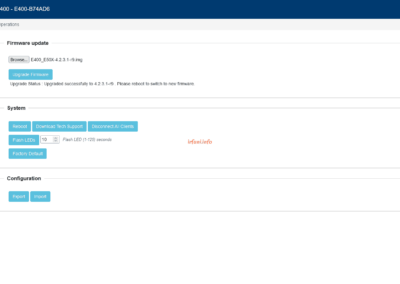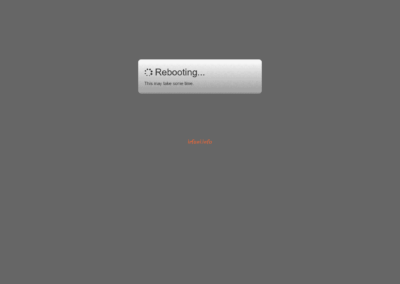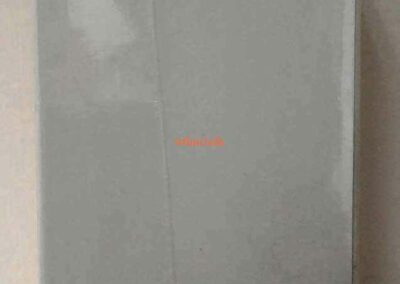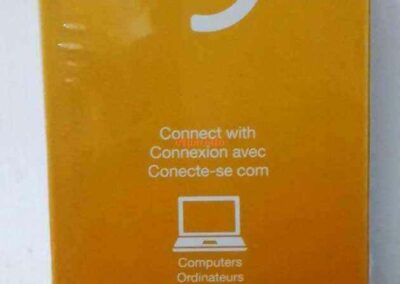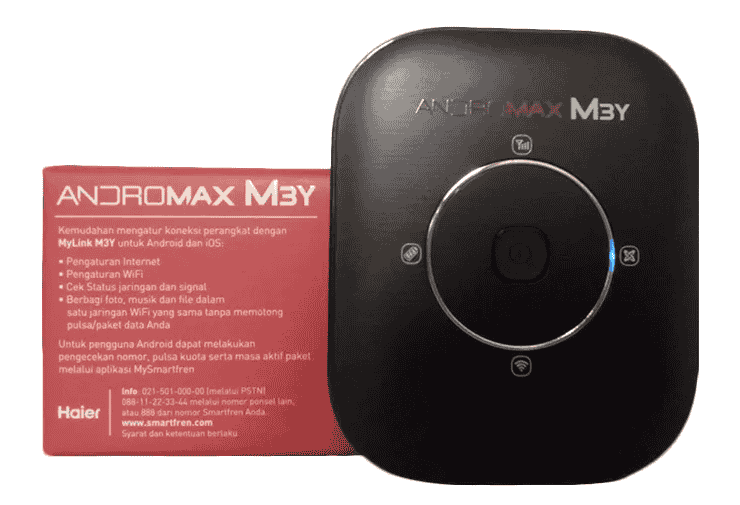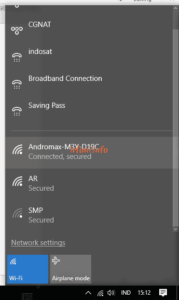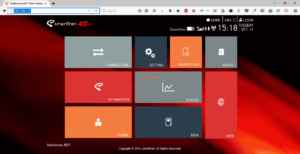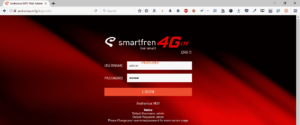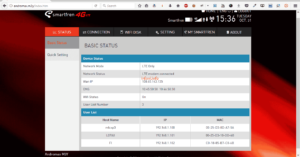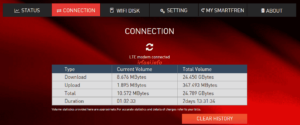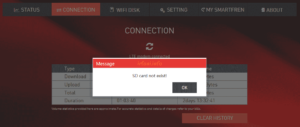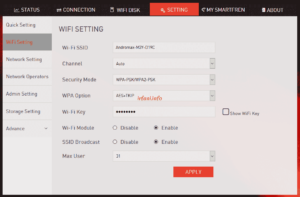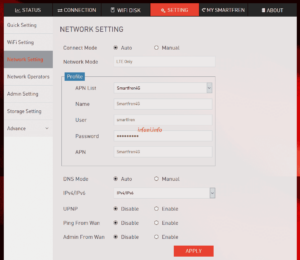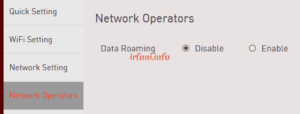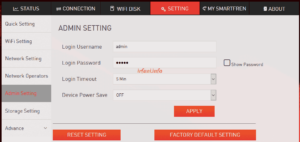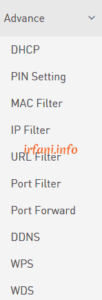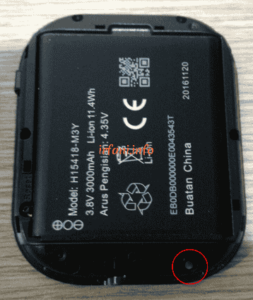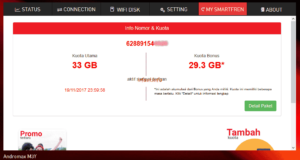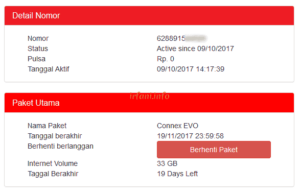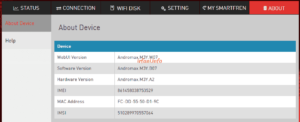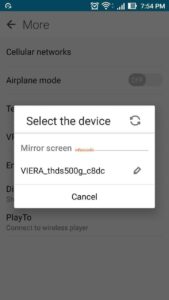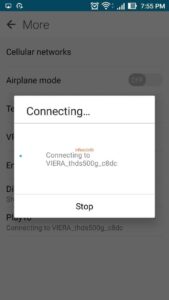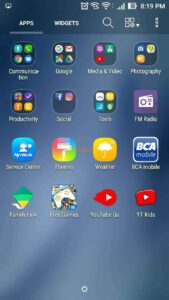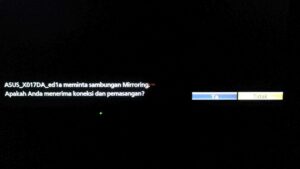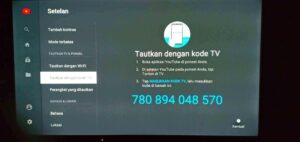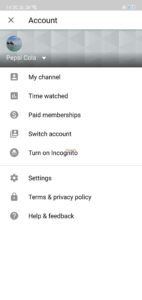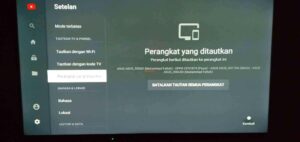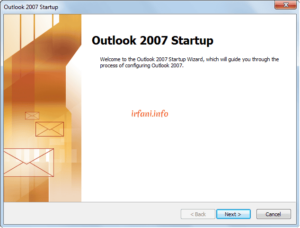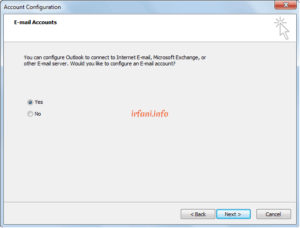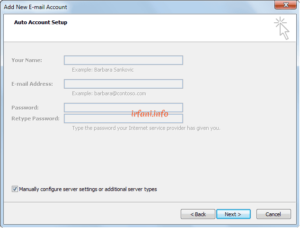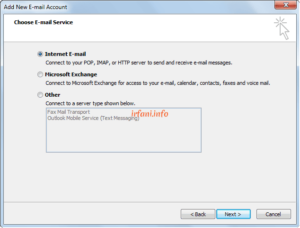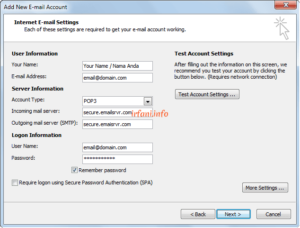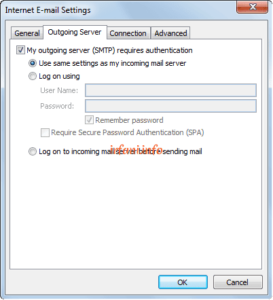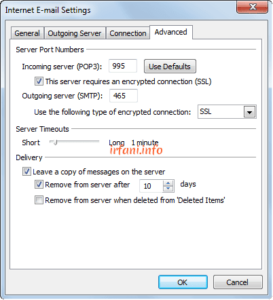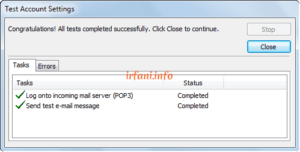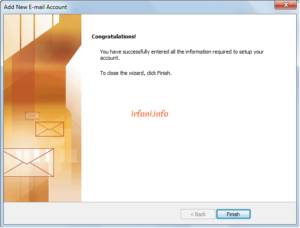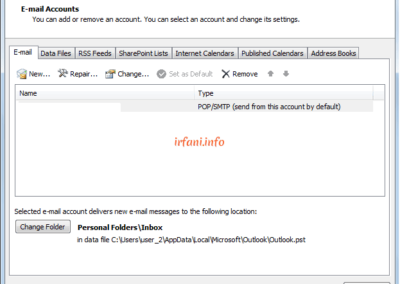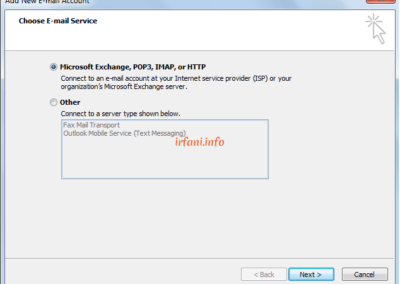Today still don’t have an external hard disk (HDE)? yes, no problem, hehehe.
I just want to share if you want to buy HDE, here is my advice:
- Make sure to buy from an authorized warranty, not a store or distributor’s warranty. If you buy it online, make sure the store is an official store / partner / reseller, to be honest it is a bit difficult if you buy it offline or to a direct store where we may not know the reputation of the store, but you can still ask about the status of the HDE warranty.
- The market price of the official warranty and the store warranty is quite far apart, there can be a difference of hundreds of thousands of rupiah or maybe more.
- Capacity in general, either official or store warranty is not very significant.
- Operating System (OS), make sure it also supports the device you are using
- For this point, it may be a bit missed (and I also missed it before the case below), namely the hard disk (HD) and the case are as separate as possible, you can look at the reviews or ask the store where you bought it.
I think the HDE is separate between the hard disk (HD) and the case*, because of the few HDEs I’ve ever opened, it’s always separate. I got this problem when a friend asked to check the HDE (2.5 inches / the size of a notebook HDD) which was problematic and indeed I checked it was unstable for the power and I asked for permission to open it, and only then did I find out that the HD and the case are one. So in the sense that the HD has been installed with data and power components (cannot be separated) and the repair process is also quite difficult (unless it is done by experts).
*the case here means that the HD cover and the plug components (data and power) are separate from the HD.
So what I mean in this sharing is, if you want to buy HDE, it would be good if you looked for info first whether the HDE is separate between HD and the case, for this I recommend you can look for it on Youtube (because there is a live video on how to open it). This is aimed at, if the HDE has a problem, it can make it easier to check, whether HD or the case. If it’s HD, just buy HD again and vice versa.
This time I opened the HDE Seagate Expansion Desktop 4 TB (3.5 inches) that I just bought in April 2018, why did I buy it? 😊 Here are the results after I opened it (I actually wanted to make the video, but when I opened the cover, it was quite difficult). For the 2.5″ HDE, there is also a separate one.
“Note: Opening the case during the warranty period will cause the warranty to be lost, please do so wisely.”
Why didn’t I mention the HDE that is integrated with the case ? because I don’t want to corner a certain brand. Am I pro to Seagate ? Not really, because even in the example above I have violated the warranty rules (forfeited warranty) at my own risk, which in fact may not need to be done because there is a lot of information on the internet.
As I have informed above, many HDE brands are also separate between HD and the case, but again my goal in this article is to make it easier to check if there is damage. Happy choosing.