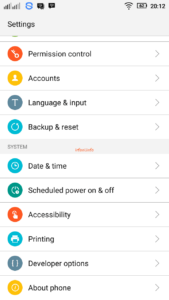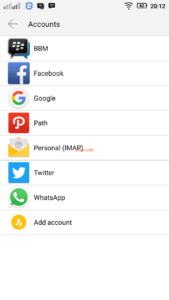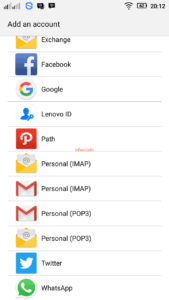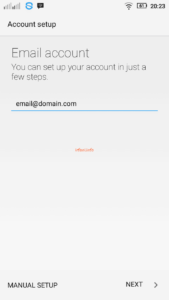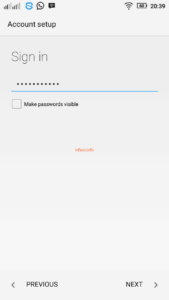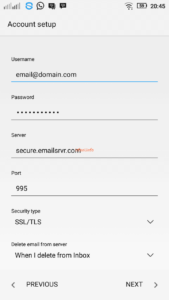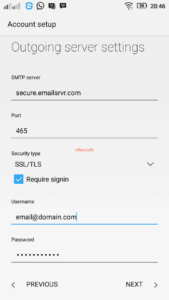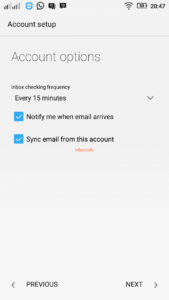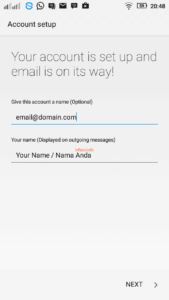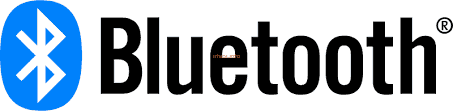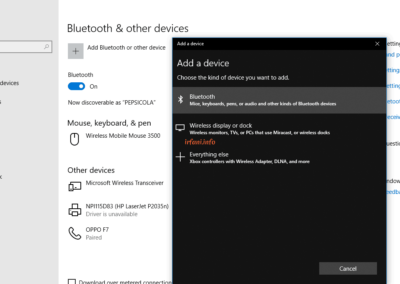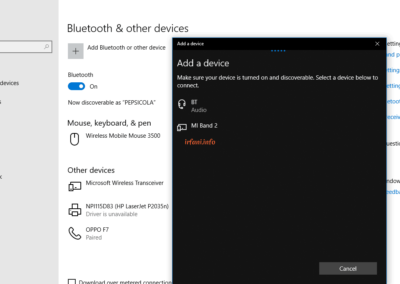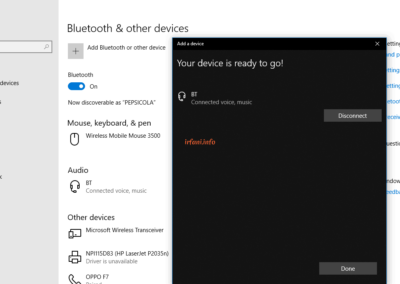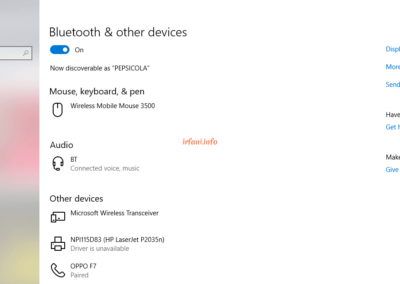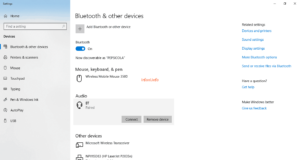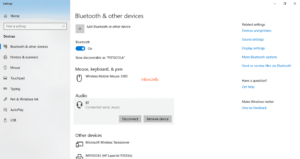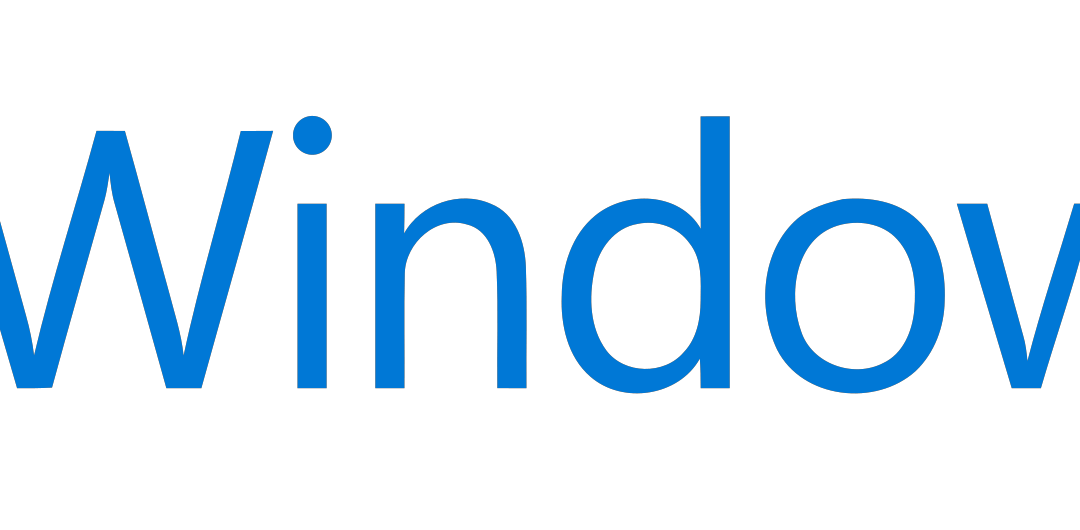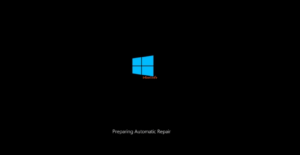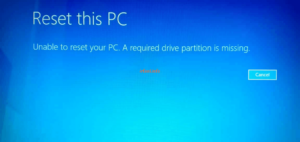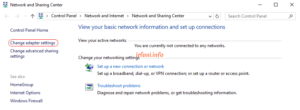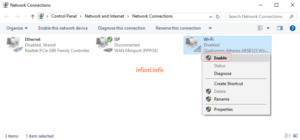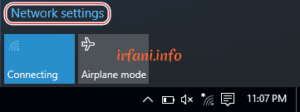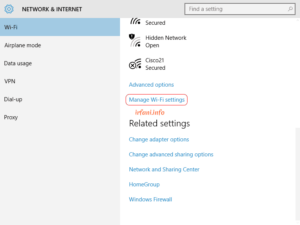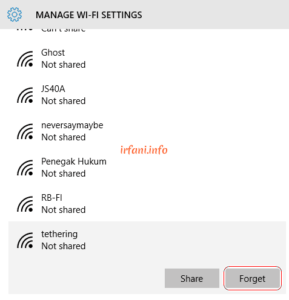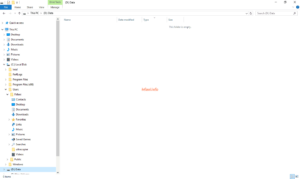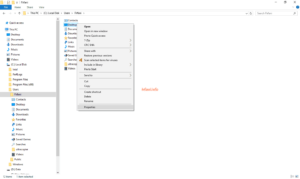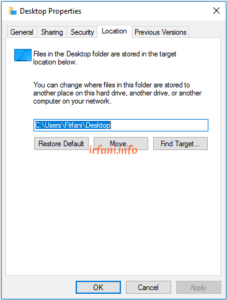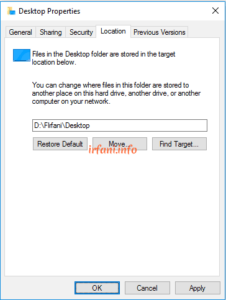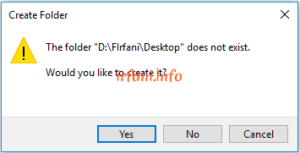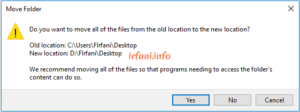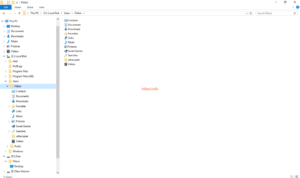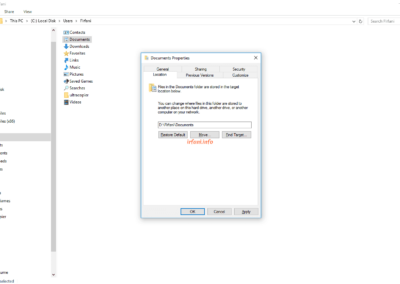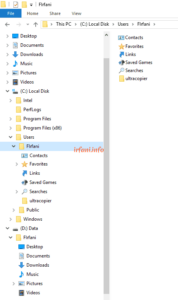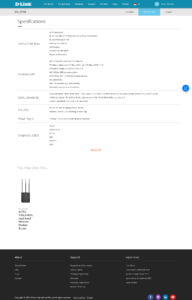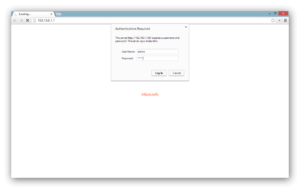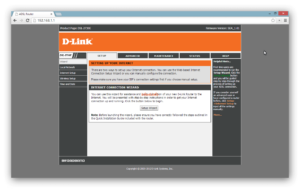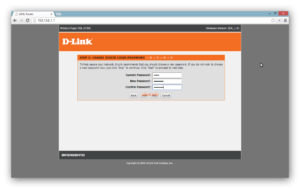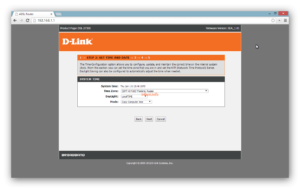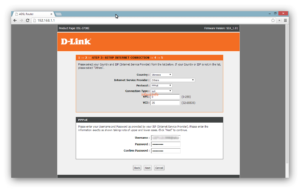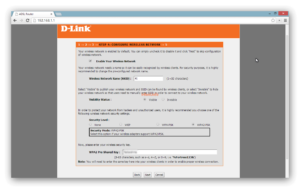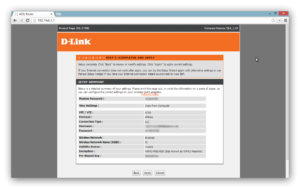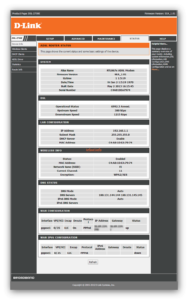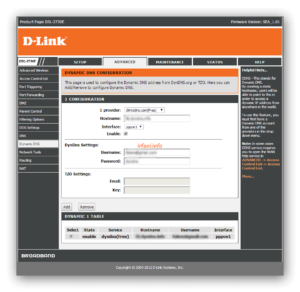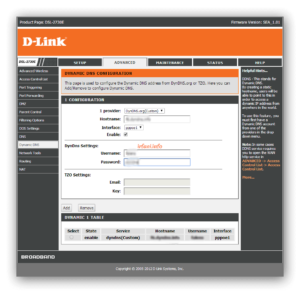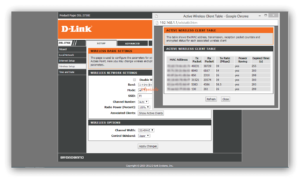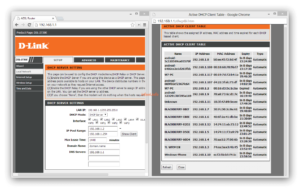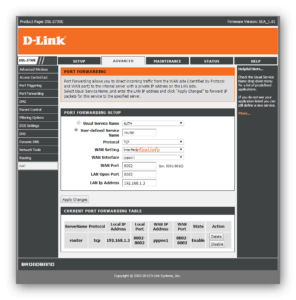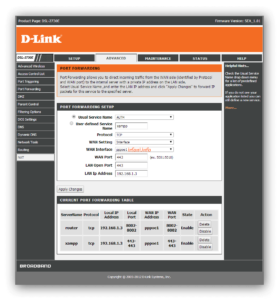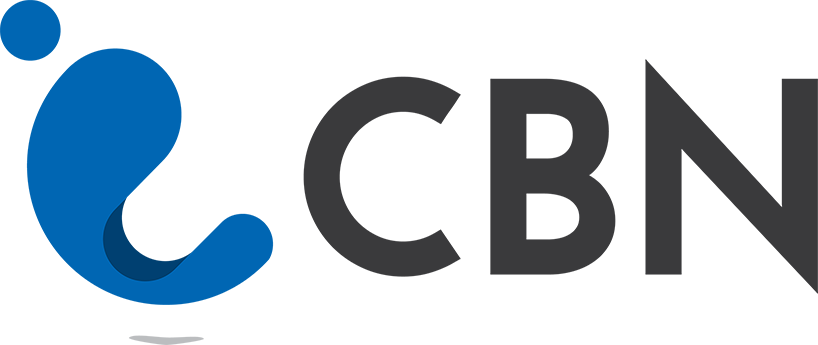
CBN Email Guide on Android
If you are a long-time user of CBN email, around September – October 2016 you will certainly receive information via email that CBN will migrate your email to the latest server. In order to receive and send emails, of course, you need the latest email configuration guide.
Here’s a guide to CBN emails on Android.
- Click Settings – Accounts.
- Select Personal (IMAP).
- Select Personal (POP3).
- Fill in the full email address in the Email account, click NEXT.
- Fill in the email password in Sign in, click NEXT.
- On the server, fill in the emailsrvr.com and 995 on the Port and select SSL/TLS on the Security type and click NEXT.
- In Outgoing server settings, enter emailsrvr.com in SMTP server and 465 in Port then select SSL/TLS in Security type, check Require signin then click NEXT.
- Select the frequency of the desired email check time, in this picture then every 15 minutes the cellphone will check the email. Check on Notify me… and Sync email… to get notified when you receive an incoming email and then click NEXT.
- Give this account a name on Give this…, I recommend filling it with an email address to make it easier to distinguish if later you will add another email address in your HP device and to Your name … can be filled in your full name and then click NEXT.
The email configuration process is complete, you can try to receive and send emails from your cellphone. To see email guidance on other apps or devices, you can see it here.
Note:
The image in this article may be different from your Android cellphone, for that just fill in the following info:
Incoming Mail
Username : email address
Password : password email
POP 3 / Incoming Server : secure.emailsrvr.com
Port : 995
Security type : SSL/TLS
Outgoing Mail
SMTP server : secure.emailsrvr.com
Port : 465
Security type : SSL/TLS (Accept all certificates)
Centang Require sign-in
Username : email address
Password : password email
Good luck, thank you.