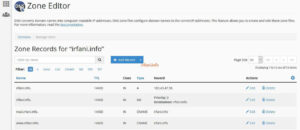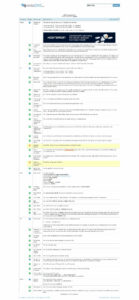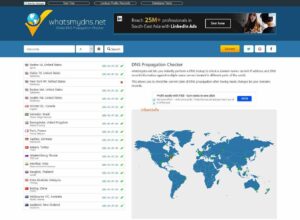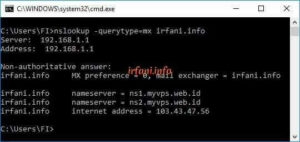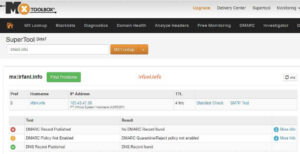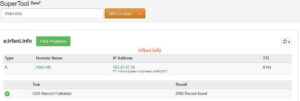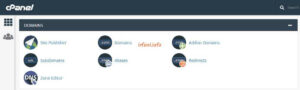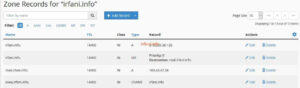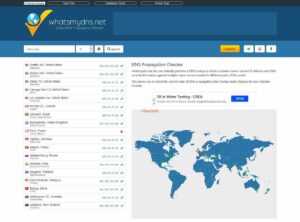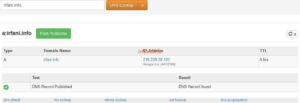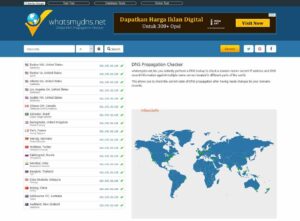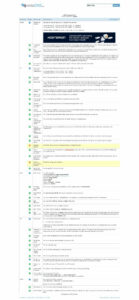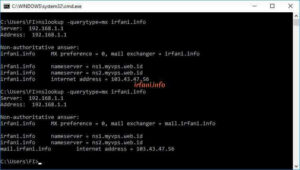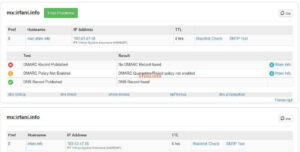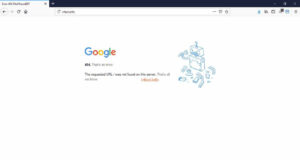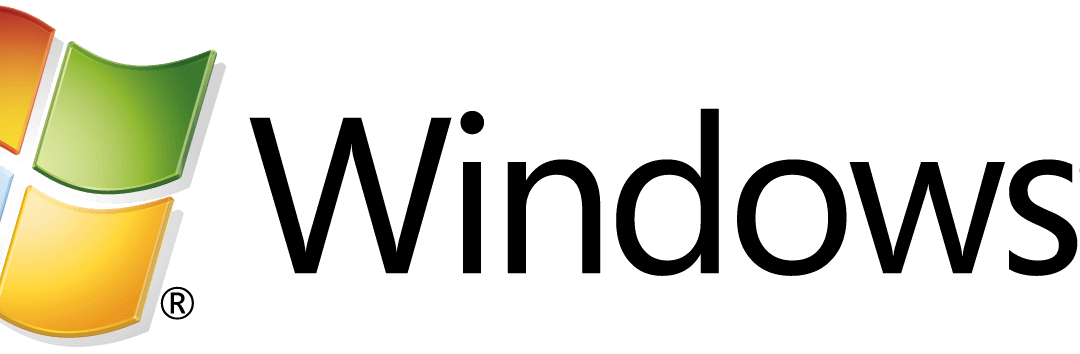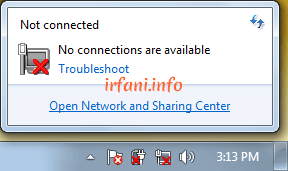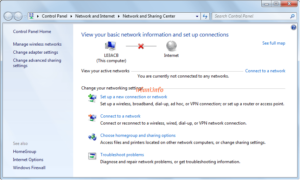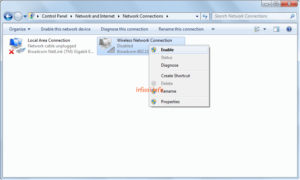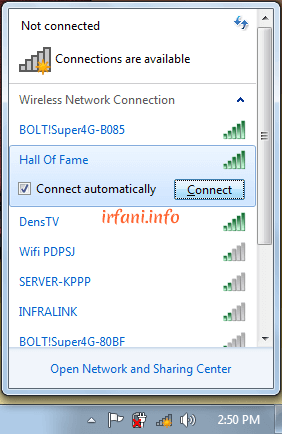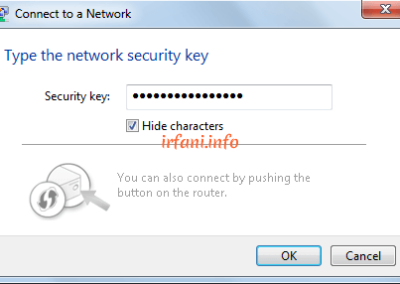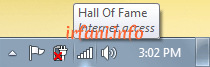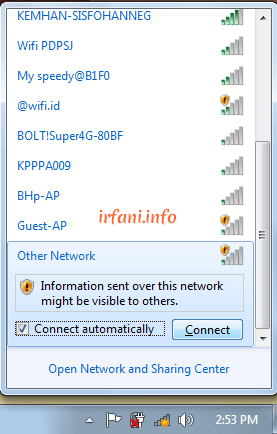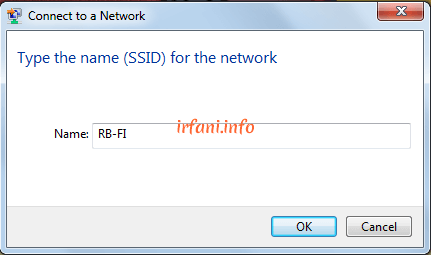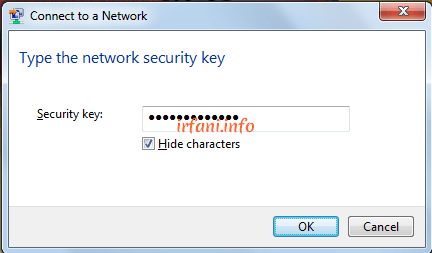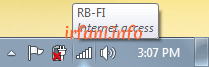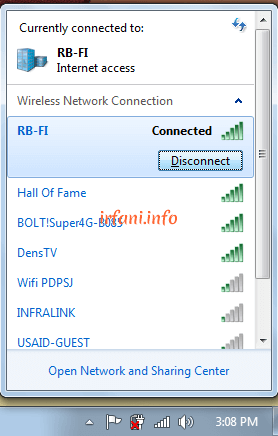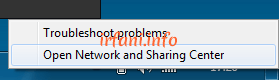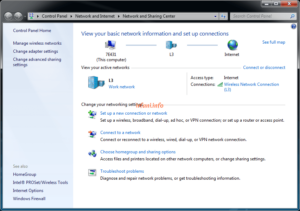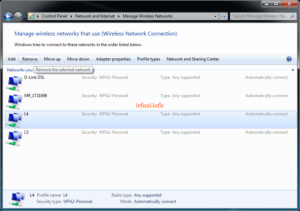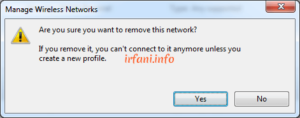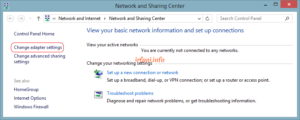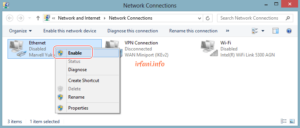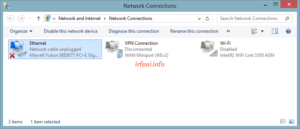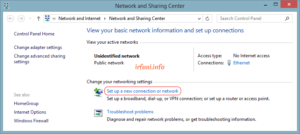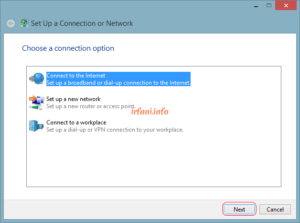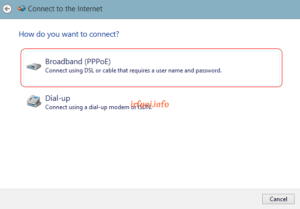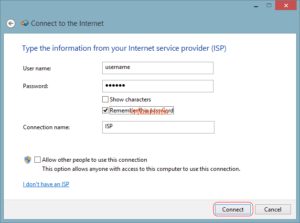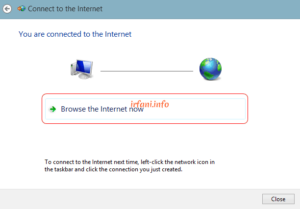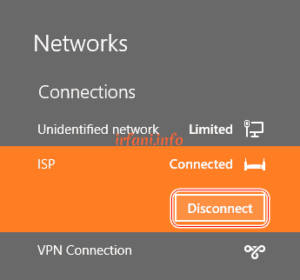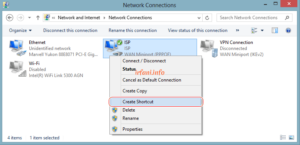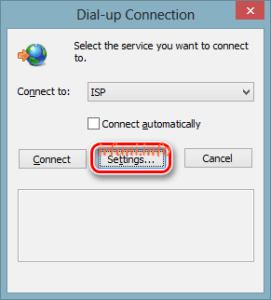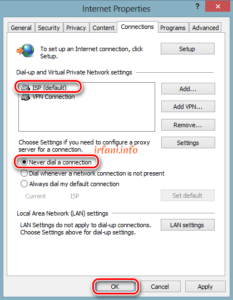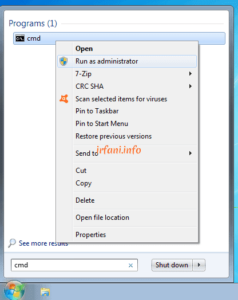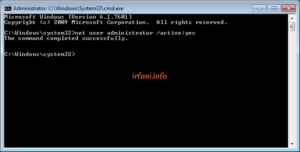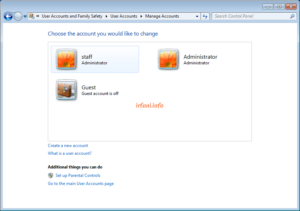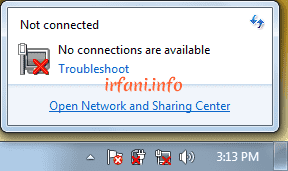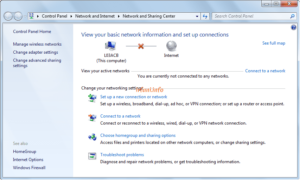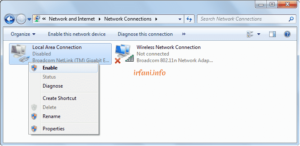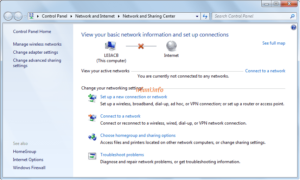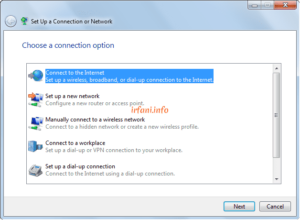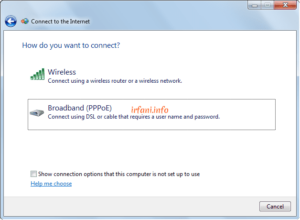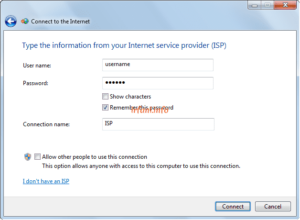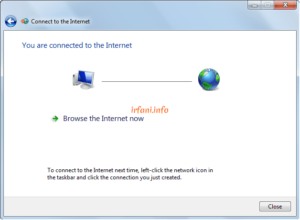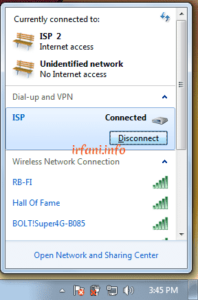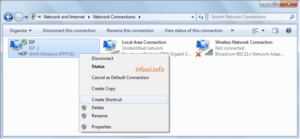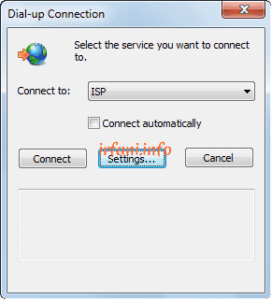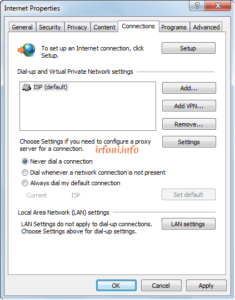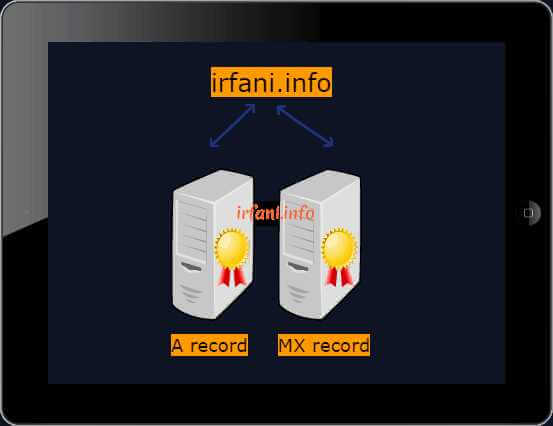
MX dan A record di 2 Server Berbeda
Jika membaca judul di atas, apakah mungkin dilakukan ? Saya bertanya di 2 tempat hosting berbeda di Indonesia perihal tersebut dan ternyata mempunyai jawaban yang berbeda, yaitu “Untuk domain hanya bisa diarahkan ke satu hosting saja” dan “bisa dilakukan dengan pointing A record ke hosting kami”, jadi mana jawaban yang benar ? Tentu saja jawaban yang kedua menurut saya benar, pun jika saya googling kemungkinan akan mendapatkan jawaban yang sama. Tetapi dalam hal ini kita harus lebih jeli sebelum melakukan hal tersebut, salah menganalisa bisa mengakibatkan salah satu layanan tidak berjalan dengan baik.
Ok kita akan bermain sejenak sebelum Anda membaca jawaban saya kenapa memilih yang kedua, jadi harap diperhatikan dengan seksama ya.
Kata pengantar :
Selama ini jika saya membeli domain dan hosting, zone record domain akan terbuat secara otomatis setelah akun domain dibuat dan juga pengalaman saya sewaktu masih bermain cPanel hingga ke WHM, sampai paragraph ini semoga ada kesepahaman ya.
Jika tidak ada perubahan record, biasanya kita akan membuat website dan email dalam satu hosting tersebut, untuk website umumnya tidak terlalu banyak konfigurasi, terlebih jika menginstallnya dari Softaculous. Untuk email jika kita setting di PC atau HP, umumnya menggunakan POP dan SMTP yang sama, yaitu mail.namadomain.com, hal yang berbeda bisa ditemukan jika Anda melihat panduan dalam Webmail, bisa menggunakan nama POP dan SMTP yang lain. Semoga masih ada kesepahaman sampai sini.
Lalu bagaimana jika kita ingin membuat atau memindahkan salah satunya ke server atau hosting lain yang tentunya mempunyai IP berbeda ? Dalam kasus ini adalah saya akan memindahkan website saya ke hosting baru dengan IP 216.239.38.120, untuk email masih di hosting lama.
Mari bermain :
Berikut saya infokan zone record domain saya yang aktif saat ini, sebelum Anda membaca paragraph selanjutnya, saya mohon Anda untuk membuat jawabannya di selembar kertas dahulu agar bisa menjadi perbandingan dari proses yang telah saya lakukan.
1, 2, 3, 4, 5……..1000 tik tok tik tok, waktunya habis, ok simpan jawaban Anda dan mari melihat proses yang saya kerjakan. Oh iya untuk memastikan, saya berikan info perihal A dan MX record irfani.info dari berbagai sumber.
Sumber intodns.com
Sumber whatsmydns.net
Sumber server ISP
Sumber mxtoolbox.com
Saya akan merubahnya melalui cPanel hosting lama, berikut caranya :
- Login ke cPanel dan pilih Zone Editor.
- Perhatikan pada gambar utama, Type MX Destination: irfani.info dan irfani.info mempunyai CNAME ke irfani.info dimana artinya kedua record ini mengacu pada A record irfani.info dan jika kita ganti A record dari irfani.info yaitu IP 103.43.47.56 ke IP lain, dalam percobaan ini adalah 216.239.38.120, maka setelah penyebaran layanan email tidak akan berfungsi karena telah berpindah IP address, lain halnya jika saya mengisi POP dan SMTP dengan IP 103.43.47.56, maka email akan tetap berfungsi.
- Untuk itu saya akan merubah irfani.info dari tipe CNAME menjadi A record, agar ketika A record berubah, maka email akan tetap di IP 103.43.47.56.
- Klik Edit, rubah CNAME menjadi A pada Type, lalu isikan 103.43.47.56 pada Record dan klik Save Record.
Sebelum
Sesudah
- Selanjutnya saya akan merubah MX dari irfani.info menjadi irfani.info, klik Edit, cukup tambahkan mail. (pakai titik) pada kolom Destination, sehingga menjadi mail.irfani.info lalu klik Save Record.
- Lalu saya akan merubah A record dari irfani.info, klik Edit, ganti IP 103.43.47.56 menjadi 216.239.38.120 lalu klik Save Record, hingga hasilnya menjadi seperti berikut dan tunggu hingga masa penyebaran selesai, berapa lama ? Umumnya para ISP menginfokan 1 x 24 jam, namun biasanya kurang lebih 1 jam telah selesai.
- Saya biasa melakukan pengecekan penyebaran di situs whatsmydns.net (bisa mengetahui DNS di suatu negara) dan www.mxtoolbox.com, untuk lokal cukup menggunakan nslookup dari command prompt. Berikut hasil dari perubahan 2 record tersebut :
Sumber whatsmydns.net, masih proses penyebaran
Sumber mxtoolbox.com, IP sudah berubah
Sumber whatsmydns.net, IP sudah berubah
Sumber intodns.com, IP sudah berubah
Sumber server ISP, MX sudah berubah
Sumber mxtoolbox.com, MX sudah berubah
- Jika sudah berubah, kita bisa langsung mencobanya, pada email tidak dapat saya berikan info karena hasilnya tetap (seolah tidak mengalami perubahan) dan hasil dari A record adalah tampilan situs saya berubah menjadi halaman Google, karena saya menggunakan IP Google, hehehe.
Jika Anda mempunyai jawaban yang berbeda namun hasilnya tetap sama, mohon diinfokan ke saya melalui kolom komentar agar bisa saya pelajari juga. Demikian informasi yang dapat saya berikan, semoga memberikan manfaat. Terima kasih.