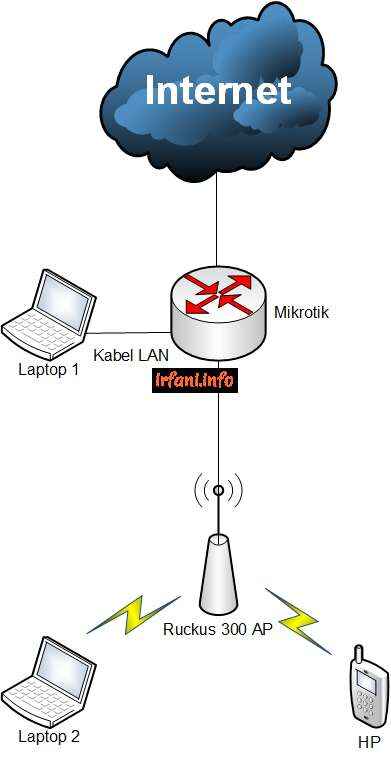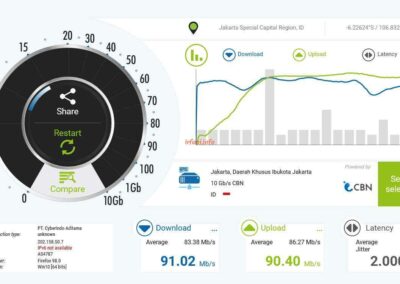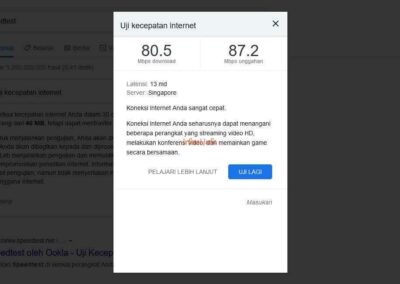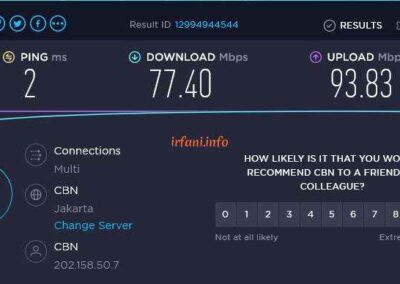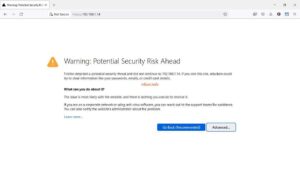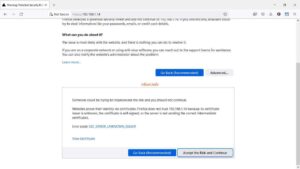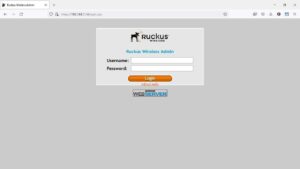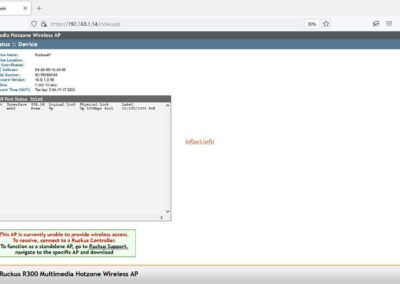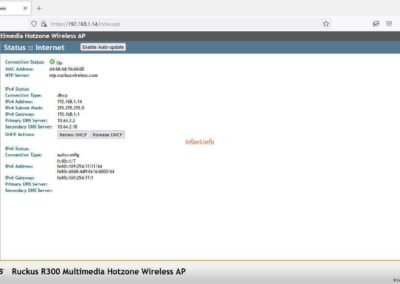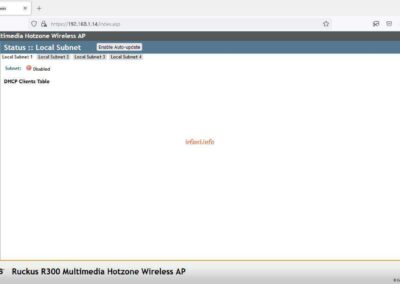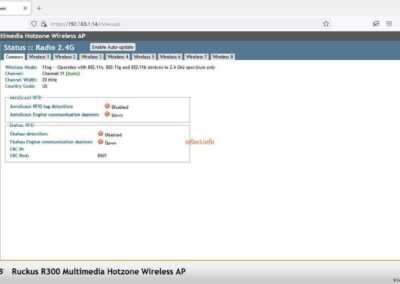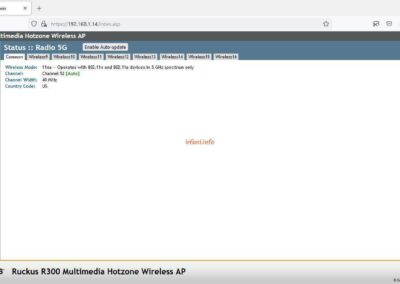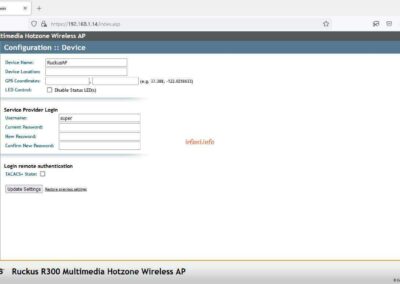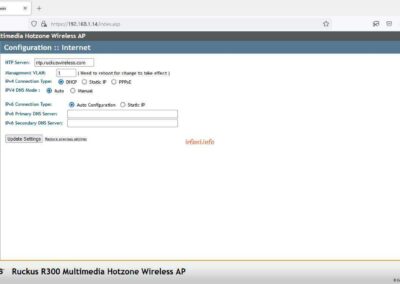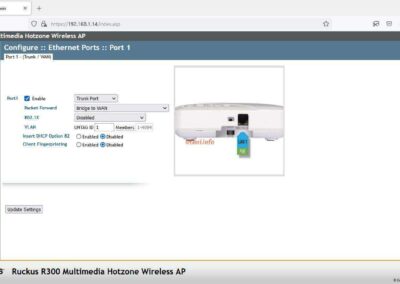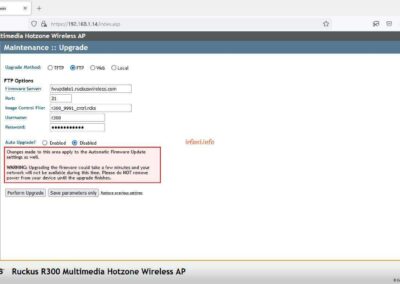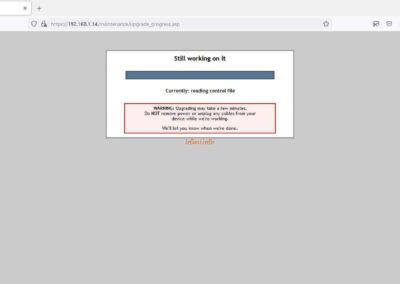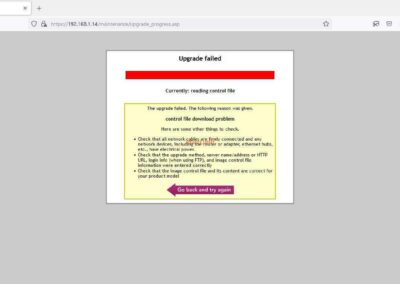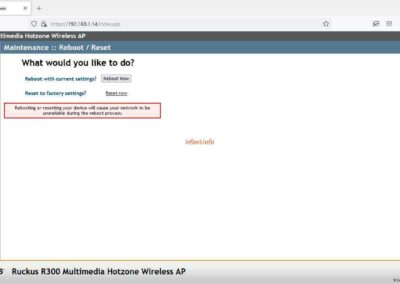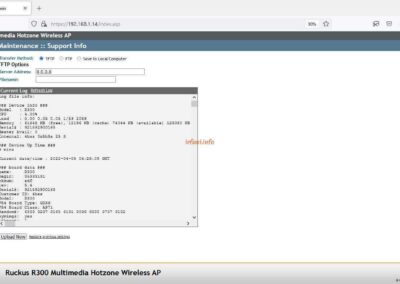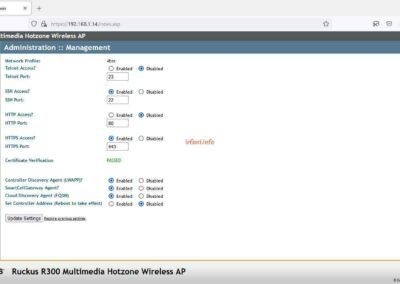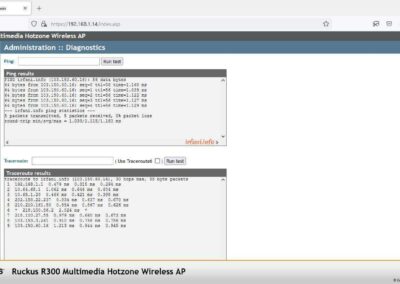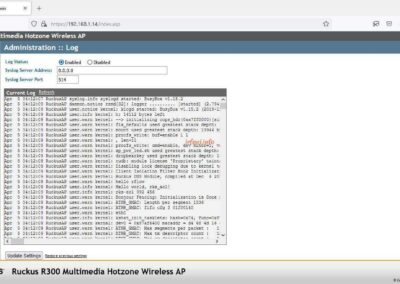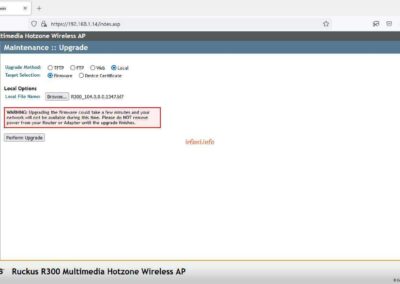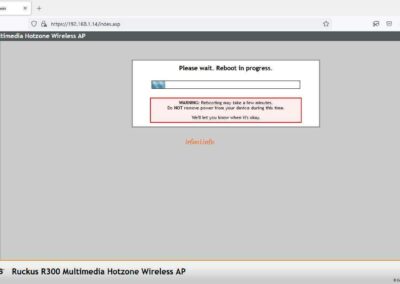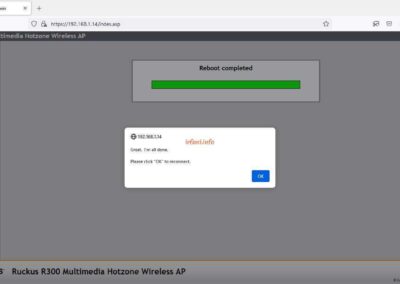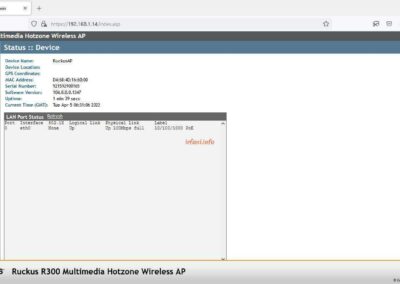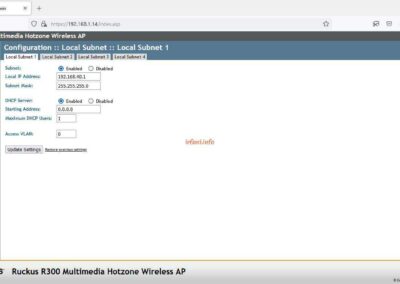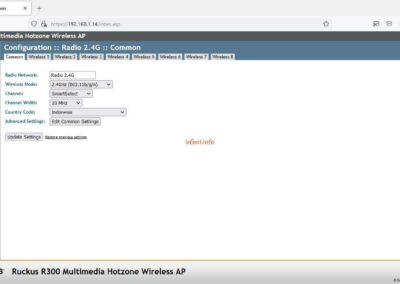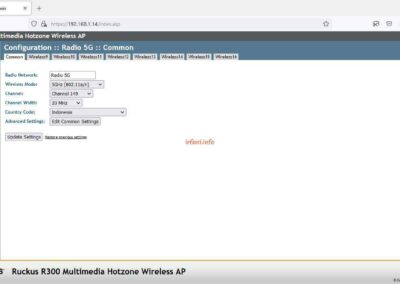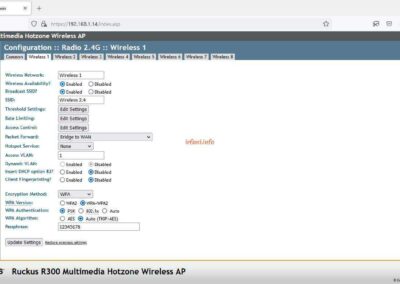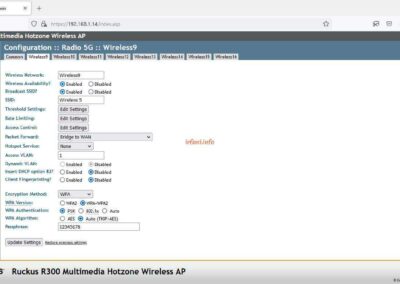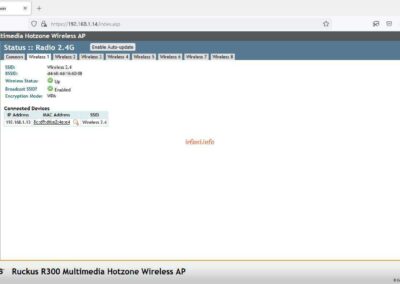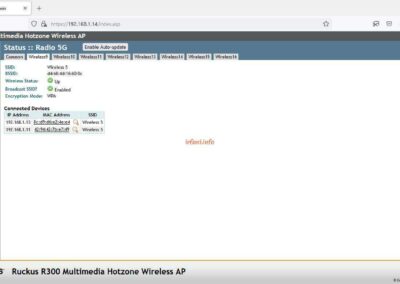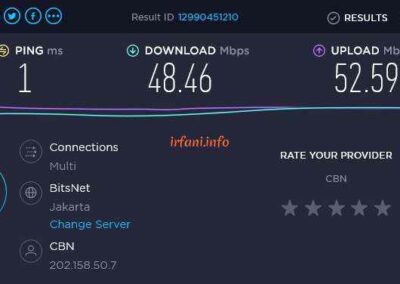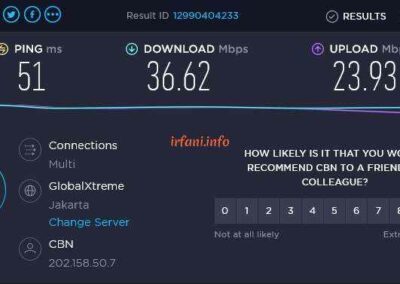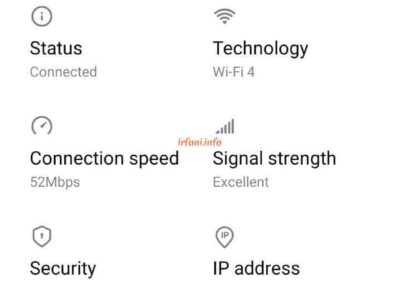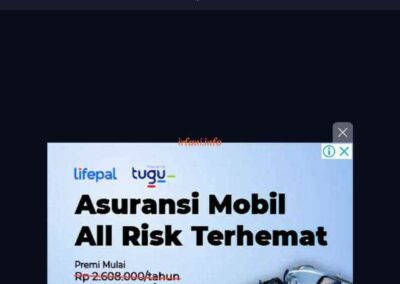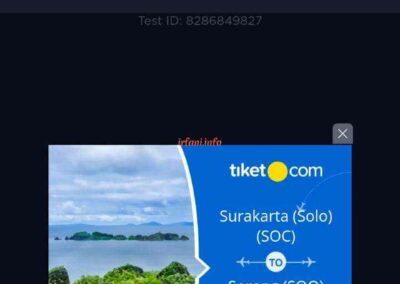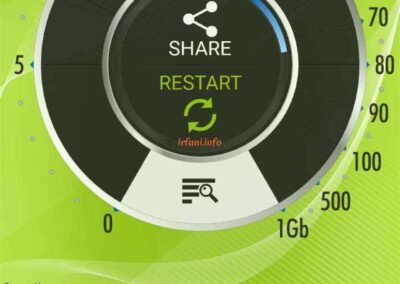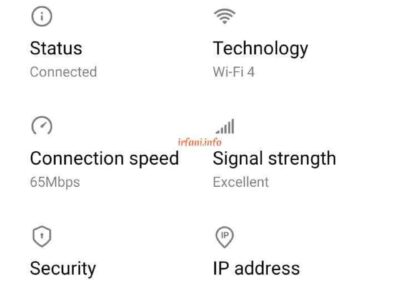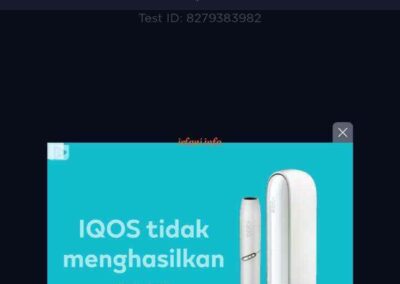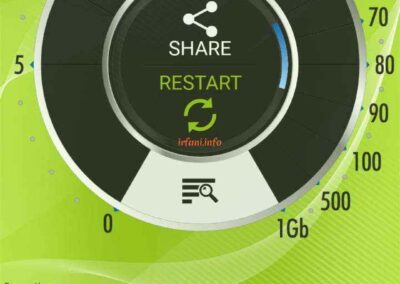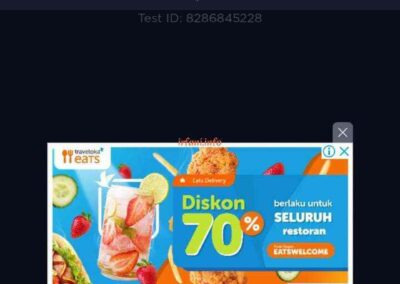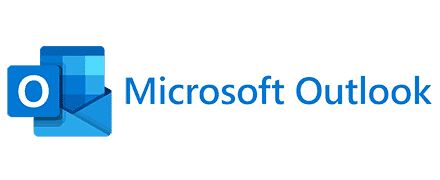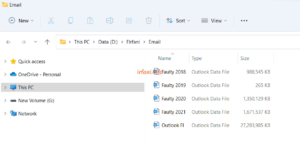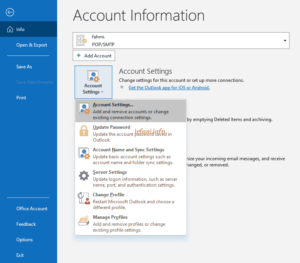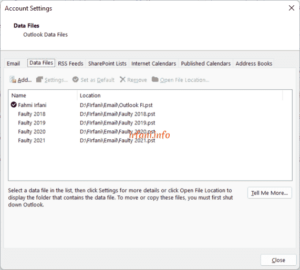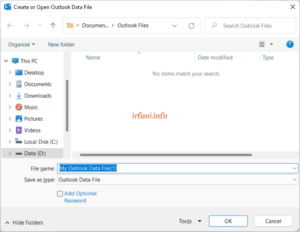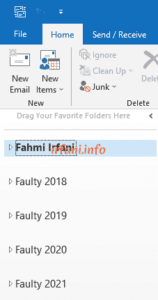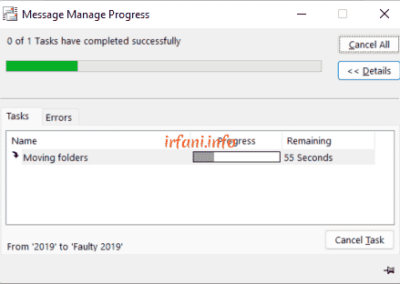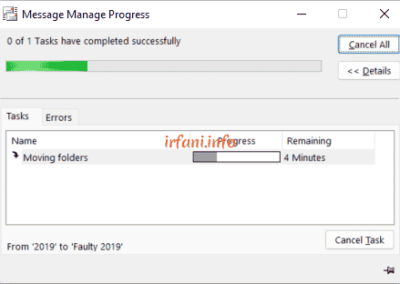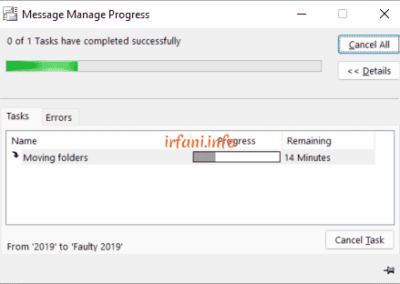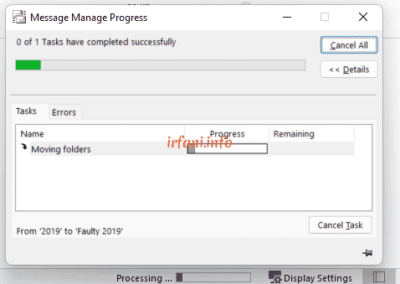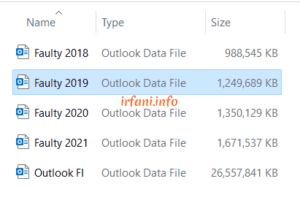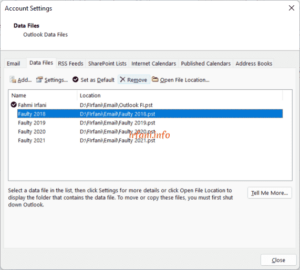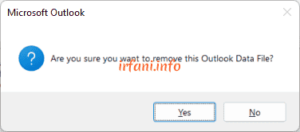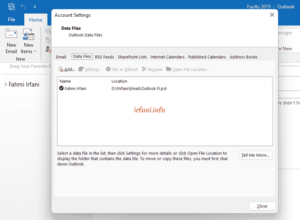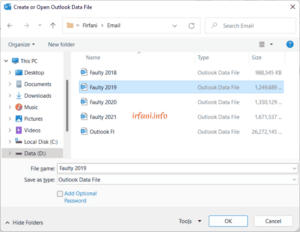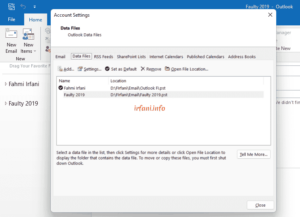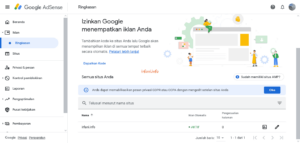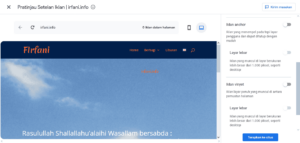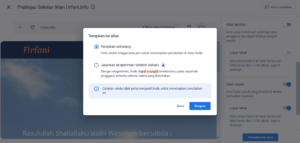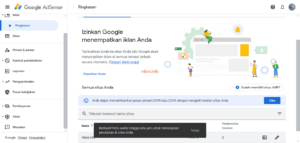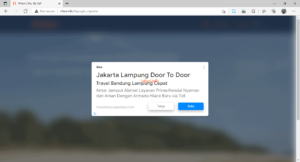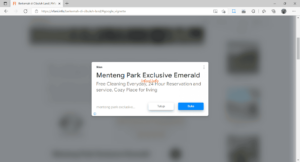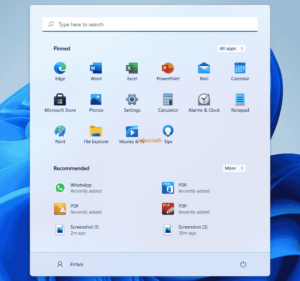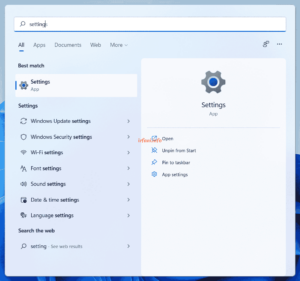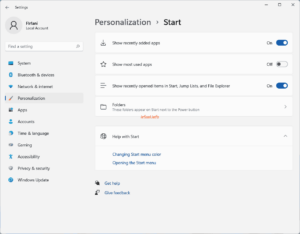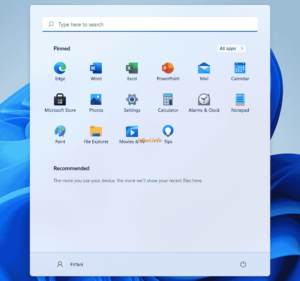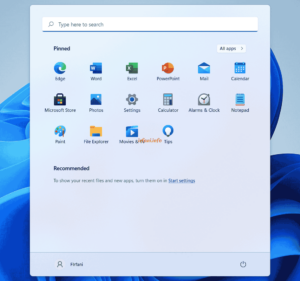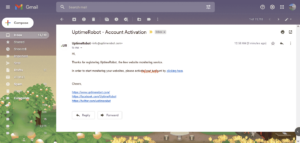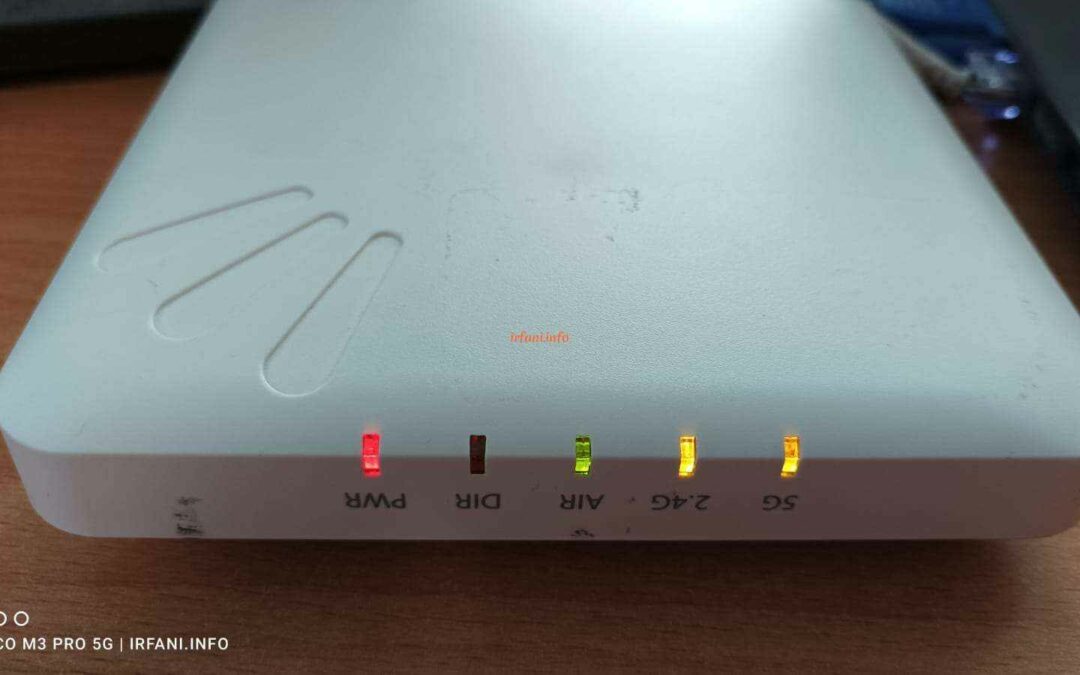
Uji Kecepatan Internet Ruckus ZoneFlex R300 AP
Ketemu Ruckus ZoneFlex R300 AP di meja teman dan karena saya ada waktu luang, langsung saja saya coba.
Karena tidak menemukan PoE, maka saya menggunakan adaptor 12V milik Linksys dan ketika menyala seperti gambar di atas. Berikut gambar routernya, mirip dengan Ruckus Zonflex R310 namun agak lebih kecil. Jika kita melihat dari posisi atas, tulisan akan berbanding terbalik, karena memang sudah didesain untuk dipasang di atap, sehingga posisi tulisan menjadi normal jika terlihat dari bawah.
Untuk topologi sebagai berikut, dimana DHCP dari Mikrotik dan hasil pengetesan saya dengan laptop dari router dimana mendapatkan bandwidth sekitar 80 Mbps untuk download dan 90 Mbps untuk upload. Langsung saja saya coba perangkat ini.
- IP DHCP dari Mikrotik ke AP ini adalah 192.168.1.14, maka langsung saya ketikkan di browser hingga muncul gambar berikut, klik Advanced – Accept the Risk and Continue.
- Karena saya tidak mengetahui akses login, maka saya mereset AP tersebut, cukup tekan tombol Reset sekitar 5-10 detik dalam posisi menyala dan AP akan seperti gambar pertama di atas. Login dengan username : super dan password : sp-admin.
- Jika melihat tulisan merah di bagian bawah, sepertinya AP ini sebelumnya disambungkan ke Ruckus Controller karena tidak adanya konfigurasi wireless di menu Configuration. Berikut tampilan lainnya pada menu Status.
4. Berikut tampilan pada menu Configuration, terdapat konfigurasi DCHP, Static IP dan PPPoE untuk koneksi ke internet.
5. Berikut tampilan pada menu Maintenance, saya coba upgrade dari pilihan FTP dan Web hasilnya gagal, entah karena AP ini sudah discontinue atau hal lainnya. Untuk pilihan Local akan saya cari nanti.
6. Berikut tampilan pada menu Administration, terdapat diagnostik untuk Ping dan Traceroute.
8. Ada beberapa perubahan seperti gambar berikut dan tentunya pada menu Configuration telah muncul konfigurasi wireless.
9. Untuk mengaktifkan wireless pada Radio 2.4G atau Radio 5G, cukup pilih Enabled pada Wireless Availability, lalu isi SSID dan pilih Encyrption Method yang diinginkan serta konfigurasi WPA dan klik Update Settings.
Catatan : pada Radio 5G, jika saya pilih Channel SmartSelect, wireless pada laptop dan handphone saya tidak mengenali nama SSID-nya dan setelah saya coba ganti ke Channel 149, baru bisa terdeteksi dan setelah saya rubah kembali ke SmartSelect, bisa dikenali kembali, entah ada bug atau hal lainnya.
10. Berikut hasil pengetesan pada Radio 2.4G dan Radio 5G di perangkat laptop dan handphone saya, untuk memaksimalkan bandwidth yang ada, lebih baik gunakan Channel Width 40 Mhz pada masing-masing konfigurasi Radio.
Terima kasih.