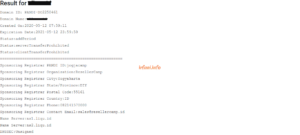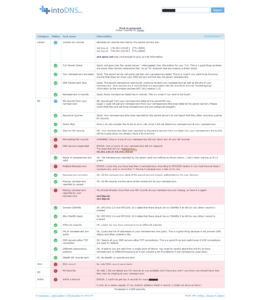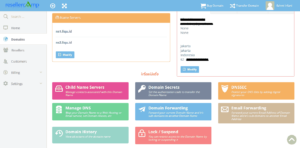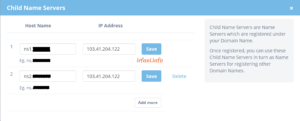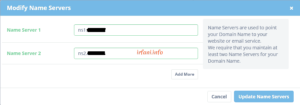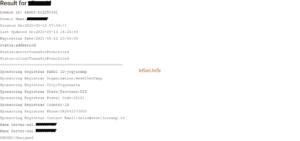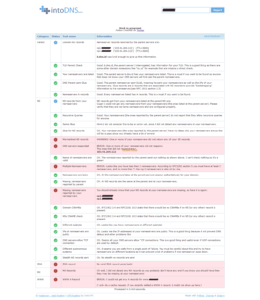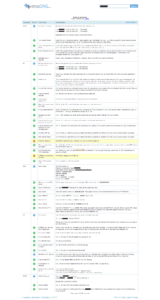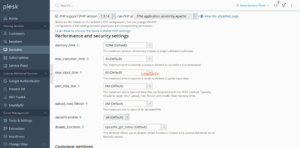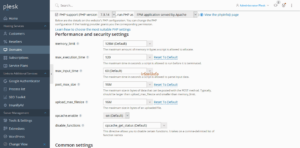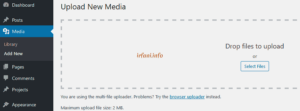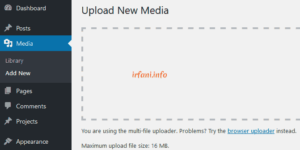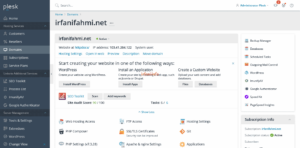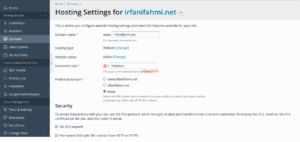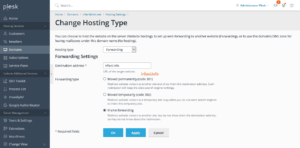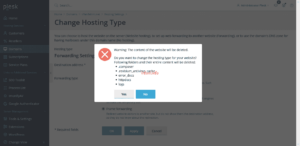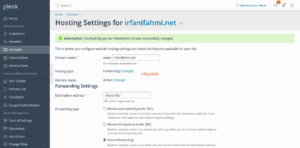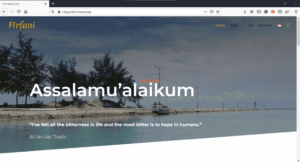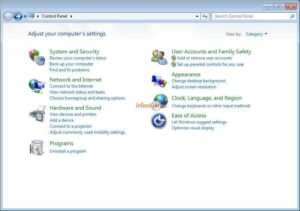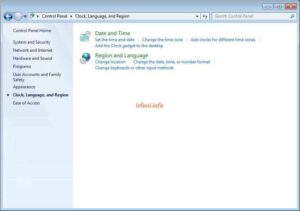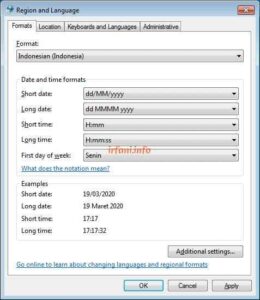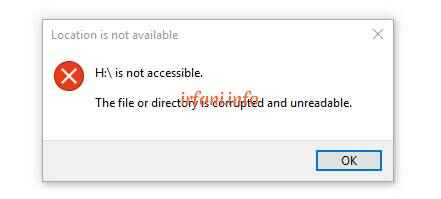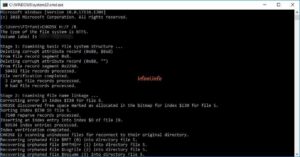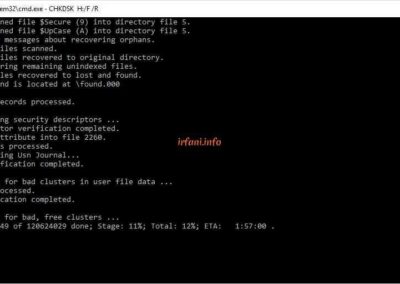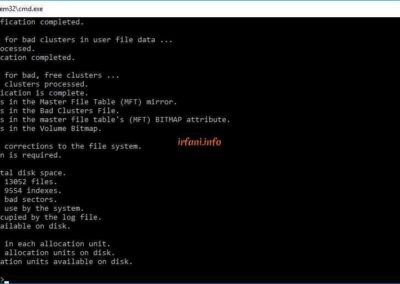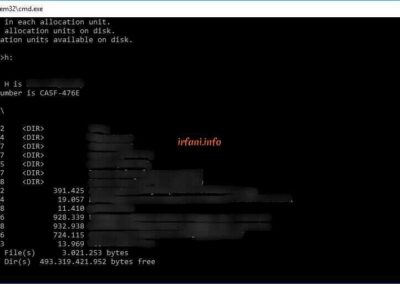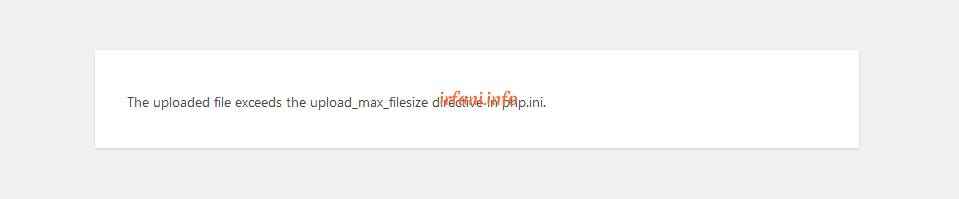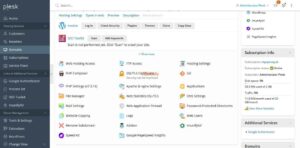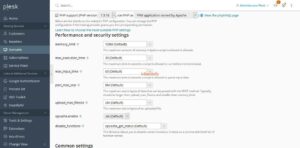Panduan Menggunakan NS Domain Sendiri di Reseller Camp
Jika Anda menggunakan layanan dari Reseller Camp, maka domain yang sudah aktif, secara default, NS (Name Servers)-nya akan mengarah ke ns1.liqu.id & ns2.liqu.id.
Untuk itu saya akan merubahnya menjadi NS nama domain sendiri agar terlihat lebih gimana gitu, hehehe. Sebagai contoh saya mengambil misal domain a.id, yang hasil pengecekan dari Pandi dan intodns.com seperti gambar berikut :
- Login ke https://resellercamp.id/manage/ dan pilih domain yang ingin dirubah.
- Klik Child Name Servers, isikan dengan a.id dan IP server yang akan digunakan sebagai server domain tersebut, lalu klik Save.
- Klik Modify pada Name Servers dan rubah menjadi a.id dan ns2.a.id lalu klik Update Name Servers.
Berikut hasil pengecekan dari https://pandi.id/whois/ dan intodns.com sekitar 20 menit kemudian. Oh iya, jika hasil pada intodns.com terlihat banyak warna merah, mohon diabaikan karena memang saya belum memasang domain tersebut di NS yang dituju, sehingga tidak dikenali.
Berikut hasil setelah dilakukan pointing ke hosting.
Selamat mencoba dan semoga berhasil.