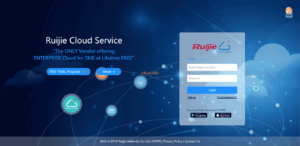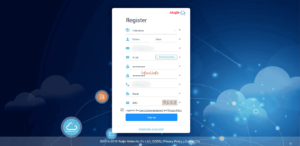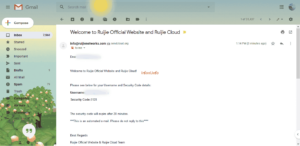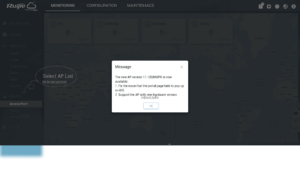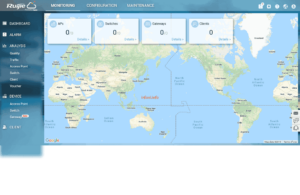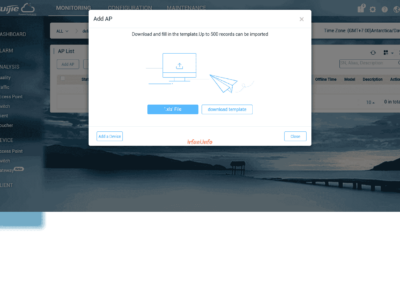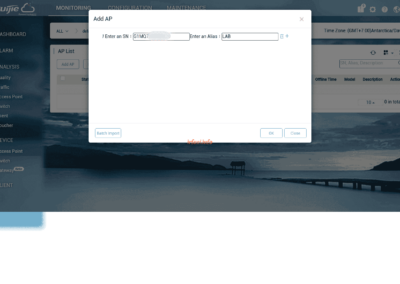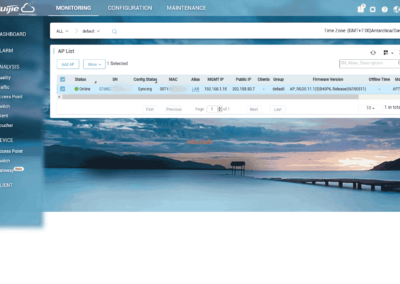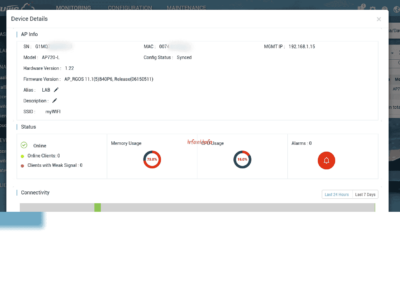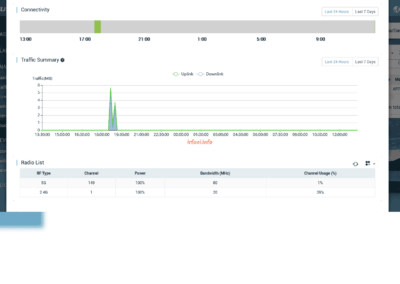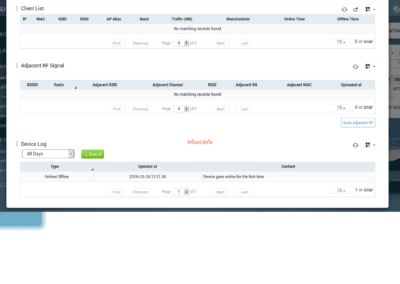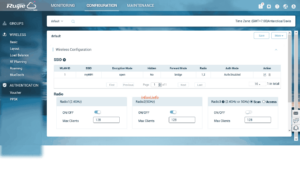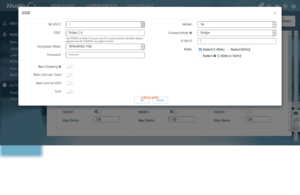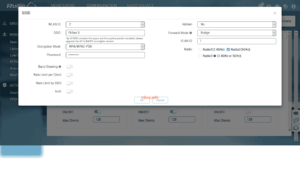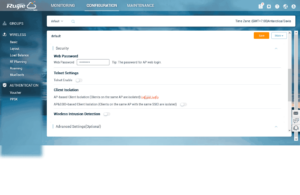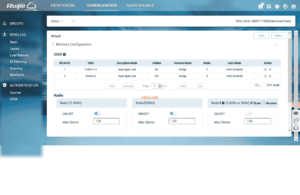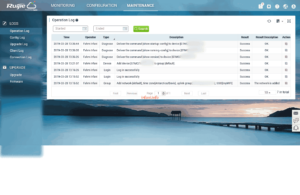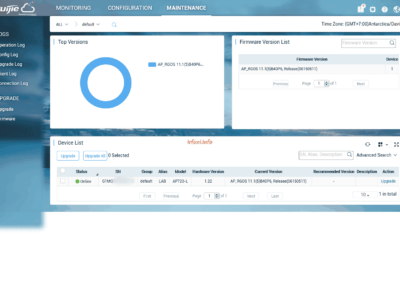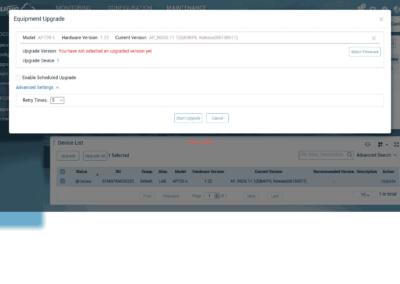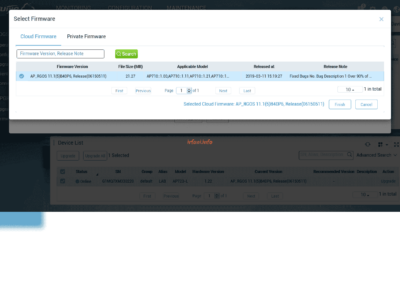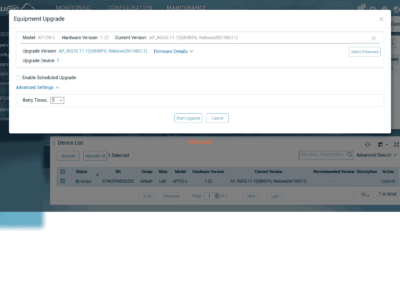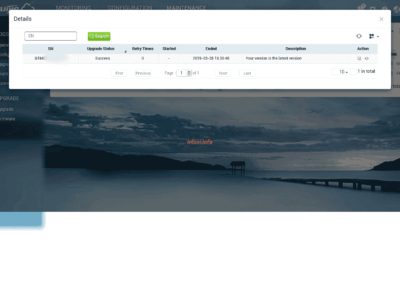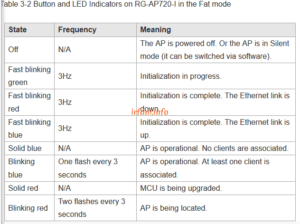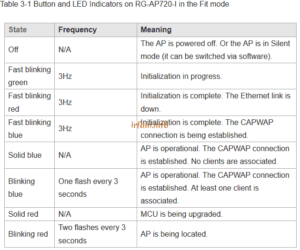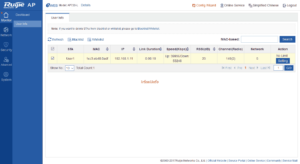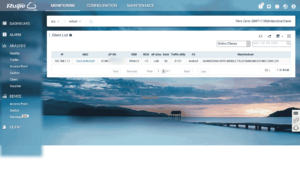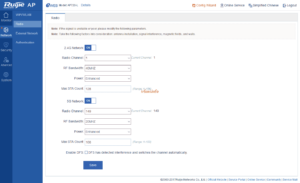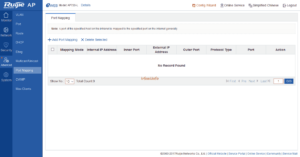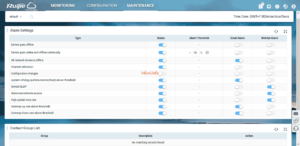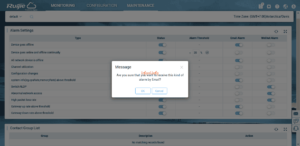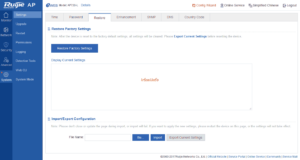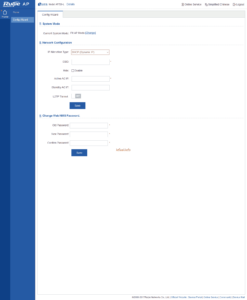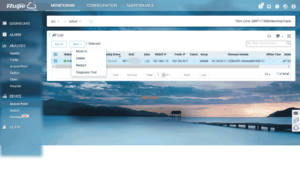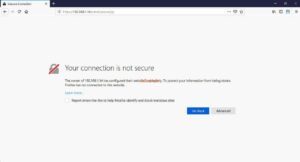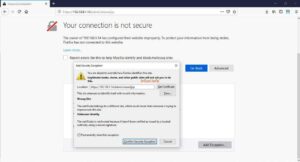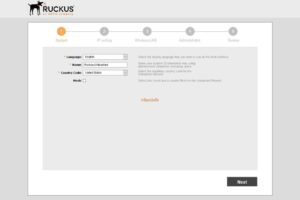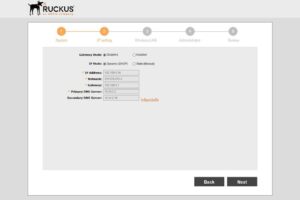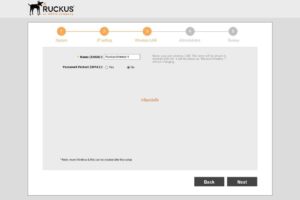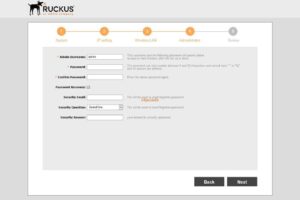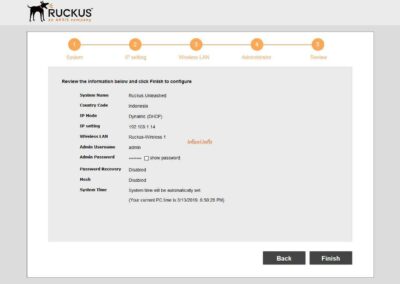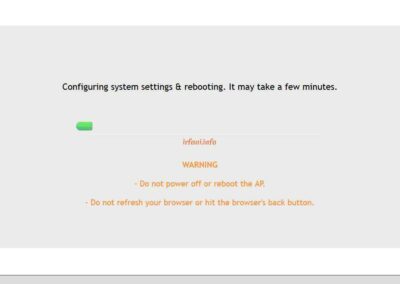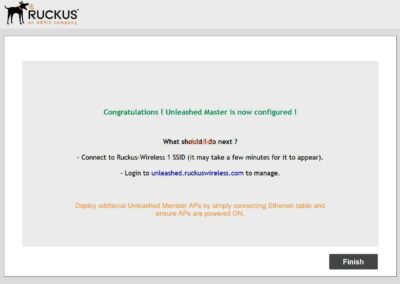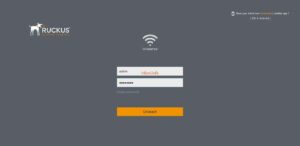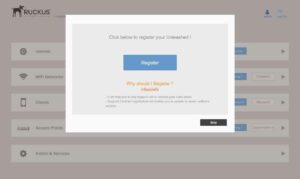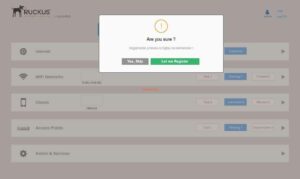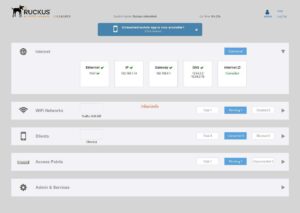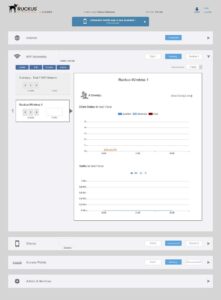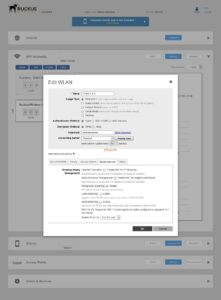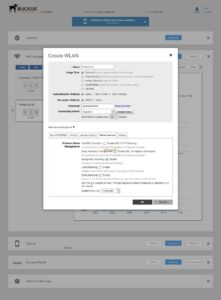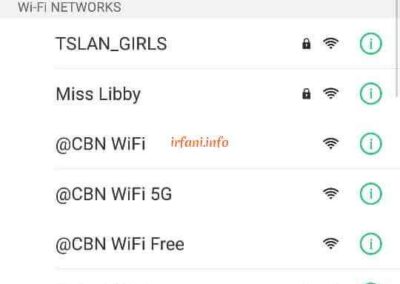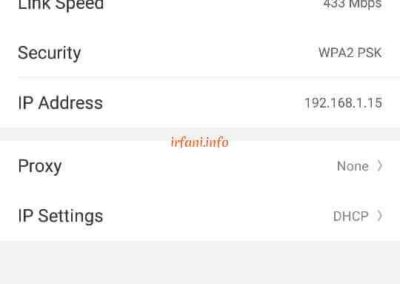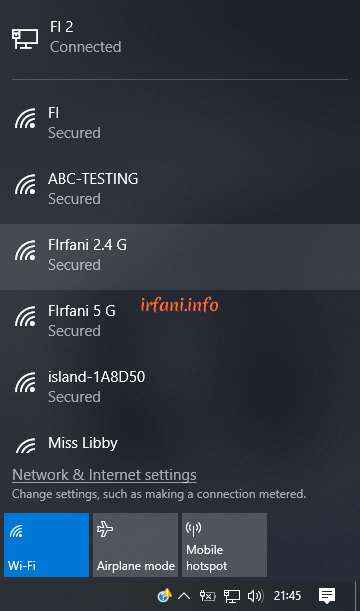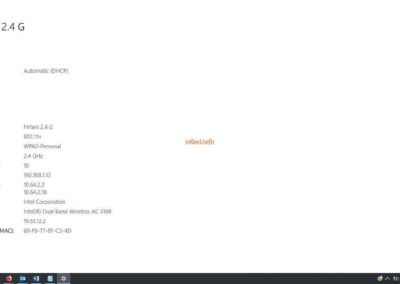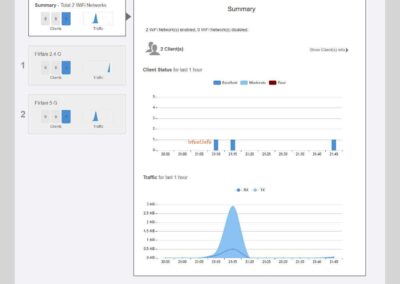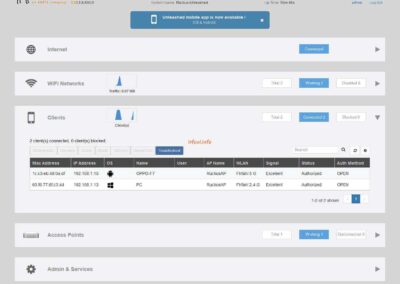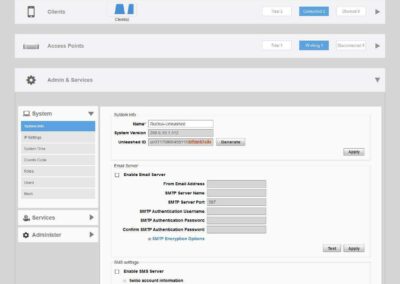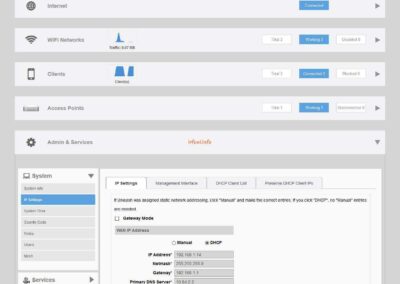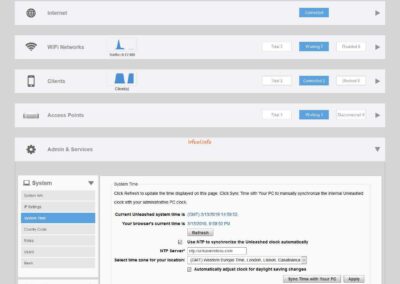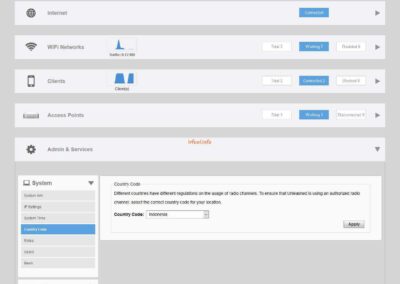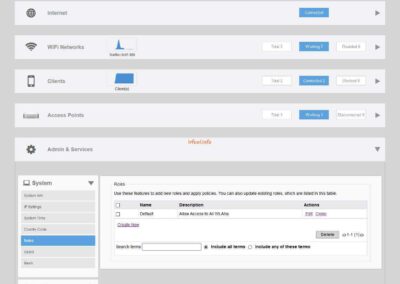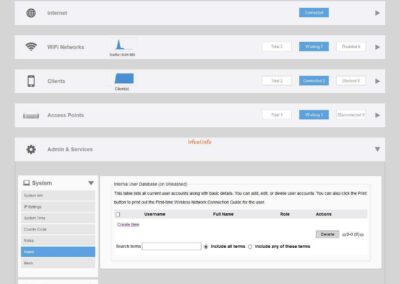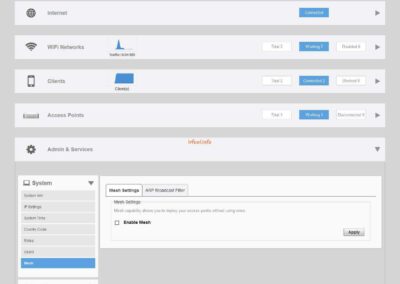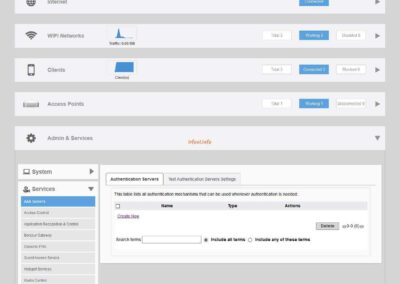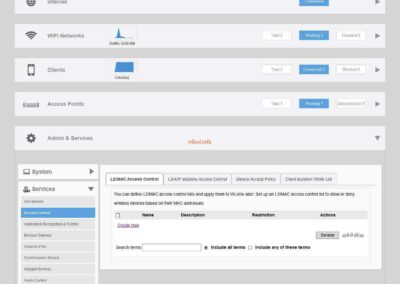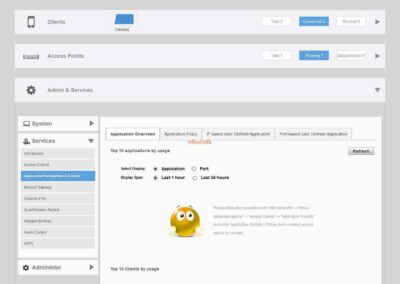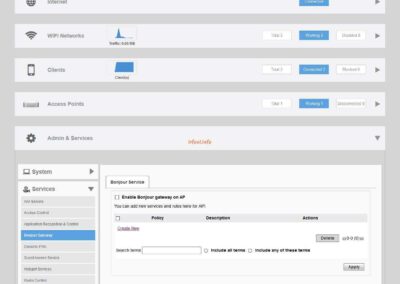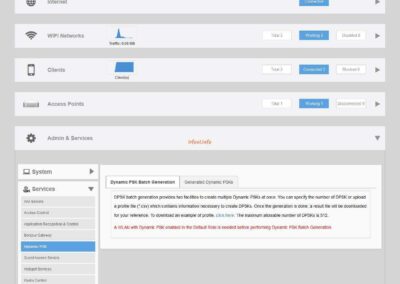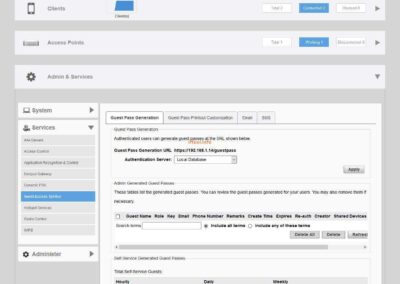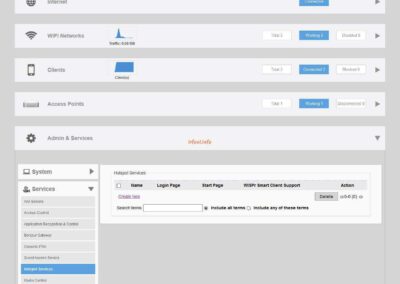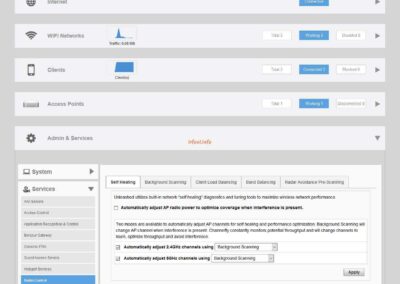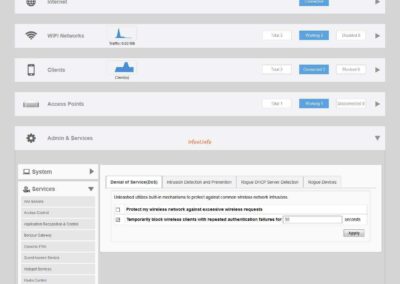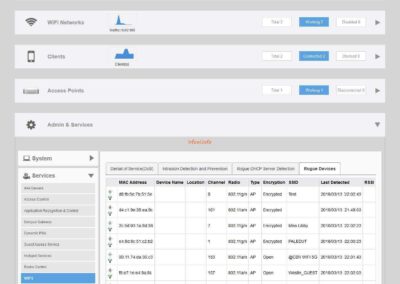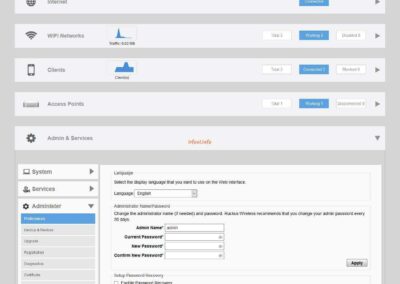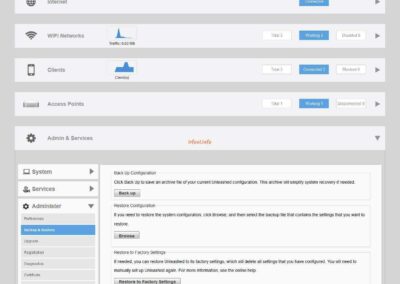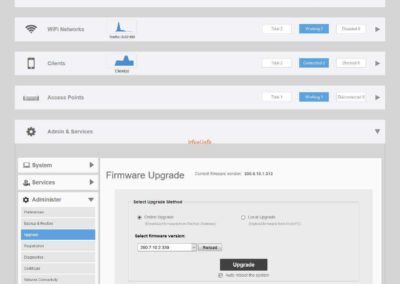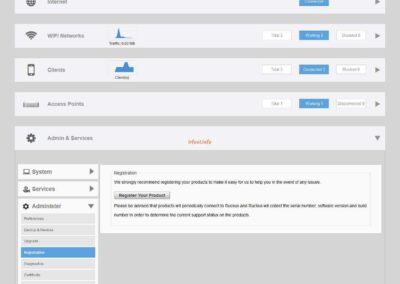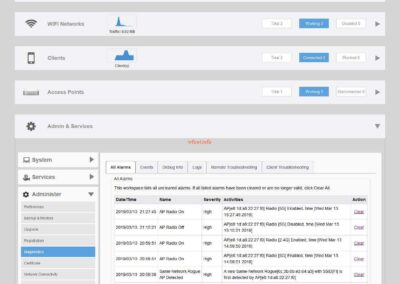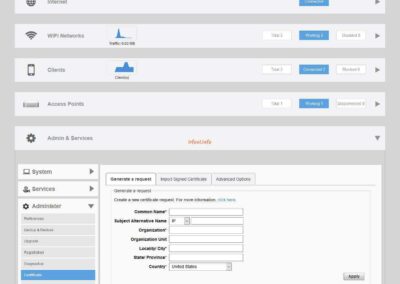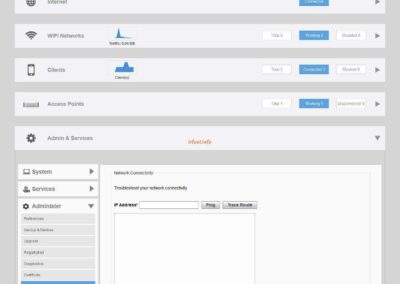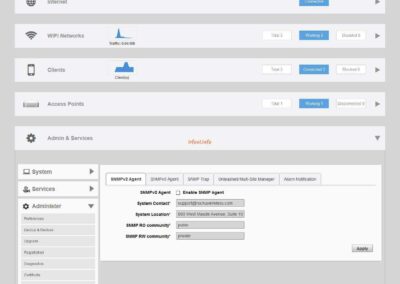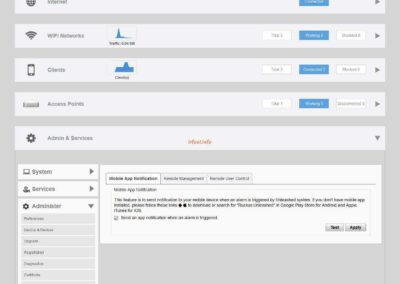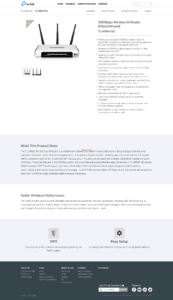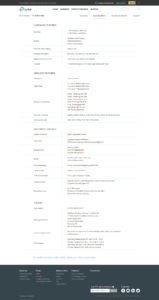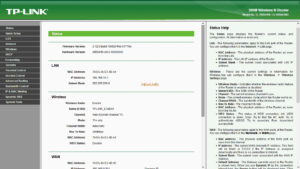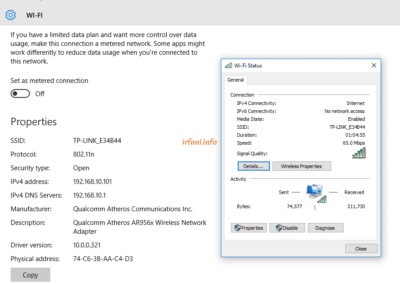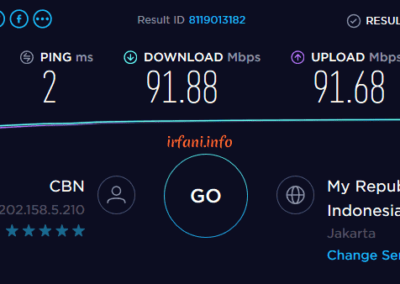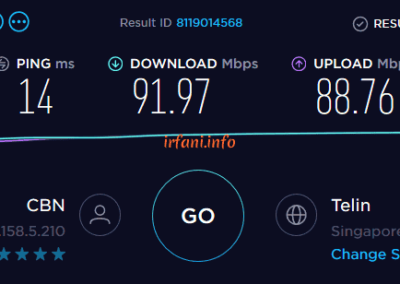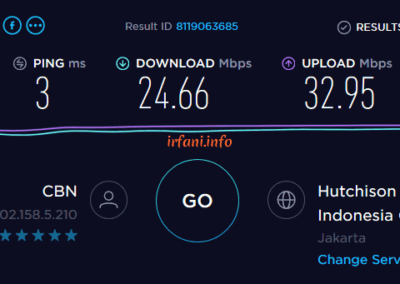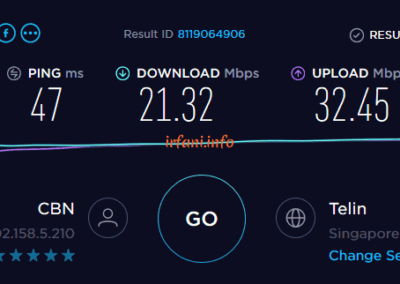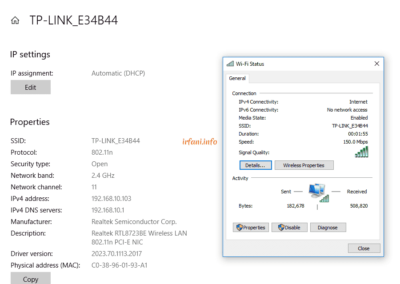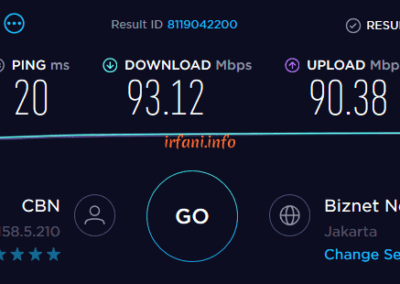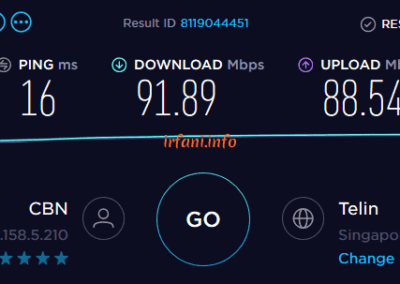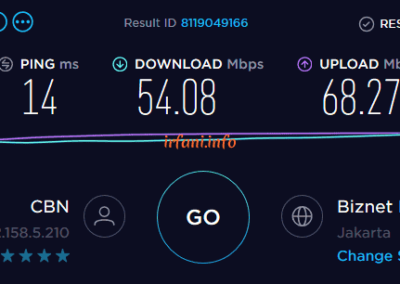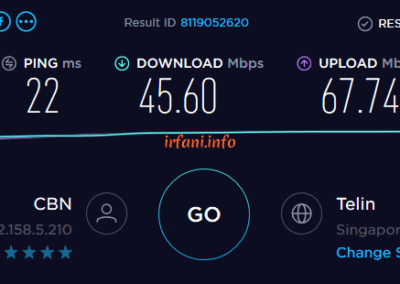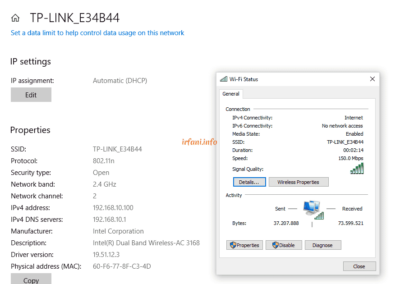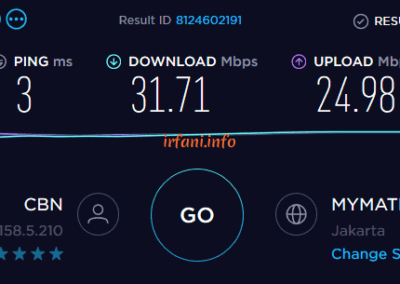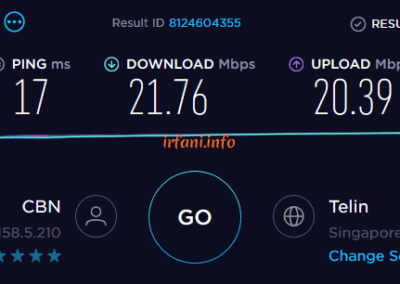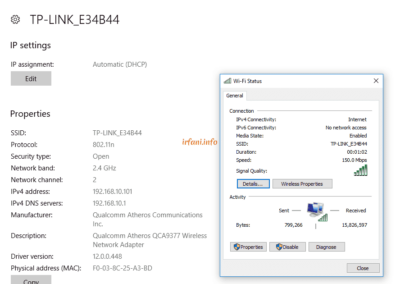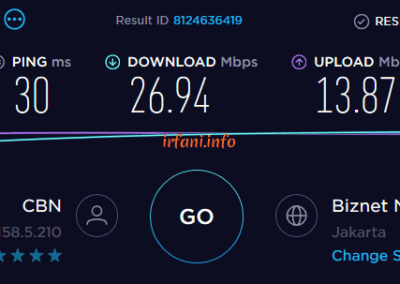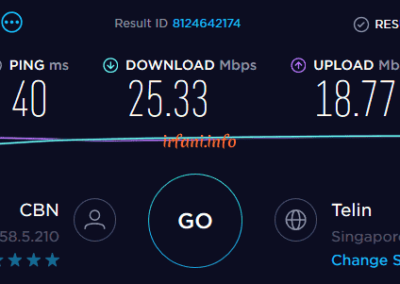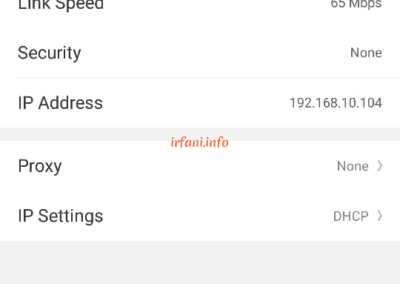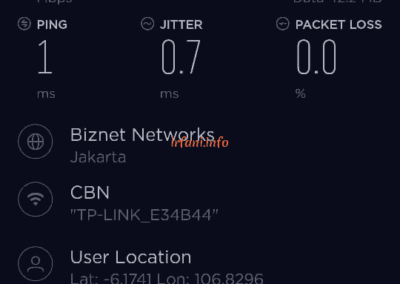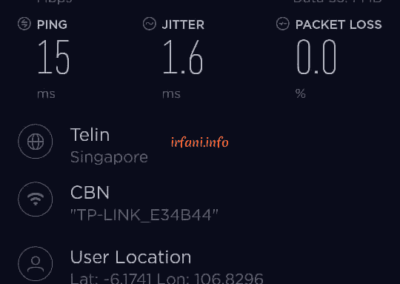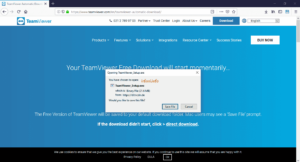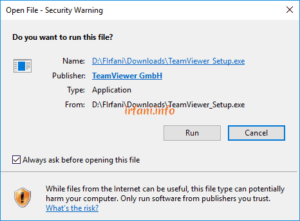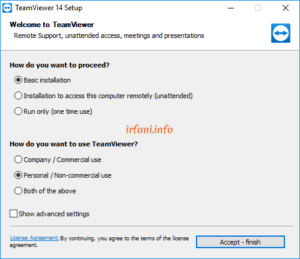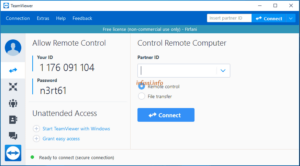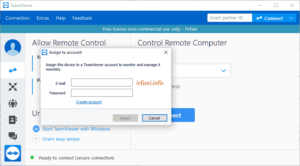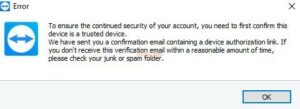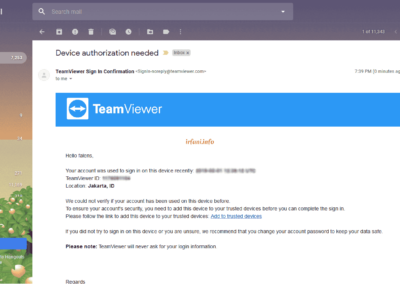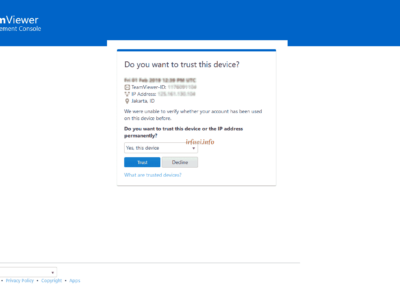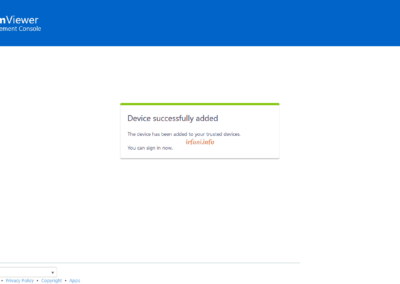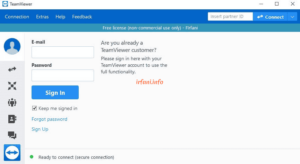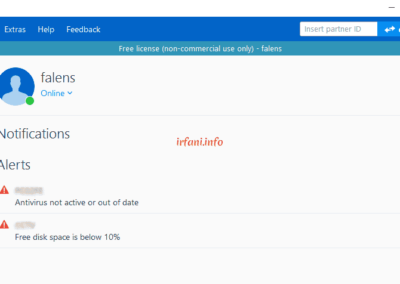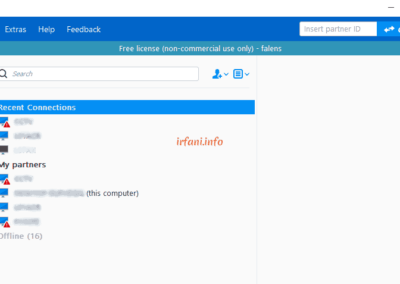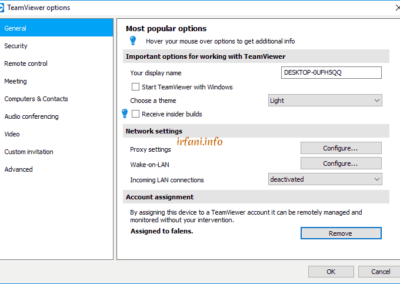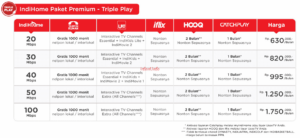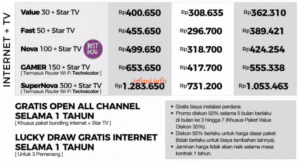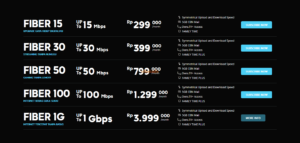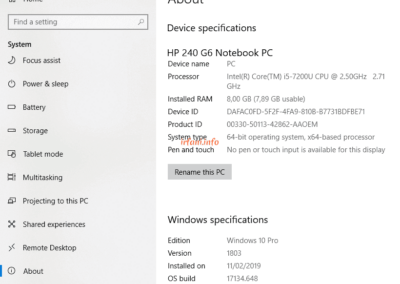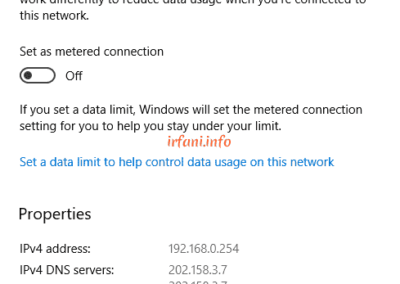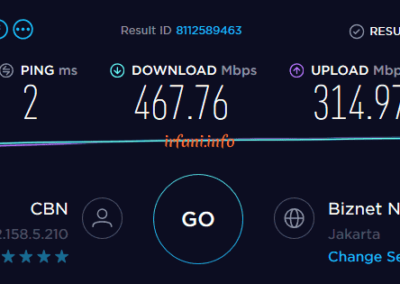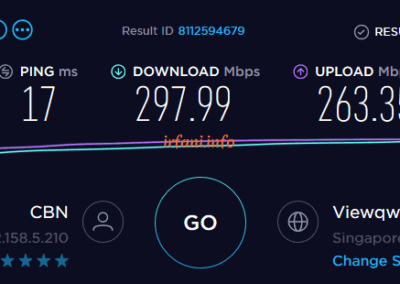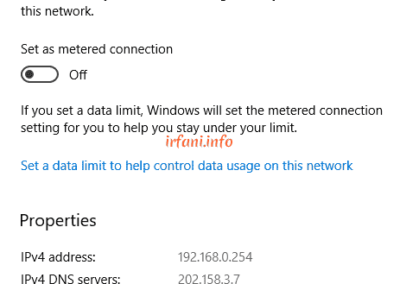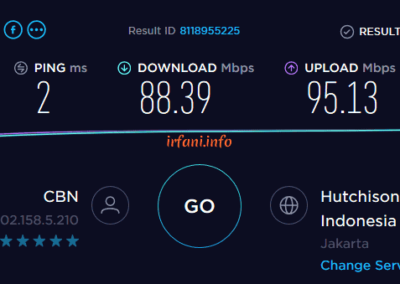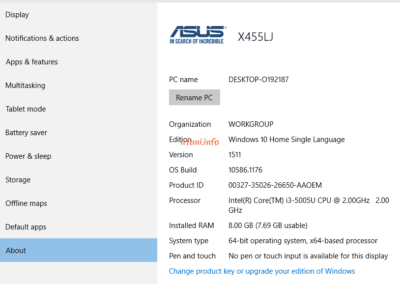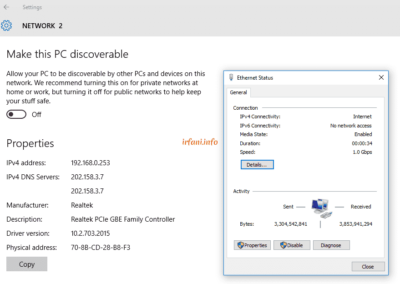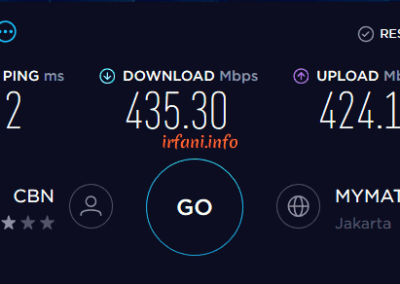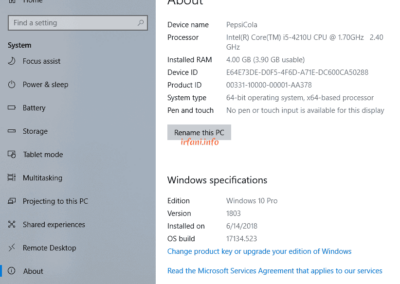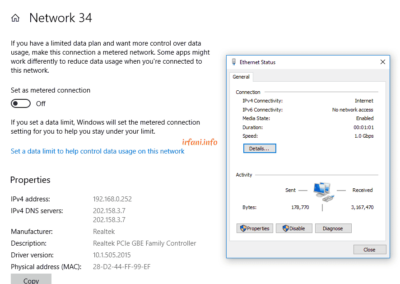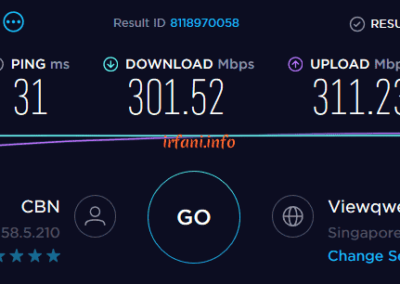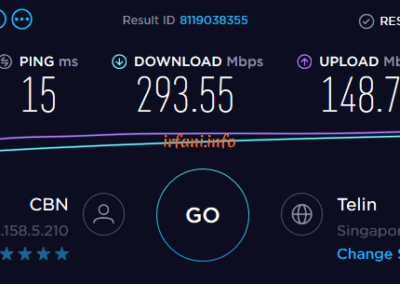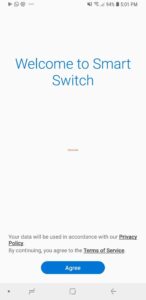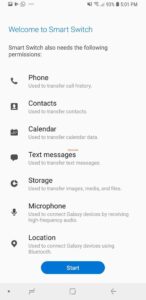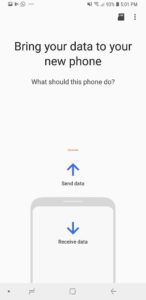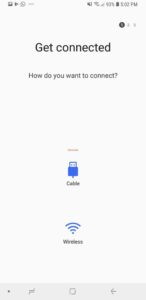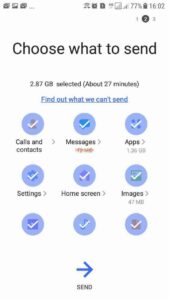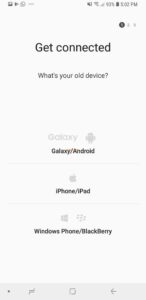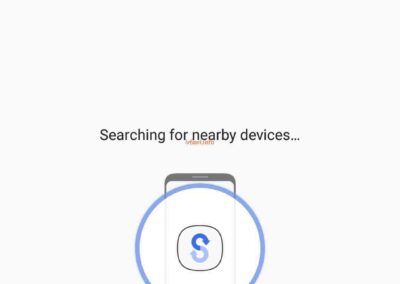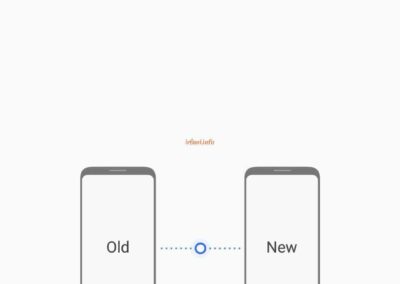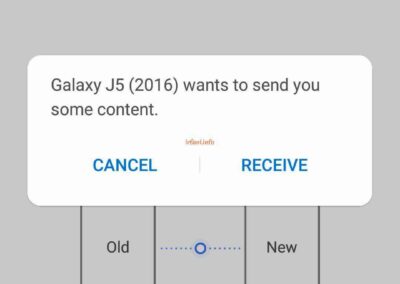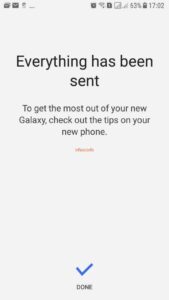Konfigurasi MACC Ruijie RG-AP720-L
Artikel berikut adalah kelanjutan dari artikel ini. Sebelumnya saya mengucapkan terima kasih kepada mas Imam dari Ruijie yang telah memberikan informasi pada kolom komentar sehingga saya bisa melanjutkan penulisan untuk Ruijie ini.
Alhamdulillah juga saya bisa mendapatkan Ruijie kembali dan telah disetting oleh mas Bayu dalam mode MACC yang disambungkan juga ke akun Cloud dia. Karena saya ingin mencoba Cloud maka dia harus menghapus dahulu Serial Number (SN) tersebut agar nantinya bisa saya konfigurasi di akun Cloud saya.
Berikut panduannya :
- Saya langsung membuat akun Cloud di sini dan tampilan awalnya sebagai berikut :
- Saya pilih Sign up, lalu mengisi data yang dibutuhkan sesuai urutan, untuk Get Security Code akan dikirimkan melalui email. Setelah klik Sign up, akan langsung login ke Dashboard Cloud.
- Berikut tampilan awalnya.
- Untuk menambahkan perangkat, pilih Device – Access Point, pada AP List pilih Add AP – Add a Device, masukkan nomor seri AP tersebut dan untuk Alias bisa disesuaikan, dalam hal ini saya isi LAB, lalu klik OK, hasilnya akan tampak seperti berikut :
- Untuk konfigurasi AP, karena sudah tersambung dengan Cloud, maka bisa langsung dirubah seperti seolah-olah mengakses secara lokal, hanya berbeda tampilan saja. Pilih CONFIGURATION – WIRELESS – Basic.
- Pilih Edit pada tab Action, saya akan merubah SSID, frekuensi radio menjadi 4 Ghz saja dan password wifi lalu klik OK.
- Untuk menambah SSID, klik tanda +, untuk frekunsi saya set 5 Ghz agar lebih mudah untuk membedakan. Saya tidak bisa langsung mengklik Save, diharuskan mengisi dahulu password login ke AP tersebut (untuk login dari sisi lokal), password bisa disamakan dengan sebelumnya atau dibuat baru.
- Pada tab Radio, digunakan untuk mengaktifkan dan menonaktifkan frekuensi yang digunakan, jadi jika ada frekuensi yang dimatikan, maka SSID yang menggunakannya tidak akan dikenali.
- Untuk melihat log, pilih MAINTENANCE, bisa memilih model log yang akan dilihat pada LOGS.
- Terdapat juga fitur untuk upgrade firmware, yang ketika saya coba ternyata sudah menggunakan versi terbaru.
Sedikit info tambahan untuk indikator pada Ruijie yang saya dapatkan dari sini.
Jika saya perhatikan ada beberapa fitur yang sepertinya tidak terdapat pada Cloud jika saya mengaksesnya secara lokal atau mungkin ada perbedaan kalimat yang memang belum saya pahami, seperti :
- Fitur Blacklist dan Whitelist.
- Fitur DFS
- Fitur Port Mapping
- Alarm Setting
Jika saya cek secara menu, lebih banyak yang saya dapatkan tetapi seperti yang saya infokan di atas, mungkin saya yang belum terlalu paham fitur tersebut.
Ada yang aneh, ya aneh bin ajaib, yaitu pada Restore Factory Settings, saya akses lokal dan klik Restore Factory Settings dan hasilnya memang kembali seperti semula tetapi anehnya di Cloud masih terpantau Online dengan konfigurasi yang tetap (masih ada SSID), seolah tidak ada perubahan.
Saya coba logout dan login kembali hasilnya masih sama, memang AP tersebut tetap tersambung ke internet. Saya scanning wireless pun tidak terdeteksi dan bim salabim, tiba-tiba konfigurasi berubah seperti semula (Cloud). Apakah ini Config Status Synced ?
Penasaran ? saya coba reset kembali, kali ini lebih cepat dari yang awal atau memang tidak ter-reset, hanya memakan waktu sekitar 5 menit sejak restart hingga menjadi biru solid, dan setelah saya login, sudah langsung seperti konfigurasi Cloud.
Saya masih penasaran juga nih, setelah saya restore ketiga kalinya, router tetap saya pasang untuk mendapatkan DHCP namun internet saya nonaktifkan, dan setelah restart hanya sampai indikator orange saja dan pada halaman login secara otomatis muncul gambar berikut :
Saya coba logout dan berhasil login dengan password default, yaitu admin. Saya coba aktifkan internet kembali dan hasilnya adalah, 1 menit setelah tersambung indikator dari orange solid menjadi berkedip kuning lalu kuning solid dan langsung berubah lagi menjadi berkedip merah dan setelah 3 menit menjadi biru solid.
Jika saya Torch, AP tersebut mengarah ke IP 35.197.150.240, dan seperti hasil di atas, AP langsung tersinkronisasi dengan Cloud.
Dari sini bisa saya ambil kesimpulan bahwa AP yang telah menggunakan metode MACC, selama tidak dihapus serial number dalam database Cloud akan tetap melakukan sinkronisasi ketika perangkat AP lokal disambungkan ke internet.
Untuk menghapus AP yang telah terdaftar, bisa dilihat di gambar berikut :
Mungkin hanya sampai sini dahulu informasikan yang saya berikan, untuk pengujian kecepatan internet saya buat di artikel berbeda. Terima kasih.