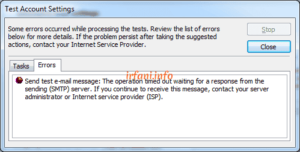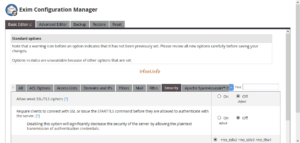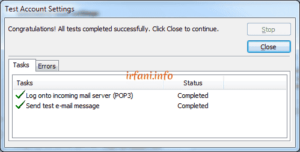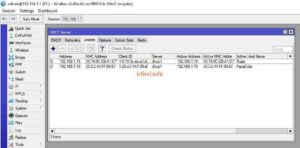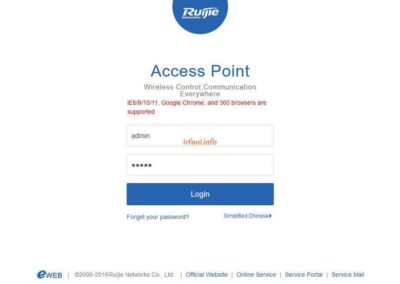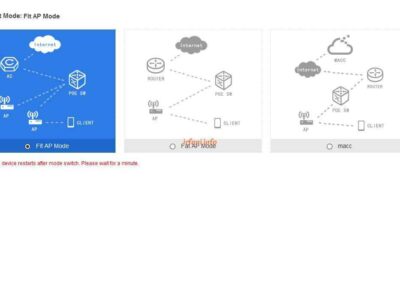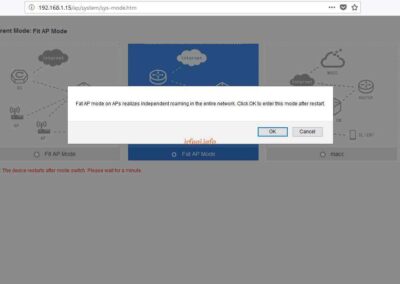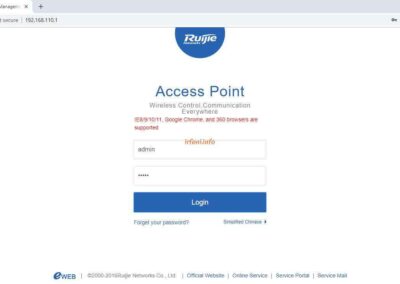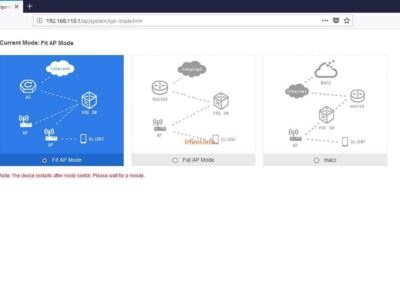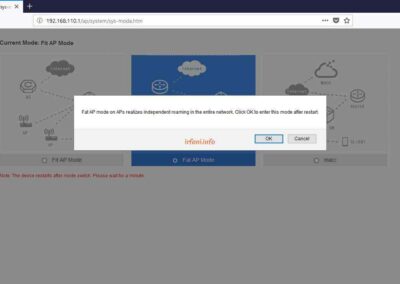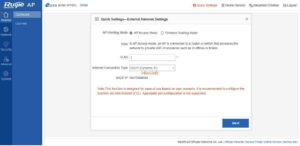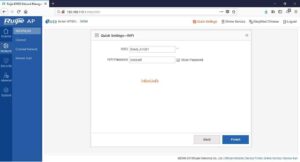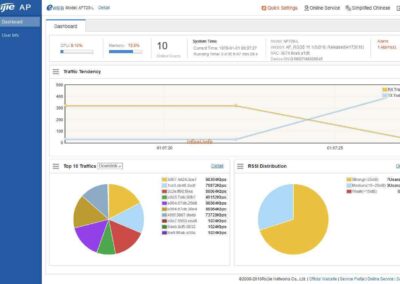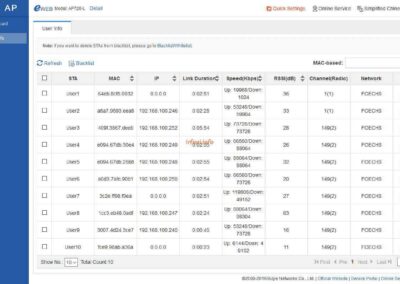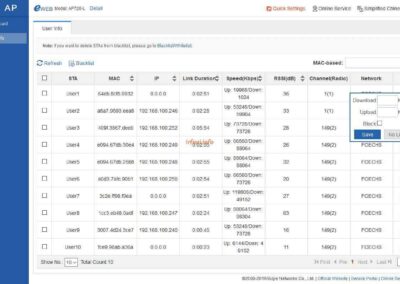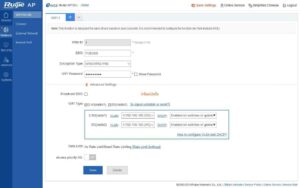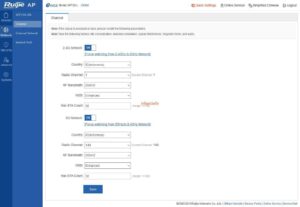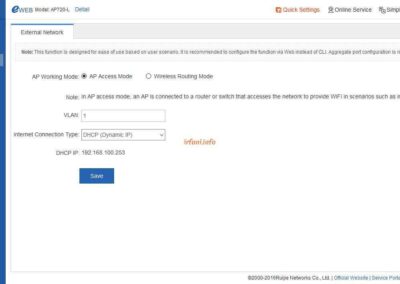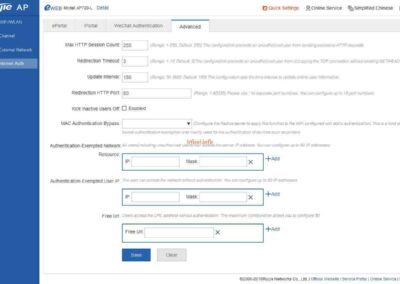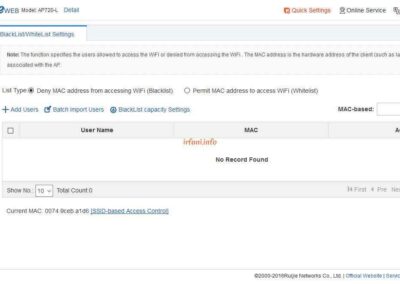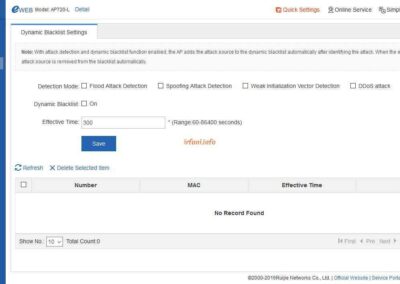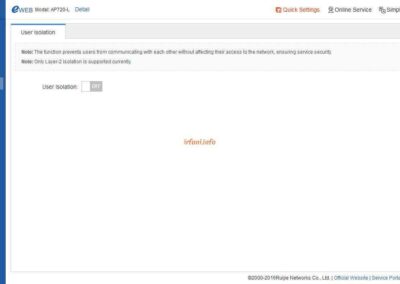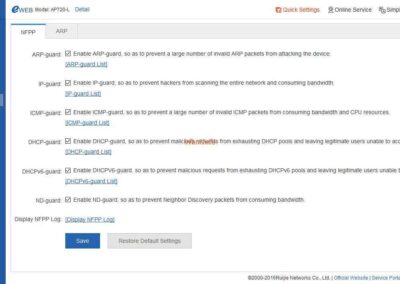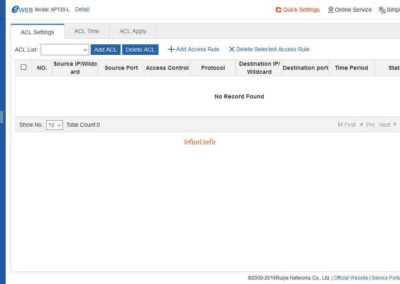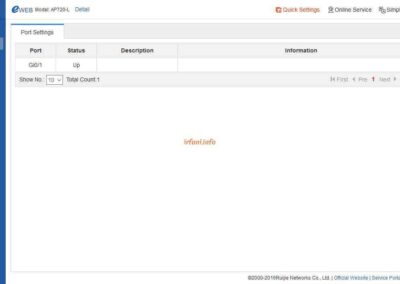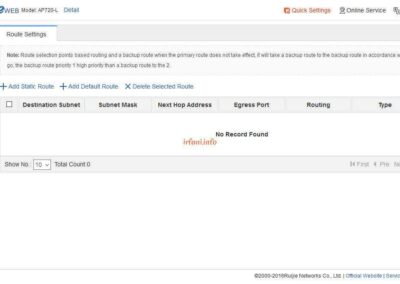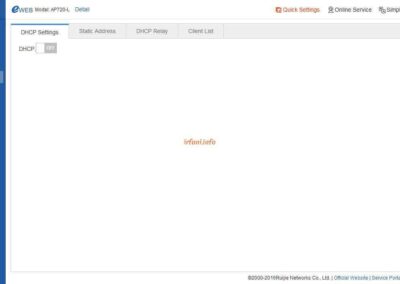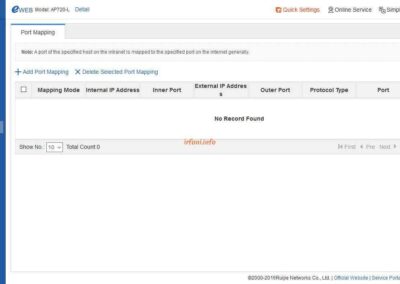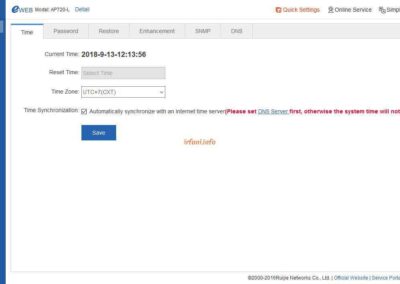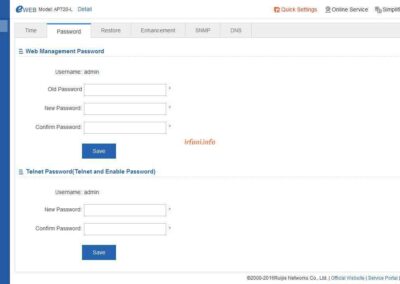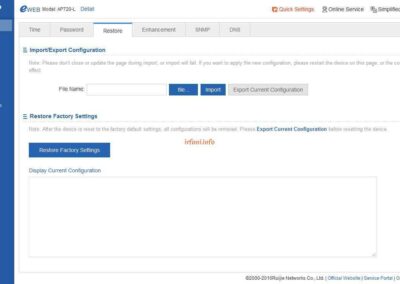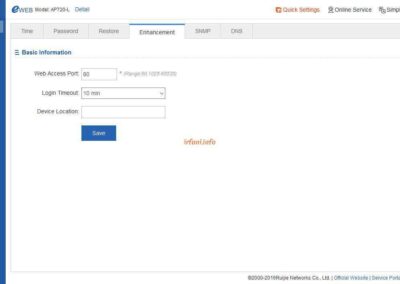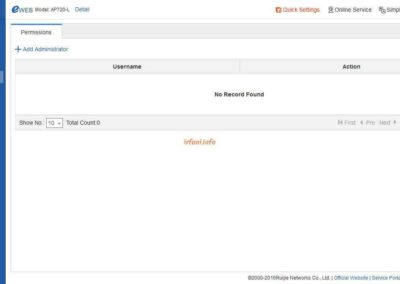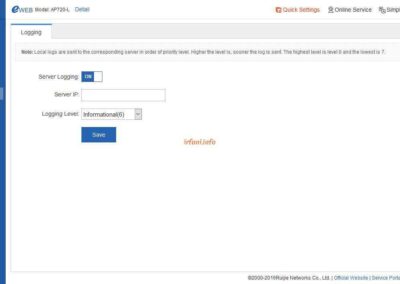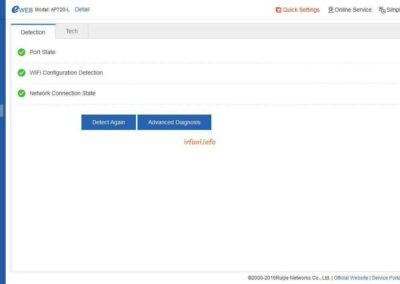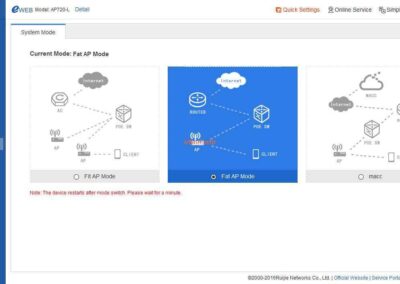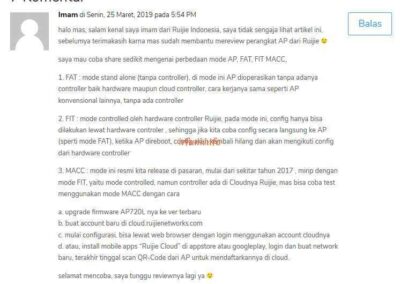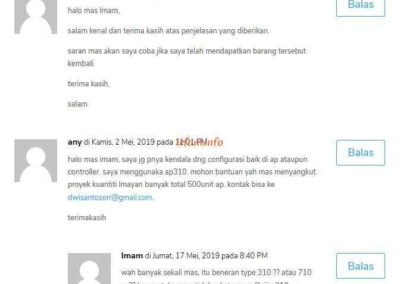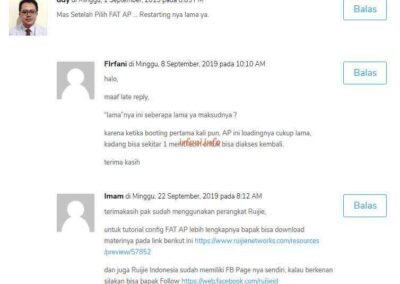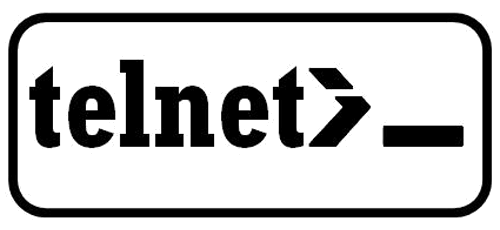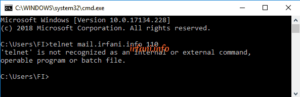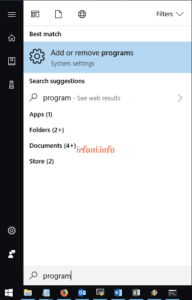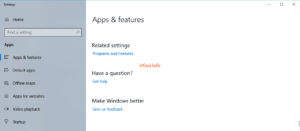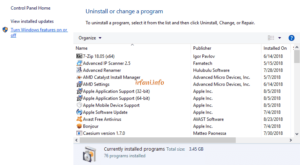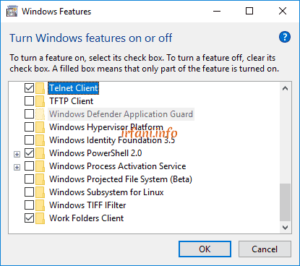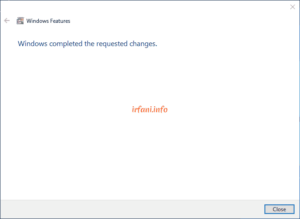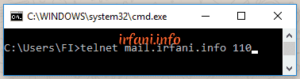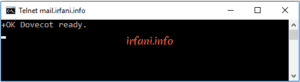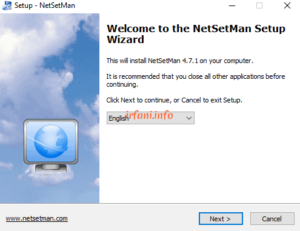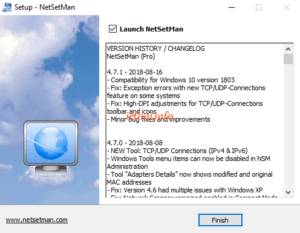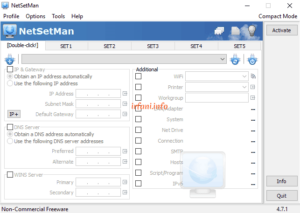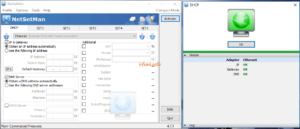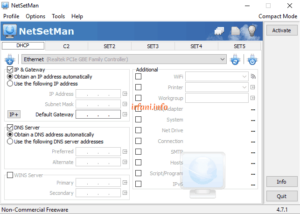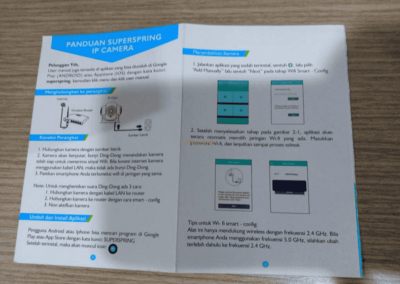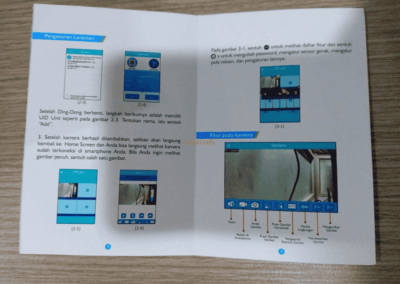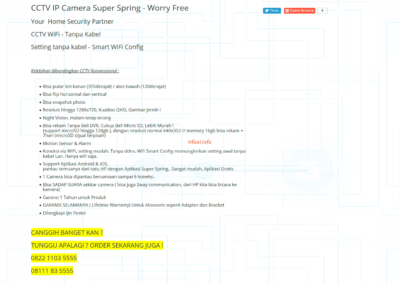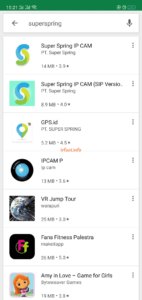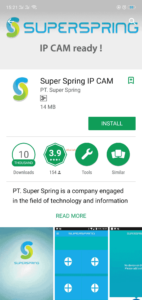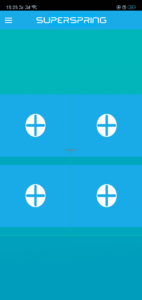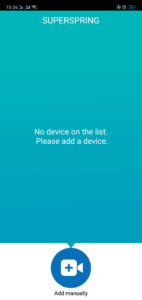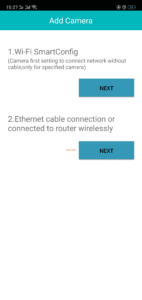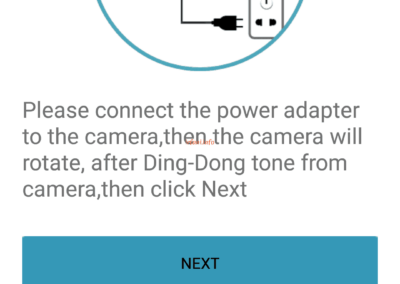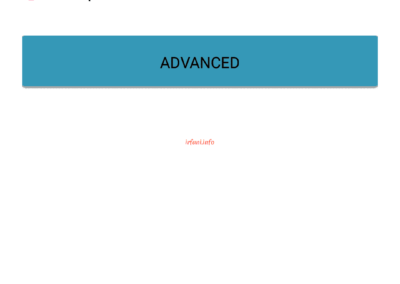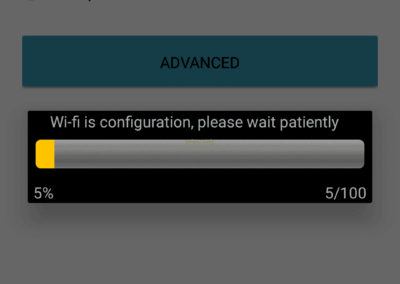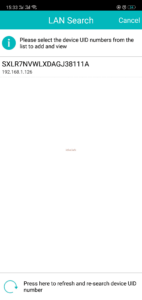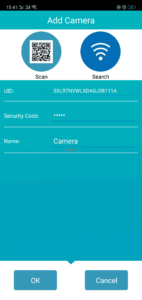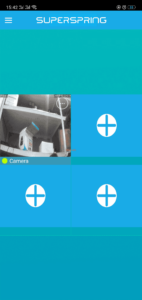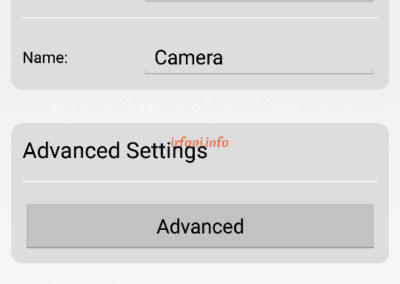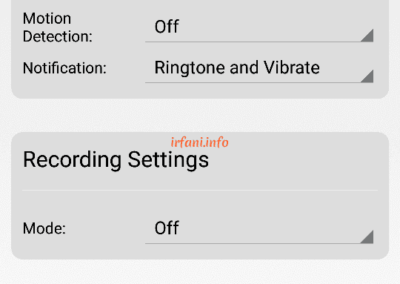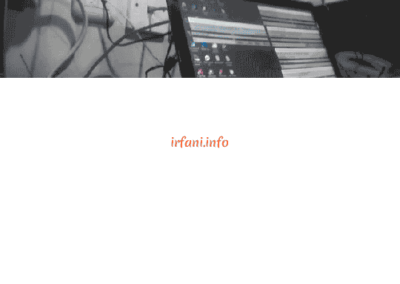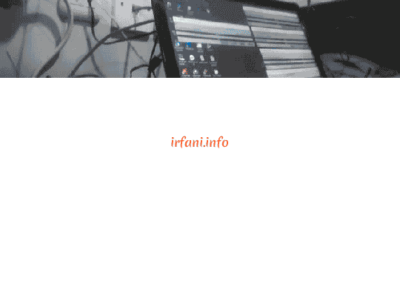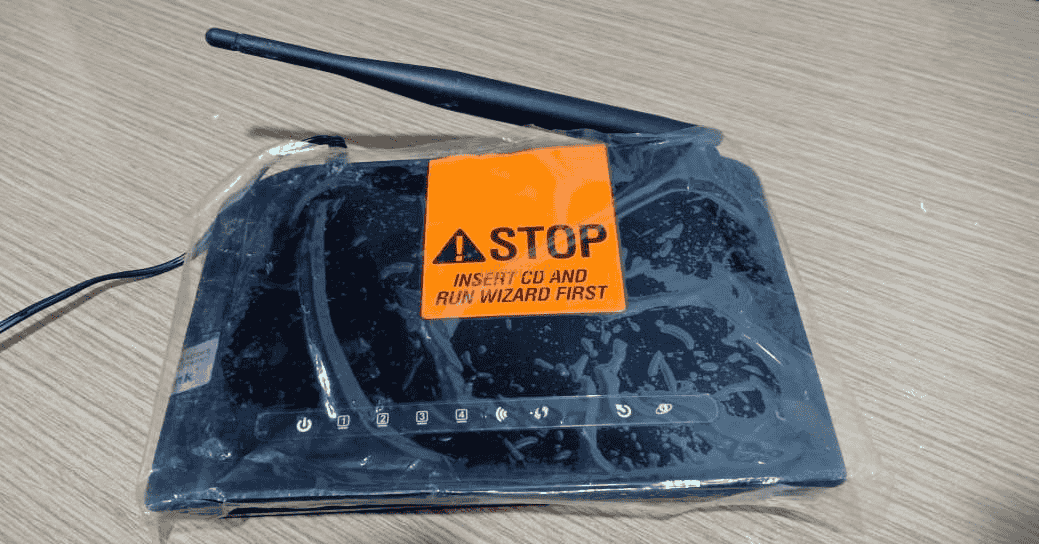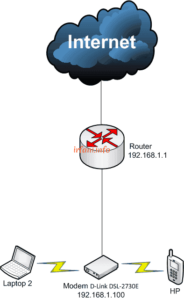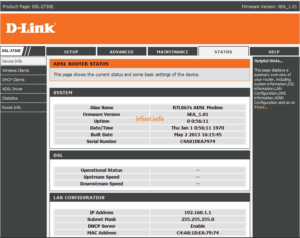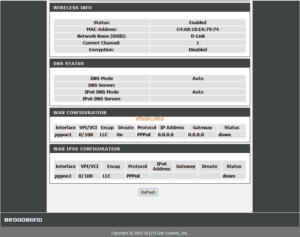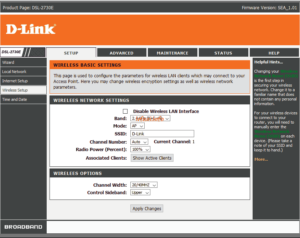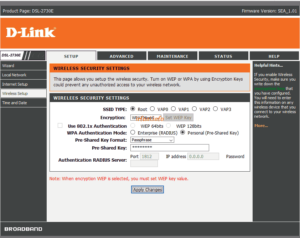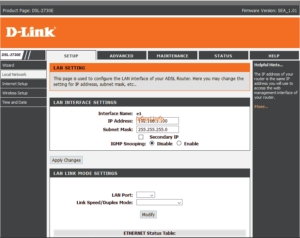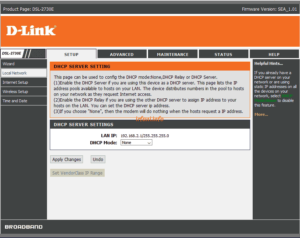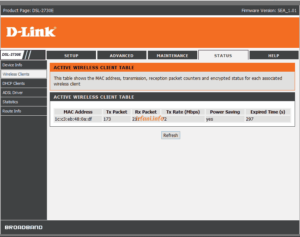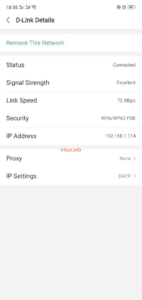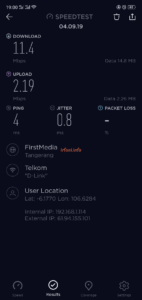Solusi Kendala SMTP di Ms. Outlook 2007 di cPanel
Tepatnya saya lupa persis waktu kejadiannya, saat itu ada teman yang menginfokan tiba-tiba tidak bisa mengirim email dari Ms. Outlook 2007 nya. Parahnya lagi, semua yang memakai Ms. Outlook 2007 mengalami hal serupa dari email server yang sama di lokasi yang sama pula. Jika Anda mencari perihal kendala ini, tentunya akan menemukan 1001 solusi yang beraneka ragam dan tentunya disesuaikan dengan masalah yang dihadapi seperti, antivirus, firewall, ISP, port SMTP, Ms. Outlook itu sendiri, IP address dan macam lainnya.
Karena kejadian yang serentak, asumsi saya saat itu adalah server SMTP email sedang bermasalah, saya mencoba merestartnya namun hasilnya tetap sama, saya tidak mencoba telnet ke server tersebut karena memang diblokir. Kenapa saya tidak curiga ke IP Publik ? Hal tersebut juga tidak mungkin karena menggunakan 2 ISP, yang pastinya mempunyai IP yang berbeda.
Lantas saya mencoba mengganti dari “Use same settings…..” menjadi “Log on using….” pada Outgoing Server, tentunya dengan menggunakan akun email dari domain berbeda, dan hasilnya normal.
Ada apakah gerangan ? semakin saya penasaran dibuatnya, akhirnya saya coba dengan akun email yang bermasalah dengan Ms. Outlook 2016, hasilnya normal. Jadi masalahnya adalah, dengan Ms. Outlook 2007 tidak bisa mengirimkan email dengan port 465 / 587 yang sebelumnya normal, namun dengan Ms. Outlook 2016 dengan konfigurasi yang sama hasilnya normal.
Apa iya server email memblokir Ms. Outlook 2007 ? setelah mencari lebih dalam sedalam lautan yang paling dalam, akhirnya menemukan sebagian solusi untuk hal tersebut, yaitu menonaktifkan konfigurasi pada “Require clients to connect with SSL or issue the STARTTLS command before they are allowed to authenticate with the server.” dan hasilnya saya baru bisa mengirim dengan konfigurasi 587 Auto, selebihnya masih mendapatkan error yang sama.
Mungkin sementara informasi ini yang dapat saya berikan, jika nantinya ada info terbaru akan saya sampaikan segera. Terima kasih.