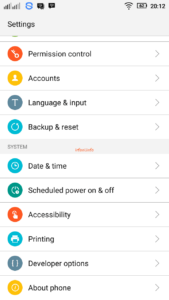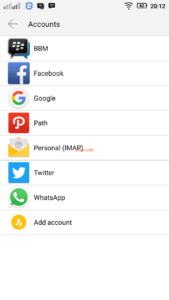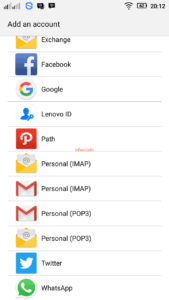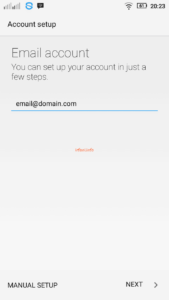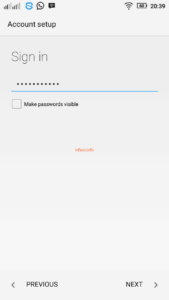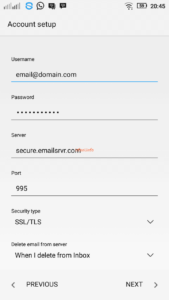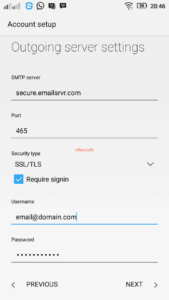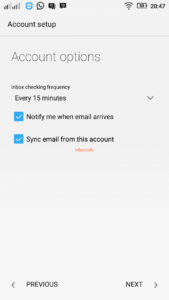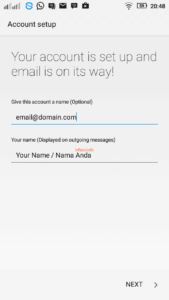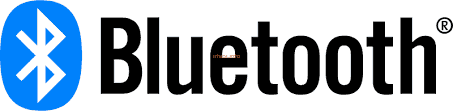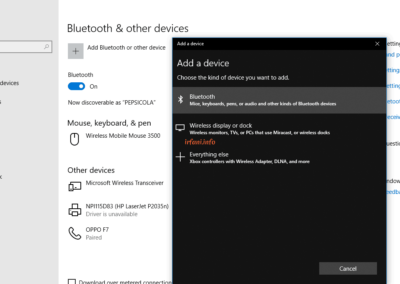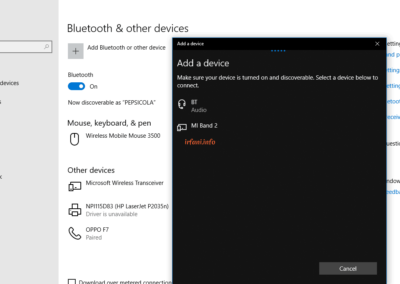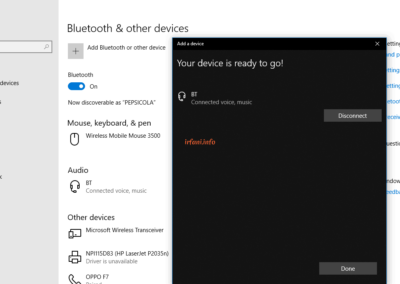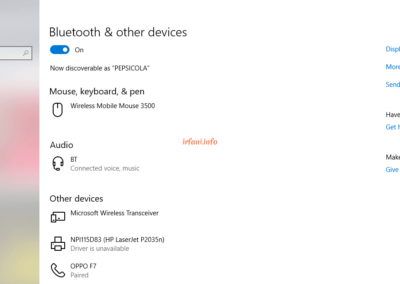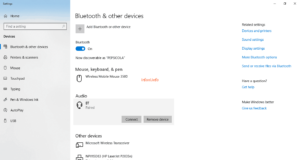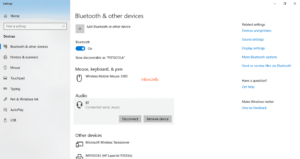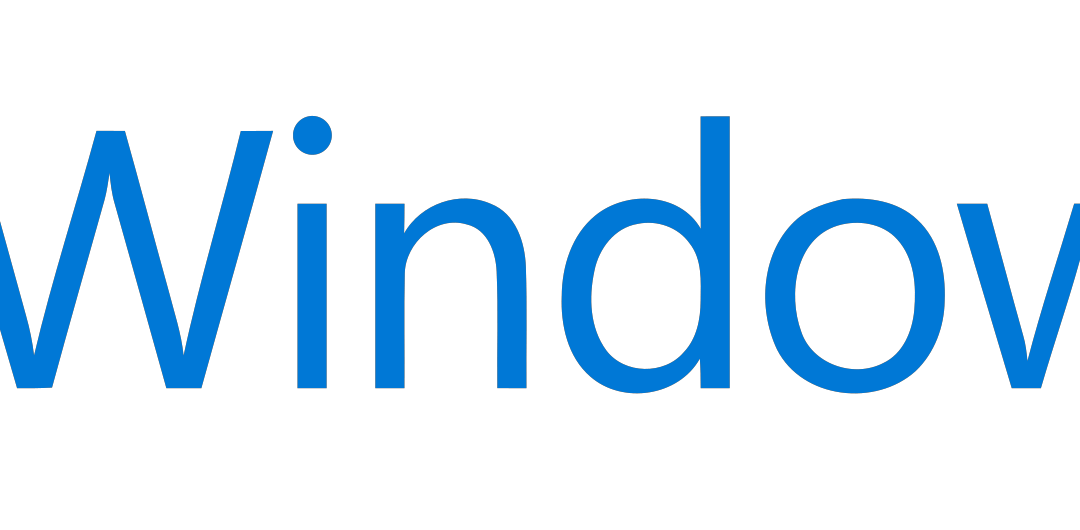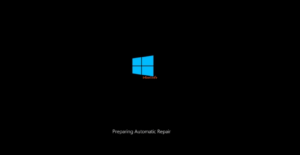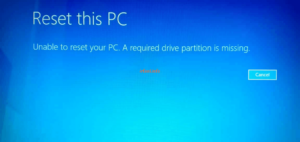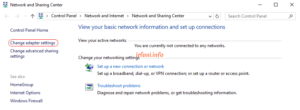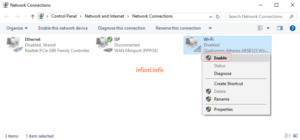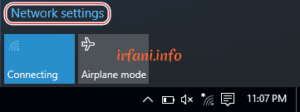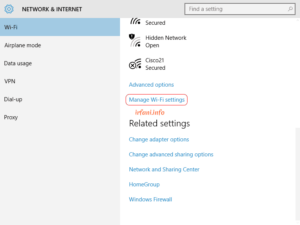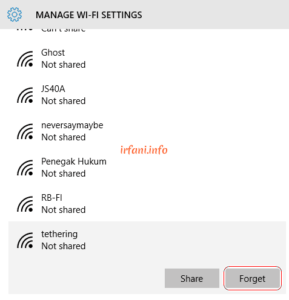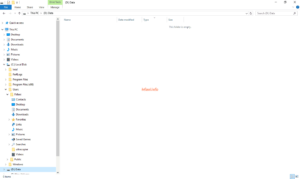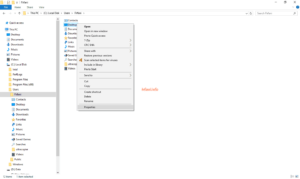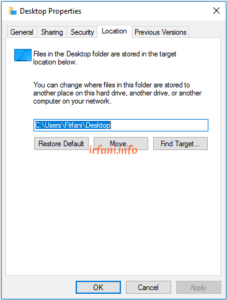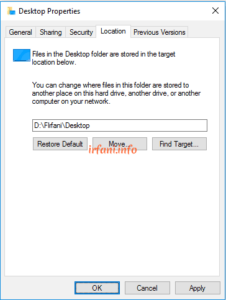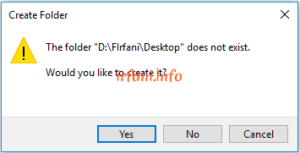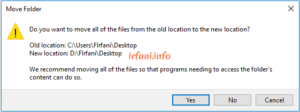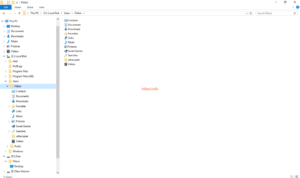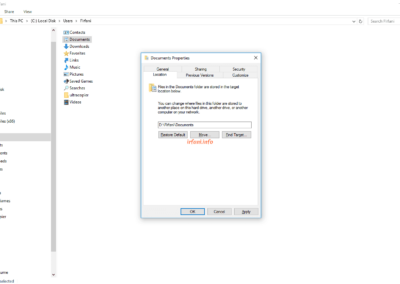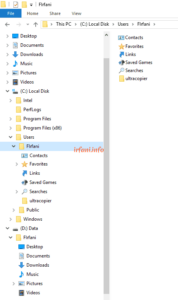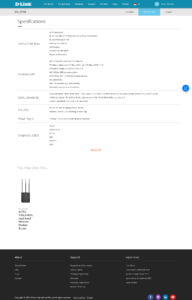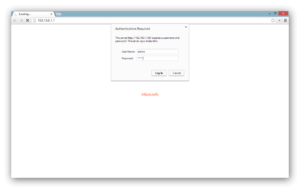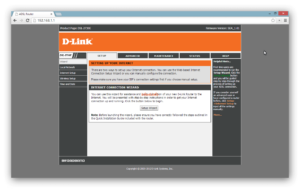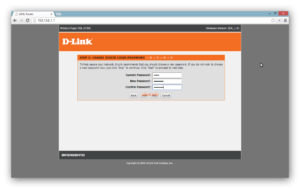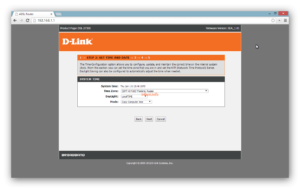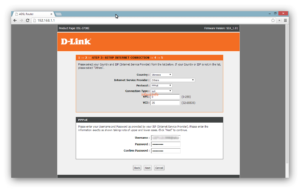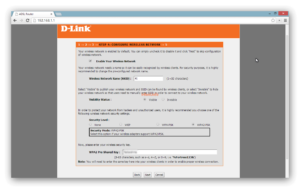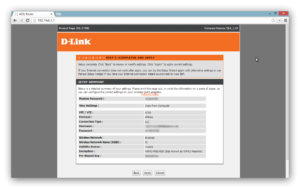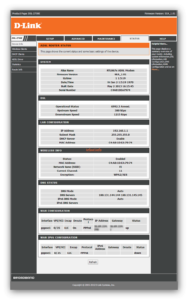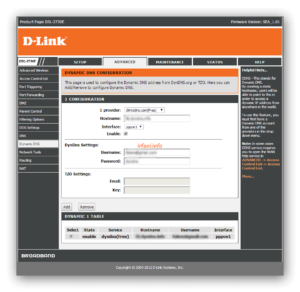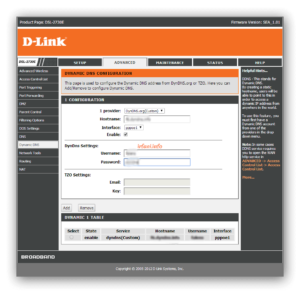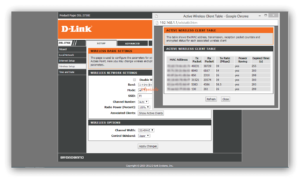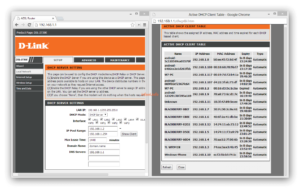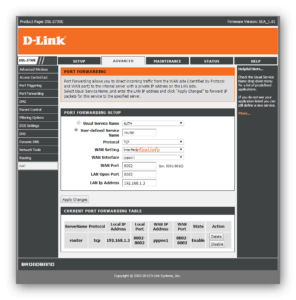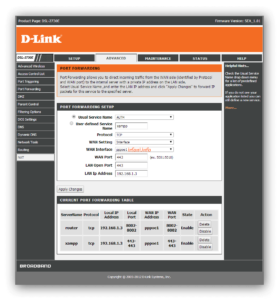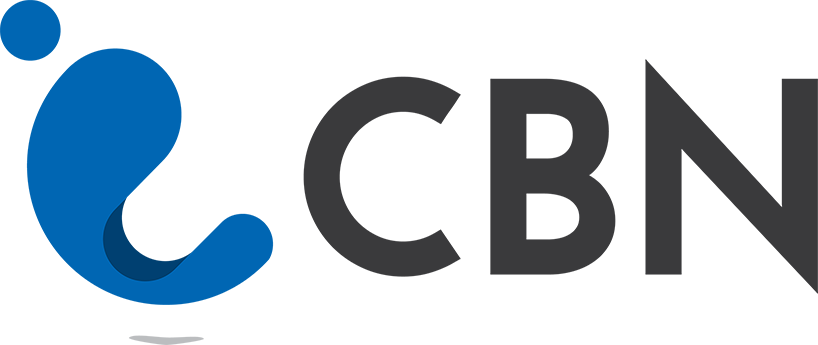
Panduan Email CBN di Android
Jika Anda pengguna lama email CBN, sekitar bulan September – Oktober 2016 tentu akan menerima informasi lewat email bahwa CBN akan melakukan migrasi email ke server terbaru. Agar bisa menerima dan mengirim email, tentunya dibutuhkan panduan konfigurasi email yang terbaru.
Berikut panduan email CBN di Android.
- Klik Settings – Accounts.
- Pilih Personal (IMAP).
- Pilih Personal (POP3).
- Isi alamat email lengkap di Email account, klik NEXT.
- Isi password email di Sign in, klik NEXT.
- Pada Server isi dengan emailsrvr.com dan 995 pada Port dan pilih SSL/TLS pada Security type lalu klik NEXT.
- Pada Outgoing server settings, isi emailsrvr.com pada SMTP server dan 465 pada Port lalu pilih SSL/TLS pada Security type, centang Require signin lalu klik NEXT.
- Pilih frekuensi waktu pengecekan email yang diinginkan, dalam gambar ini maka setiap 15 menit HP akan melakukan pengecekan email. Centang pada Notify me … dan Sync email … agar mendapatkan pemberitahuan ketika menerima email masuk lalu klik NEXT.
- Berikan nama akun pada Give this …, saya sarankan mengisinya dengan alamat email agar memudahkan untuk membedakan jika nantinya Anda akan menambahkan alamat email lainnya dalam perangkat HP dan pada Your name … bisa diisi nama lengkap Anda lalu klik NEXT.
Proses konfigurasi email telah selesai, Anda bisa mencoba melakukan penerimaan dan pengiriman email dari HP. Untuk melihat panduan email di aplikasi atau perangkat lain, bisa dilihat di sini.
Catatan :
Gambar dalam artikel ini kemungkinan bisa berbeda dari HP Android Anda, untuk itu cukup mengisi info berikut :
Incoming Mail
Username : alamat email
Password : password email
POP 3 / Incoming Server : secure.emailsrvr.com
Port : 995
Security type : SSL/TLS
Outgoing Mail
SMTP server : secure.emailsrvr.com
Port : 465
Security type : SSL/TLS (Accept all certificates)
Centang Require sign-in
Username : alamat email
Password : password email
Semoga berhasil, terima kasih.