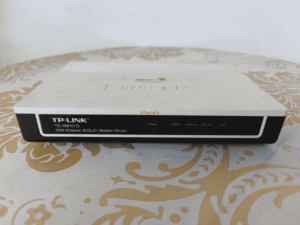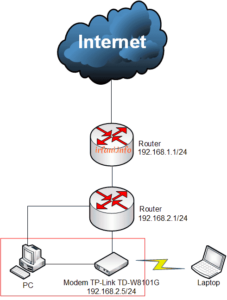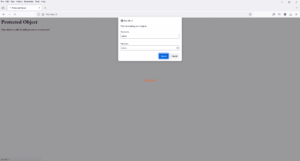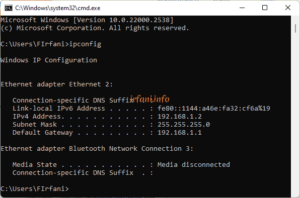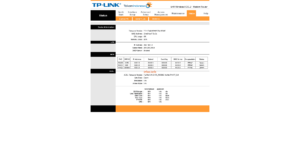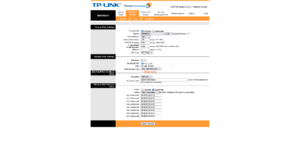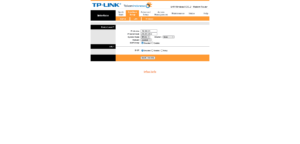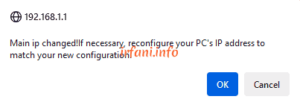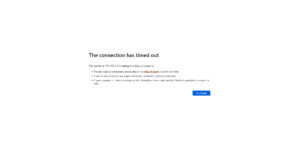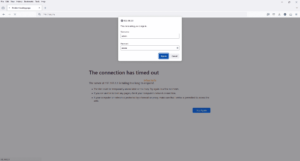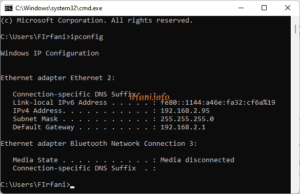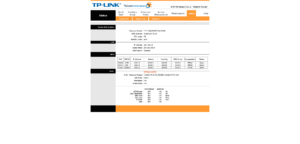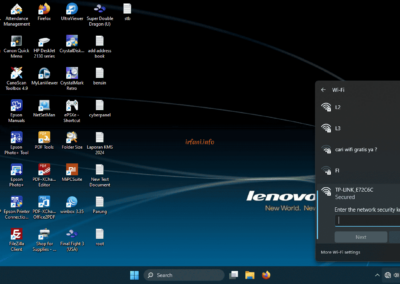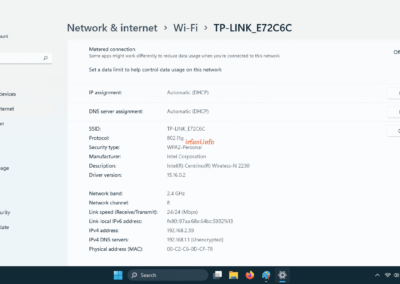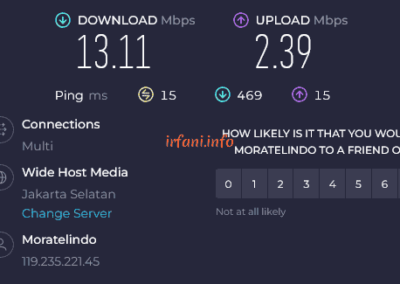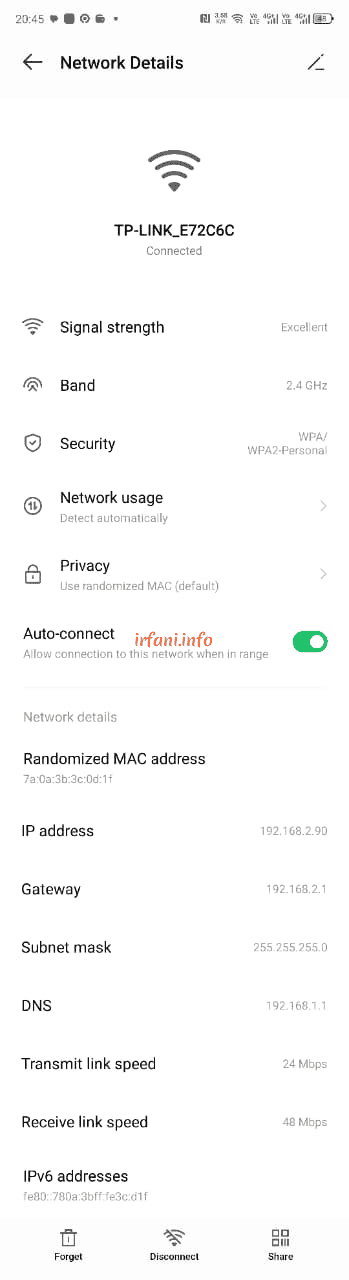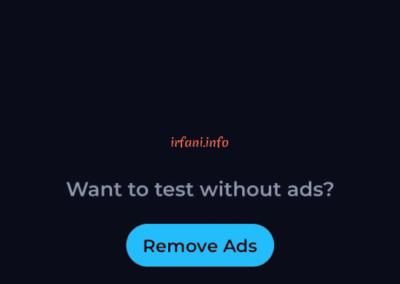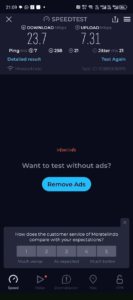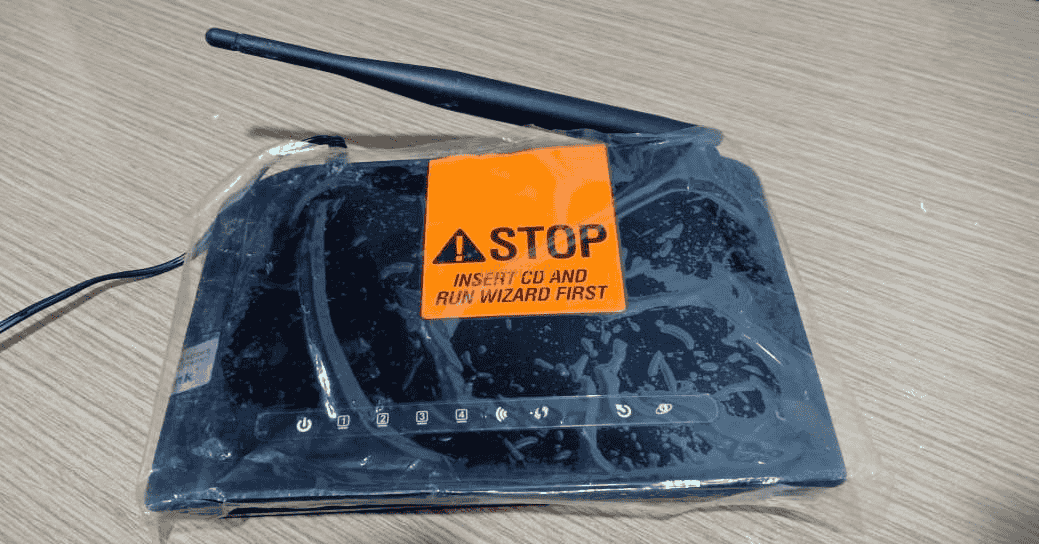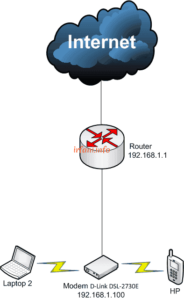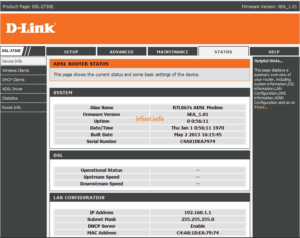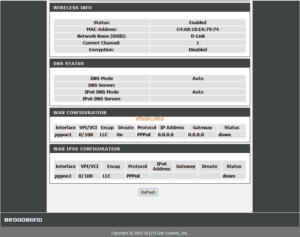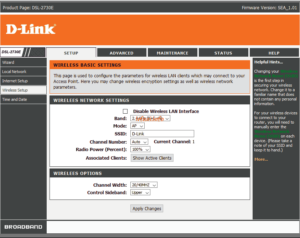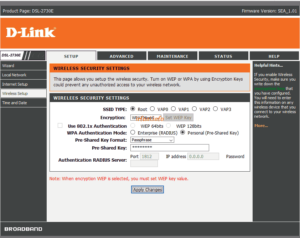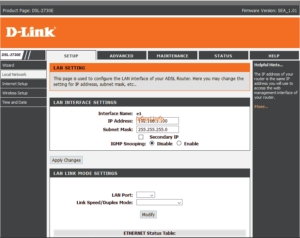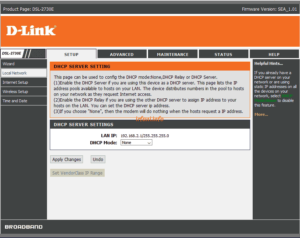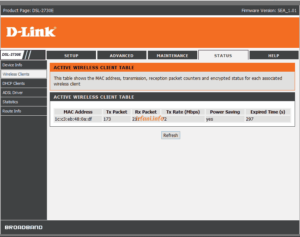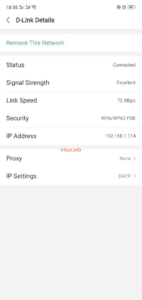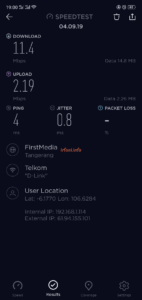Memanfaatkan Wireless Modem ADSL 2 – TP-Link TD-W8101G
T : Bang ada router extender yang tidak terpakai gak ? router di rumah lagi rusak.
S : router wireless atau gimana nih maksudnya ?
T : bla bla bla bla bla …
Ternyata dia butuh router tambahan untuk menyambungkan internet dari router utama karena router yang terpakai saat ini sedang rusak. Setelah saya cek di gudang, ketemulah modem router TP-Link TD-W8101G.
Untuk panduan ini mirip dengan yang pernah saya buat sebelumnya di sini, jadi hanya berbeda router saja dan kali ini saya buat agak cukup detail supaya lebih memudahkan.
Berikut informasi default dari router tersebut :
IP : 192.168.1.1
Username : admin
Password : admin
SSID : TP-Link_XXXXX (XXXXX biasanya berupa MAC Address dari TP-Link tersebut, dalam hal ini yang saya punya adalah TP-LINK_E72C6C), jadi bisa disesuaikan dari stiker yang terpasang dibagian bawah modem.
Untuk topologi akhir sebagai berikut namun ketika melakukan panduan ini saya menggunakan PC, jadi cukup sambungkan saja kabel LAN ke PC dan modem (seperti dalam kotak merah), jangan sambungkan ke jaringan yang telah berjalan karena akan menyebabkan looping.
Berikut panduannya :
- Karena router ini lama telah tidak digunakan, jadi akan saya langsung reset saja dengan cara menekan tombol reset yang berada antara port power dan port LAN selama 5-10 detik.
- Jika reset berhasil, maka ketika Anda ketikkan IP 192.168.1.1 pada browser akan menjadi gambar berikut, ketik admin pada kolom Username dan Password lalu klik Sign in.
dan saya cek IP pada PC akan mendapatkan seperti berikut.
- Setelah terbuka maka langsung akan di arahkan ke tab Status.
- Klik tab Interface Setup – Wireless. Anda bisa merubah SSID sesuai nama yang diinginkan, namun dalam contoh ini saya hanya akan memberikan password saja, berikut informasinya lalu klik SAVE :
Authentication Type = WPA-PSK/WPA2-PSK
Encryption = TKIP/AES
Pre-Shared Key = password wireless
- Saya akan mengganti IP default dengan IP kosong, dalam hal saya ganti dari 168.1.1 ke 192.168.2.5 dan mematikan fitur DHCP (Disable) karena DHCP sudah disediakan dari router sebelumnya, lalu klik SAVE.
catatan : untuk IP yang akan diberikan harus sama dengan blok IP yang sudah berjalan, jika tidak maka tidak bisa tersambung ke internet.
- Klik OK jika muncul konfirmasi berikut.
- Jika saya refresh (tekan F5 pada keyboard) kemungkinan halaman akan menjadi seperti berikut (saya menggunakan browser Firefox, error yang muncul akan berbeda jika Anda menggunakan browser lainnya).
- Cabut kabel LAN dari PC dan sambungkan ke router sebelumnya, begitu juga untuk modem router TP-Link TD-W8101G (seperti pada topologi). Jika benar, maka ketika kita ketikkan IP 168.2.5 pada browser akan muncul gambar berikut.
dan saya cek IP pada PC akan mendapatkan seperti berikut.
- Jika telah login, maka IP telah berubah.
- Berikut hasil pengetesan menggunakan laptop dan HP.
Sejujurnya untuk hasilnya memang tidak terlalu memuaskan karena sangat jauh dari bandwidth yang tersedia yaitu 50 Mbps, berikut hasil pengetesan dari HP dengan menggunakan frekuensi yang sama yaitu 2.4 Ghz, hasilnya lebih baik untuk download.
Akhir kata semoga artikel ini bisa membantu memanfaatkan router yang tidak terpakai, hehehe, terima kasih dan semoga hari Anda menyenangkan.