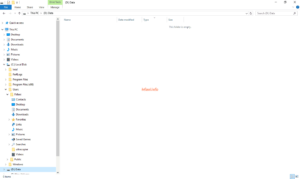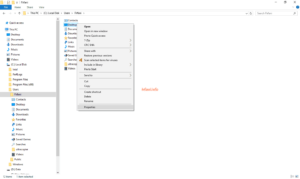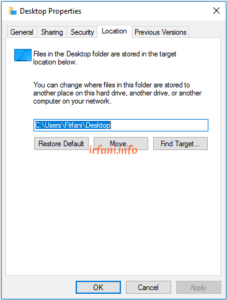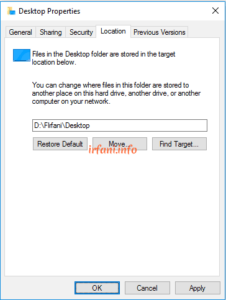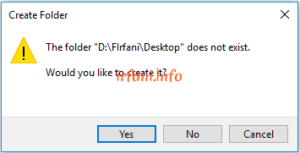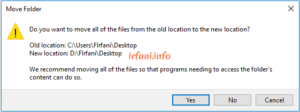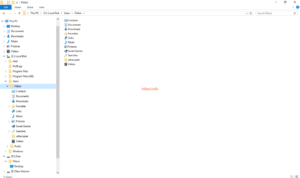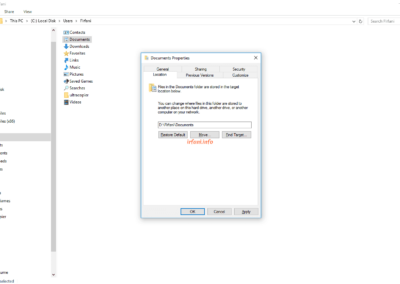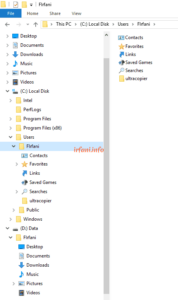Change Folder Location
For those of you who have installed Windows XP OS and other Windows series, by default the hard disk partition is generally made into 2 partitions, namely C for system and D for Data. Windows will create folders of Documents, Pictures, Music and so on following the partition where Windows is installed and placed according to the username you created.
Some of us don’t usually change the location of the folder. It’s legal as long as Windows is normal so there is no need to reformat it because you may think that the data will be stored in the D partition later.
When we start installing additional programs such as Ms. Office, browser, download manager, etc. that need a place to store, it will follow the location of Windows by default. The obstacle that I often find is having to move the folder when Windows has a problem so it has to be reformed, I use the word format because it will definitely delete the partition, if you don’t want to delete the partition, it can be installed by overwriting the old location of Windows (assuming it is still installed in the same partition). However, the obstacles if installing without formatting, among others, are that the Document etc, folder can’t be reopened, this is due to the security folder of the username that has been created before.
To prevent the above, after completing the installation of Windows, it is better for us to move the location of the folder to another partition, here is the guide:
- As you can see in the following image, the Windows 10 that I have finished installing will create a folder of Documents etc in that username I created, which is FIrfani. For the partition I made 2, namely C for the system and D for the data (still empty).
- I will move the location of the folders that I think are important, namely Desktop, Documents, Downloads, Music and Picture, because usually I put the data in those folders, please if you want to move other folders, because the process remains the same. Right-click on the Desktop folder and select Properties.
- In Desktop Properties, select the Location tab, you will see the location path, select Move to select a new location, but usually I just change from the existing path, which is by typing D:\FIrfani\Desktop and then clicking OK.
- A pop–up will appear regarding the location that is not yet available and will be created, select Yes to create it and select Yes again for the process of moving the contents of the
- The result should look like the following image, where it has moved from C:\Users\FIrfani\Desktop to D:\FIrfani\Desktop.
- Do the same way as steps 2 through 4 to move the other folders.
- If everything has been moved, then the result will be as follows:
In this case, you will save time if later Windows needs to be reformed, there is no need to back up data, unless you want to keep the backup in another location, just do the above step by adjusting the location path of the old folder before and the old data will look like before. Thanks.