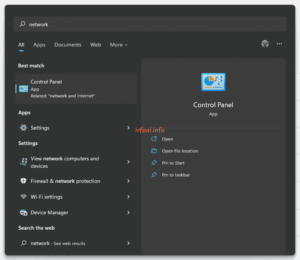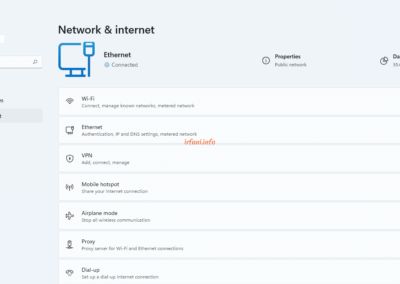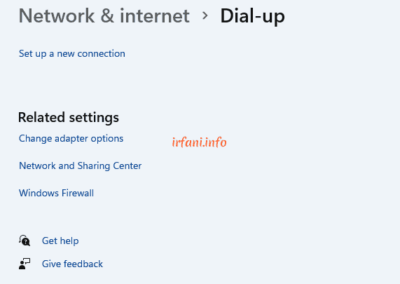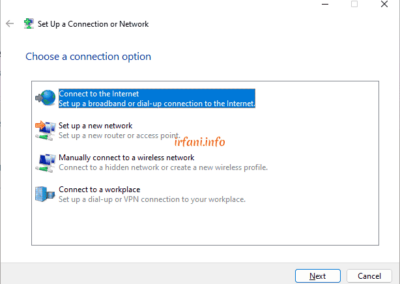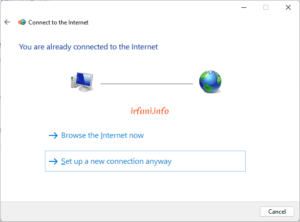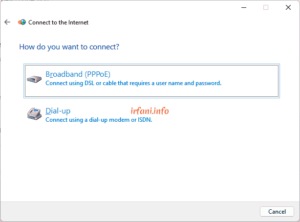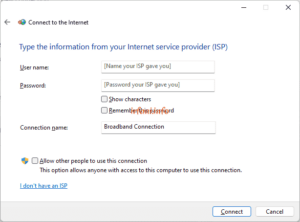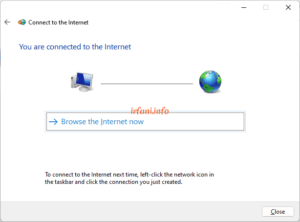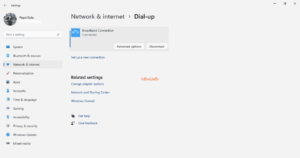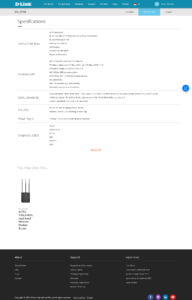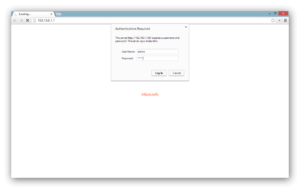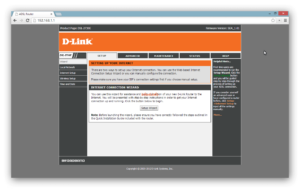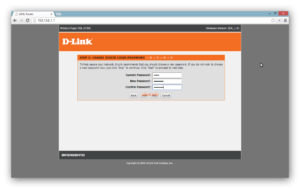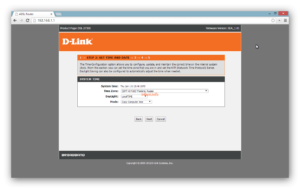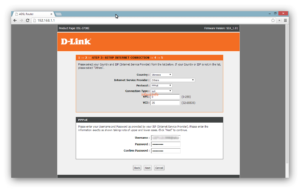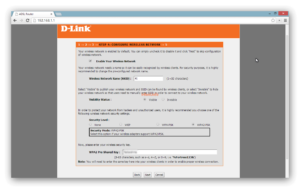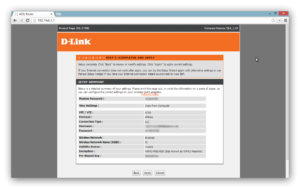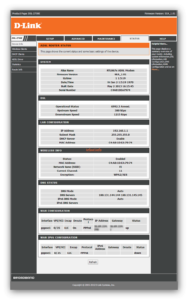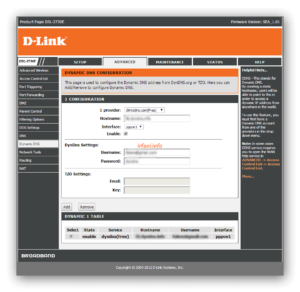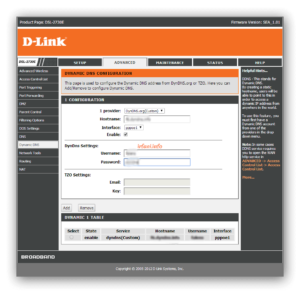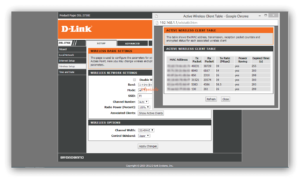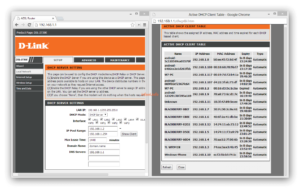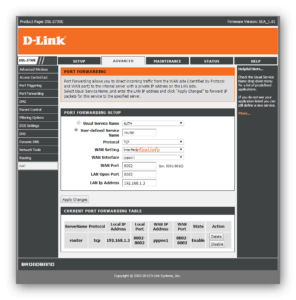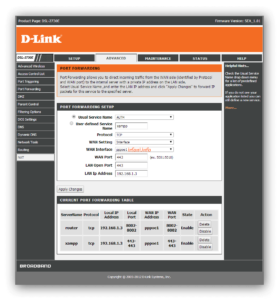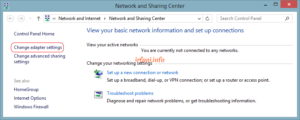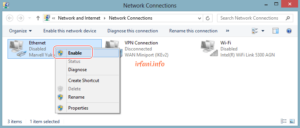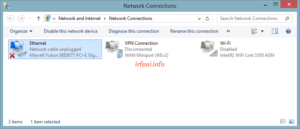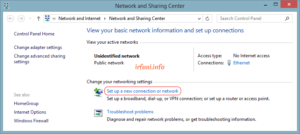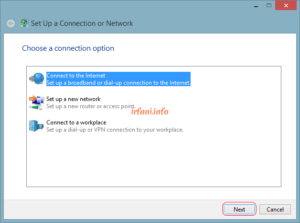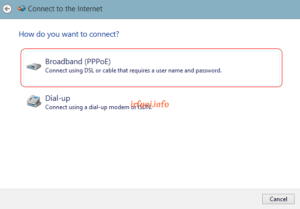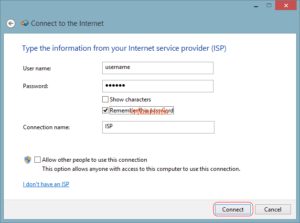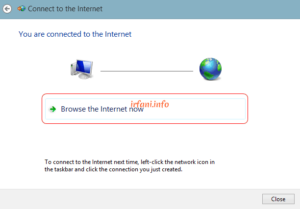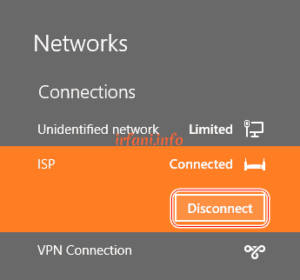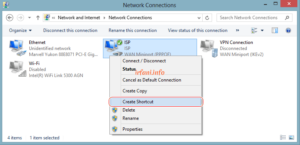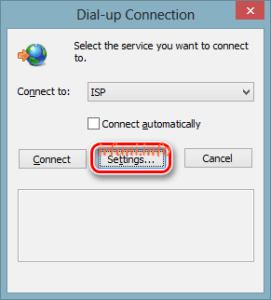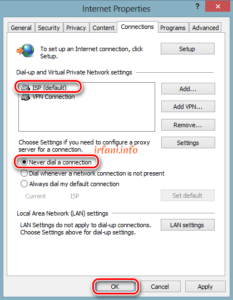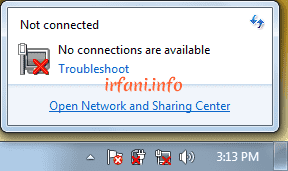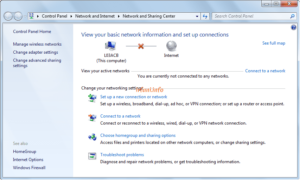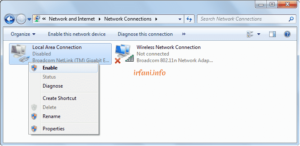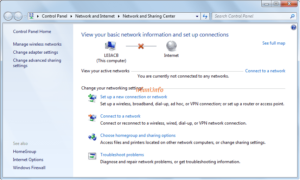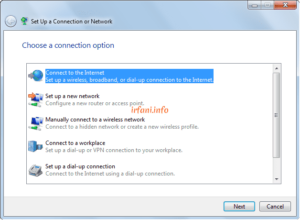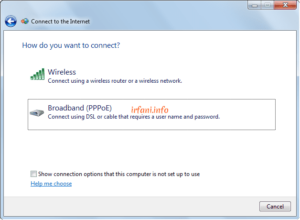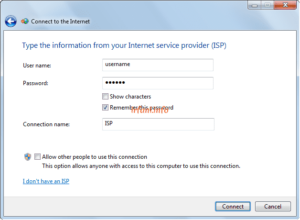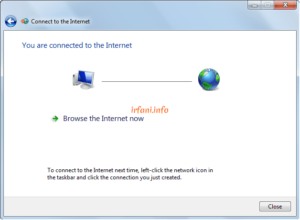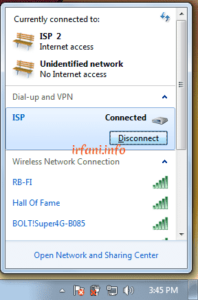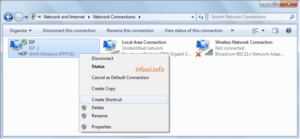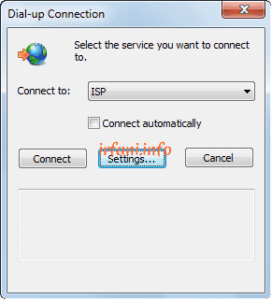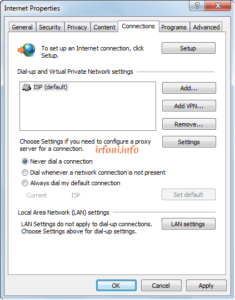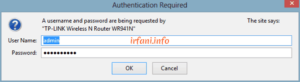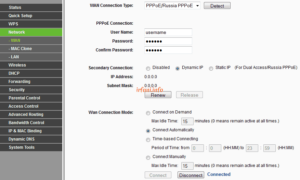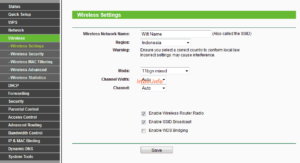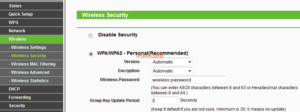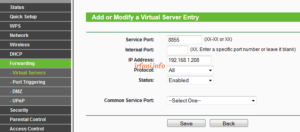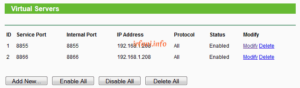Windows 11 PPPoE Guide
I made this guide if you experience problems such as a slow internet connection or inappropriate bandwidth where the current internet connection uses a router (which is generally used with other devices around at the same time). So it is expected to get maximum results by using only 1 device as a comparison with a router.
Please also make sure that the transmission medium from the ISP is an RJ 45 ethernet cable to connect with a laptop device. The topology used in the guide is as follows and can be adjusted to the conditions in the location :
ISP <–> wall jack <==> router to ISP <–> wall jack <==> laptop
<–> = transmission media
<==> = cable ethernet RJ 45
- Connect the LAN cable from the walljack to the laptop and make sure there are no crosses.
- Click Start or the Search icon and type network, select Control Panel.
- Click Dial-up – Set up a new connection – Connect to the Internet then Next.
- Sorry, because previously I was still connected to the internet, select Set up a new connection anyway – Broadband (PPPoE).
- Fill in the username and password provided by the ISP, if you use multiple ISPs, it is recommended that the connection name be given the name of the ISP, then click Connect.
- If successful, it will appear as shown in the following image and the LAN indicator has changed to Connected, click Browse the Internet now to start browsing or click Close to close the window, if the image does not appear as below or a certain error appears, you can ask the ISP, until this step the PPPoE guide has been completed.
- Don’t forget to disconnect when you’re done so that the connection session doesn’t “hang” from the ISP’s side. Still the same as the display in step 3, select the name of the PPPoE and then click Disconnect.
If you are still experiencing slowdowns or inappropriate bandwidth, please contact the relevant ISP.
Note: this connection is not related to a pre-configured IP address so a static/dynamic IP is not required, as it will get a new IP address obtained from the ISP, generally in the form of a Public IP.
For other Windows PPPoE , you can see it in Windows XP and Windows 8. Good luck and a great day. Thanks.