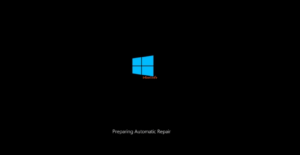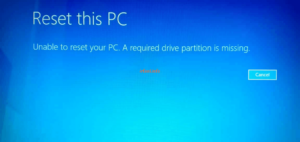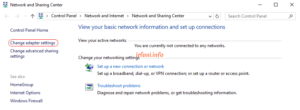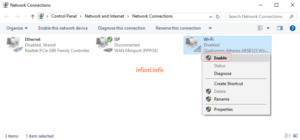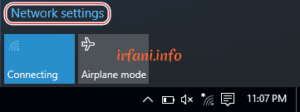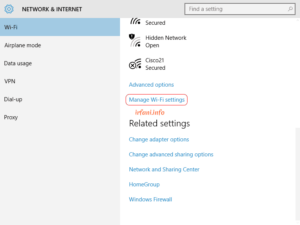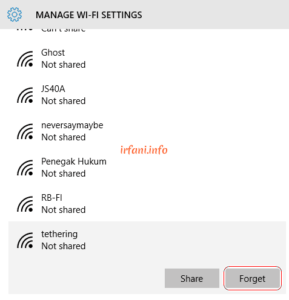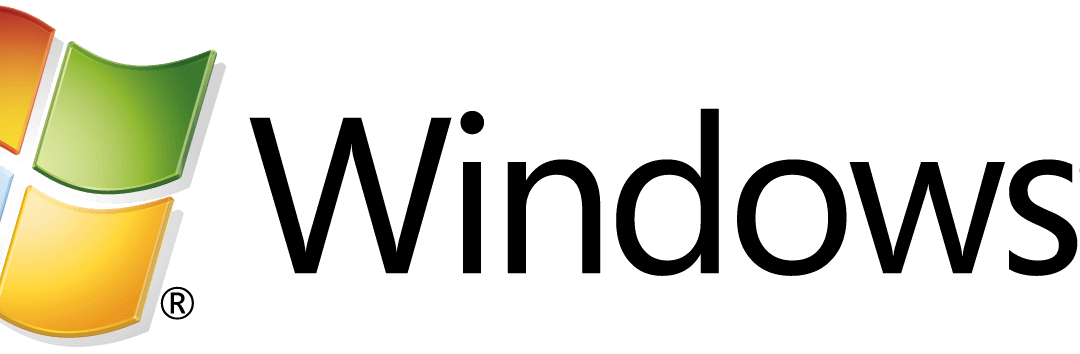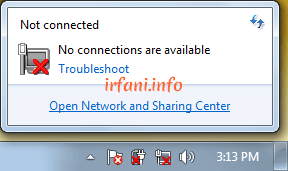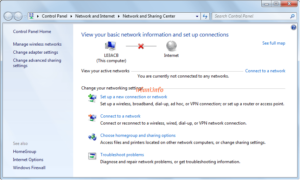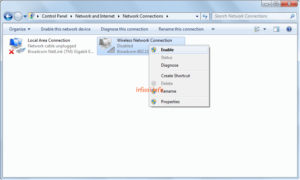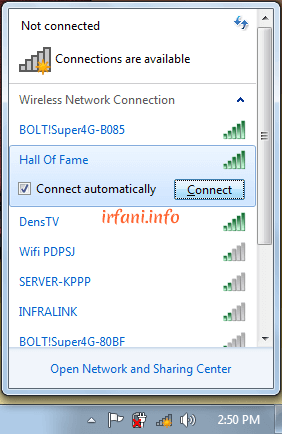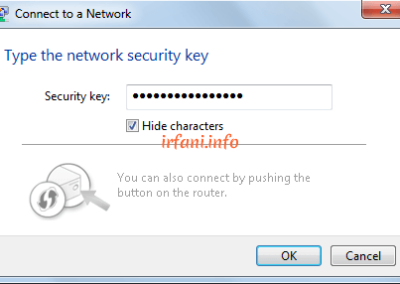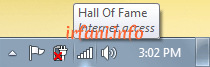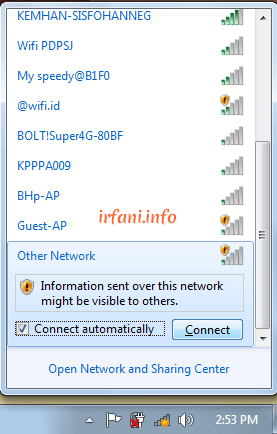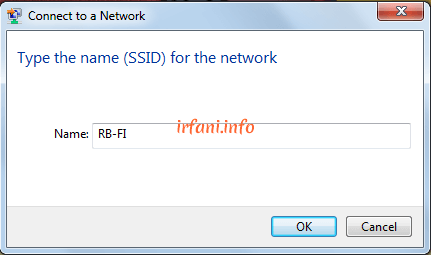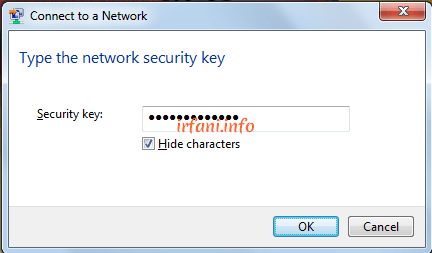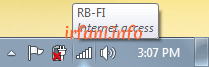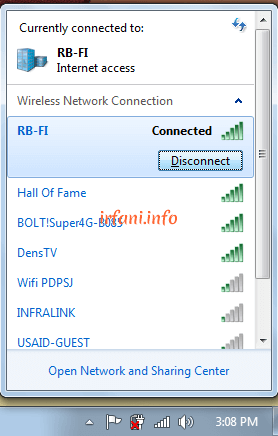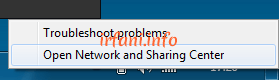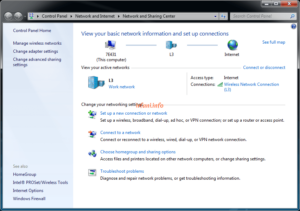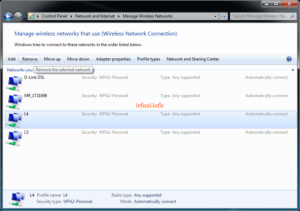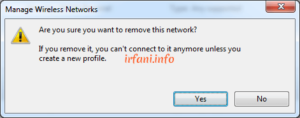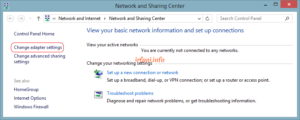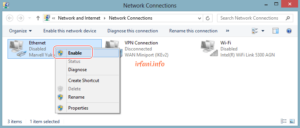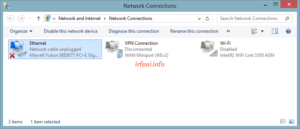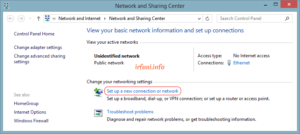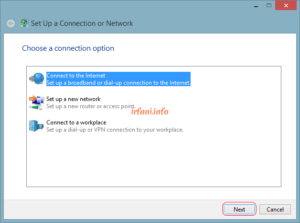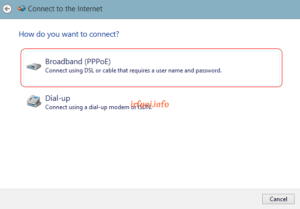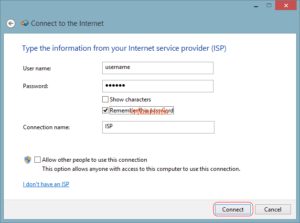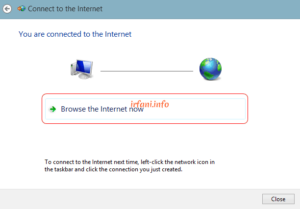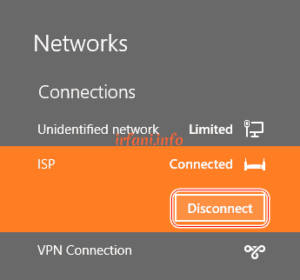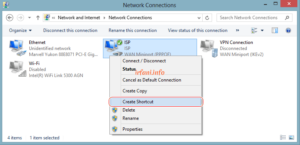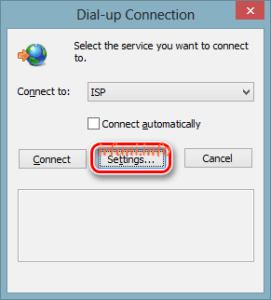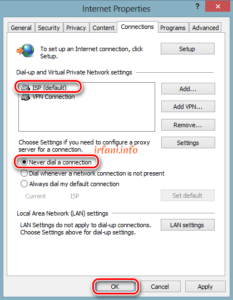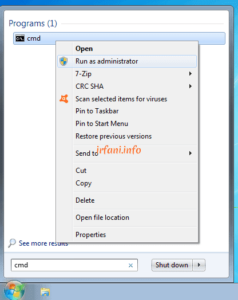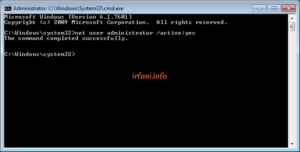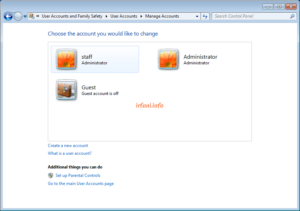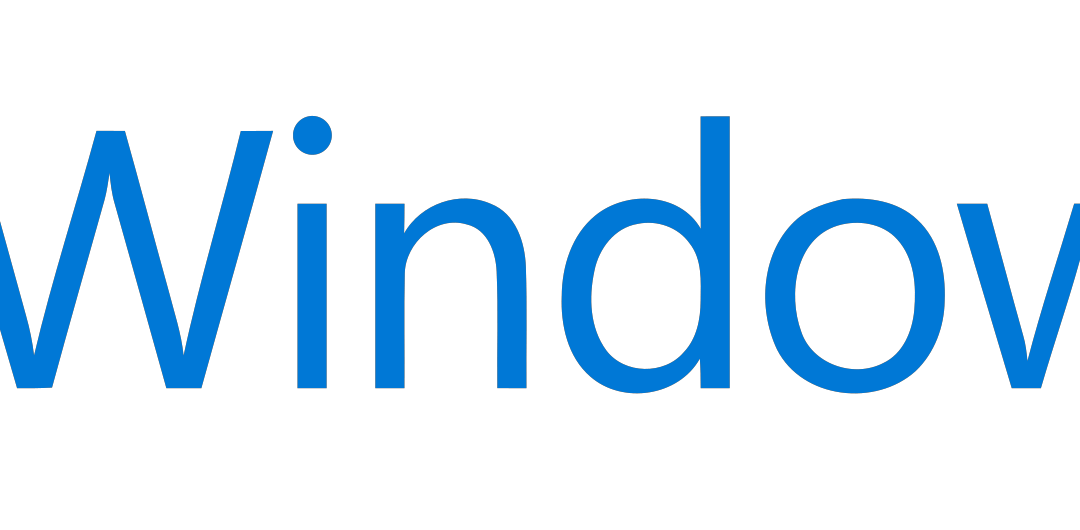
Solving the Unable to Reset Your PC Problem
“Mi, can you please check my laptop?” what’s the problem Dy ? “Dead”, that’s what she said. I tried to check the laptop and when I turned it on, Preparing Automatic Repair always appeared. I asked before what she doing before, but she said she didn’t know.
I know that Windows 10 has a feature that makes it easy to repair the OS itself if there are problems without the need for third-party applications, for that I tried to fix it from the Troubleshoot – Advanced options menu, from the 3 options I tried, namely System Restore, Startup Repair and Go back to the previous build, the result still failed.
Finally I tried Troubleshoot – Reset this PC and the result was Unable to Reset Your PC. A required drive partition is missing. I tried browsing to get a solution to the problem, and it finally worked.
Here’s how I did it, still in the Troubleshoot – Advanced options menu, select Command Prompt, after opening the following command type along with press Enter when finished:
BOOTREC /SCANOS
BOOTREC /FIXMBR
BOOTREC /FIXBOOT
BOOTREC /REBUILDBCD
To exit, select Exit, the result is that Windows 10 is back to normal, thank God.