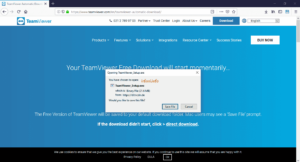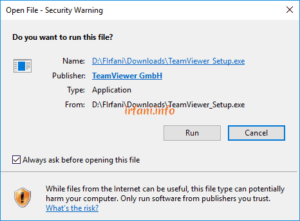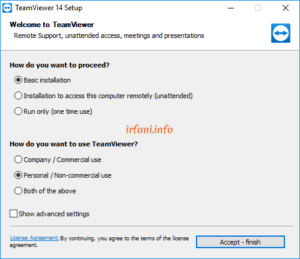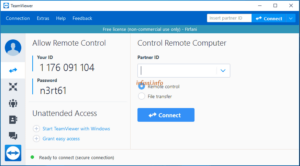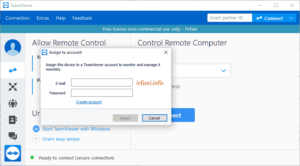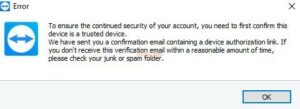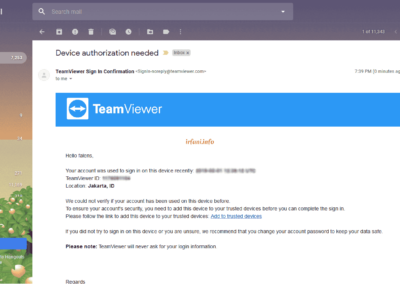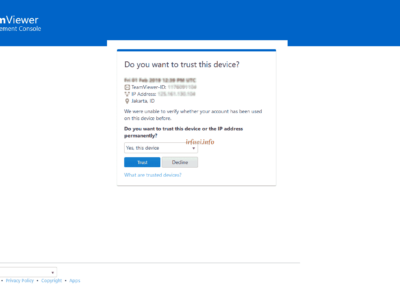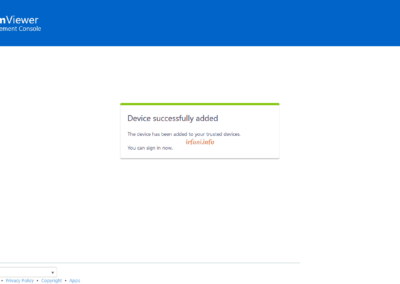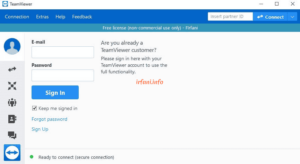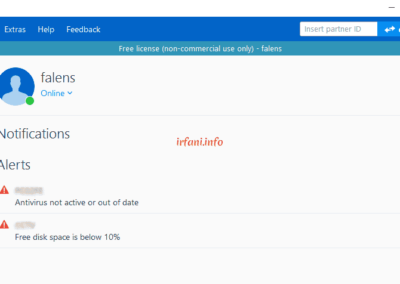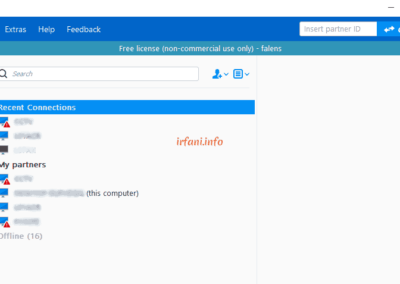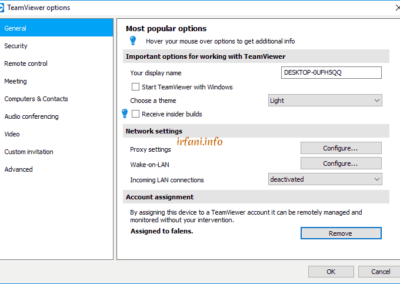Mungkin ini panduan sederhana tetapi tidak ada salahnya jika saya membuatnya untuk mereka yang belum mengerti. Saya lupa mulai kapan menggunakan program ini, tetapi di antara program yang pernah saya coba (RADMIN, Remote Desktop dan VNC) inilah yang paling mudah. Persyaratannya cukup mudah, hanya koneksi internet saja, untuk Sistem Operasi, sudah banyak yang didukungnya, saya hanya pernah mencoba untuk Windows dan Mac saja.
Pada panduan ini akan terdapat 2 posisi, saya sebagai pihak yang ingin diremote (langkah 1 – 3, tambahan akses otomatis pada langkah 4 – 6), saya sebagai pihak yang meremote (langkah 7).
Langsung saja saya mulai cara instalasinya (panduan ini menggunakan Team Viewer versi 14) :
- Download aplikasinya di https://download.teamviewer.com/full dan klik Save File, tunggu hingga selesai lalu buka aplikasinya ditempat tersimpannya, klik 2 kali untuk memulai instalasi.
- Klik Run, pilih Basic installation dan Personal / Non-commercial use lalu klik Accept – finish.
- Jika telah muncul gambar berikut, sudah selesai prosesnya, saya bisa memberikan ID dan password pada rekan yang ingin meremote perangkat tersebut.
- Pada point ke 3, proses remote masih dilakukan secara manual (harus selalu memberikan info ke pihak yang ingin meremote), karena password akan berubah ketika program direstart, cukup merepotkan jika tidak selalu berada dekat perangkat tersebut. Jika ingin perangkat tersebut diremote secara otomatis, maka perlu langkah lebih lanjut, yaitu Unattended Access, centang pada Start TeamViewer with Windows dan Grant easy access.
- Pada Grant easy access, akan muncul pop up, masukkan email dan password yang telah terdaftar atau jika belum mempunyai akun, klik Create account. Dalam hal ini karena saya telah mempunyai akun, maka saya pilih klik Assign. Team Viewer akan mengirimkan email konfirmasi sebelum memberikan akses tersebut.
- Saya akan membuka email konfirmasi yang dikirimkan sebagai autentikasi pada perangkat yang ingin saya akses tersebut, klik Add to trusted devices, maka akan membuka halaman baru, klik Trust dan perangkat tersebut telah bisa diakses secara otomatis.
- Jika saya ingin melihat perangkat yang telah saya berikan Unattended Access, klik ikon seperti gambar kontak, masukkan kembali email dan password yang telah terdaftar lalu klik Sign In.
Catatan : jika Anda melakukan langkah nomor 6 dan 7 di perangkat yang sama, maka akan langsung bisa login tanpa mendapatkan email konfirmasi terlebih dahulu, tetapi jika dari perangkat berbeda, maka akan mendapatkan informasi seperti langkah 6.
- Untuk menghapus akun dari perangkat tersebut, klik Extras – Option, pada tab General – Account assignment, klik Remove, dan Remove kembali sebagai konfirmasi.
Semoga berhasil.