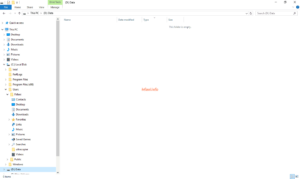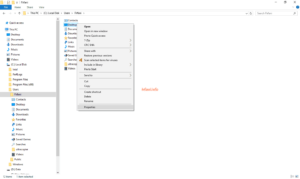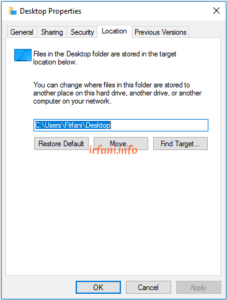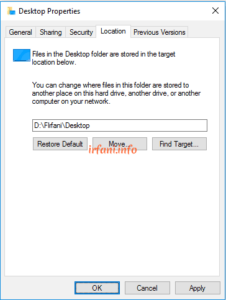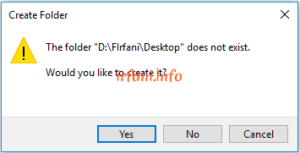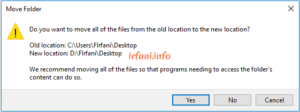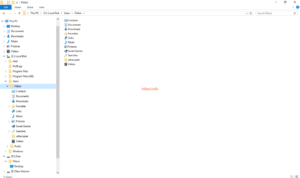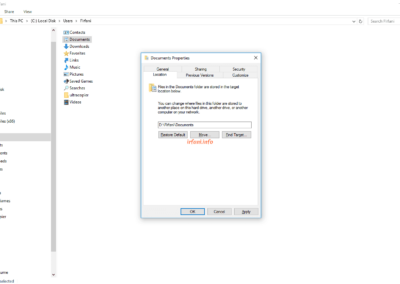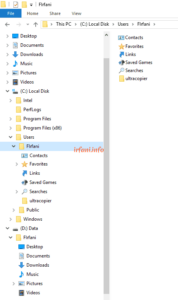Bagi Anda yang pernah melakukan instalasi OS Windows XP dan seri Windows lainnya, secara default untuk partisi hard disk umumnya dibuat menjadi 2 partisi, yaitu C untuk system dan D untuk Data. Windows akan membuat folder Document, Picture, Music dan sebagainya mengikuti partisi dimana Windows tersebut diinstal dan diletakkan mengikuti username yang Anda buat.
Sebagian dari kita biasanya tidak merubah lokasi folder tersebut. Sah – sah saja sih selama Windows tersebut normal sehingga tidak perlu diformat ulang karena kemungkinan Anda berpikir data akan disimpan dalam partisi D tersebut nantinya.
Ketika kita mulai menginstal program tambahan seperti Ms. Office, browser, download manager dsb yang membutuhkan tempat untuk menyimpan, secara default akan mengikuti lokasi dari Windows. Kendala yang sering saya temukan adalah harus memindahkan folder tersebut ketika Windows bermasalah sehingga harus diformat ulang, saya gunakan kata format karena pasti akan menghapus partisi, jika tidak ingin dihapus partisi tersebut, bisa diinstal dengan menimpa lokasi lama Windows (asumsi masih diinstal dalam partisi yang sama). Namun kendala jika menginstal tanpa diformat, antara lain adalah belum tentu folder Document dsb bisa dibuka kembali, hal ini disebabkan Security folder dari username yang telah dibuat sebelumnya.
Untuk mencegah hal di atas, setelah selesai melakukan instalasi Windows, lebih baik kita memindahkan lokasi folder tersebut ke partisi lain, berikut panduannya :
- Seperti yang Anda lihat pada gambar berikut, Windows 10 yang telah selesai saya install akan membuat folder Documents dsb di bahwa username yang saya buat, yaitu FIrfani. Untuk partisi saya membuat 2, yaitu C untuk system dan D untuk data (masih kosong).
- Saya akan memindahkan lokasi folder yang menurut saya penting, yaitu Desktop, Documents, Downloads, Music dan Picture, karena biasanya saya meletakkan data dalam folder tersebut, silakan jika Anda ingin memindahkan folder lainnya, karena prosesnya tetap sama. Klik kanan pada folder Desktop dan pilih Properties.
- Pada Desktop Properties, pilih tab Location, Anda akan melihat path lokasi tersebut, pilih Move untuk memilih lokasi baru, namun biasanya saya cukup merubah dari path yang sudah tersedia, yaitu dengan mengetikkan D:\FIrfani\Desktop lalu klik OK.
- Akan muncul pop–up perihal lokasi yang belum tersedia dan akan dibuat, pilih Yes untuk membuatnya dan pilih Yes kembali untuk proses pemindahan isi folder
- Hasilnya akan terlihat seperti gambar berikut, dimana telah berpindah dari C:\Users\FIrfani\Desktop ke D:\FIrfani\Desktop.
- Cara yang sama dilakukan seperti langkah 2 sampai 4 untuk memindahkan folder lainnya.
- Jika semua telah selesai dipindahkan, maka hasilnya akan seperti gambar berikut :
Dalam hal ini, Anda akan berhemat waktu jika nantinya Windows perlu diformat ulang, tidak perlu melakukan backup data, kecuali jika ingin tetap mempunyai backup di lokasi lain, cukup melakukan langkah di atas dengan menyesuaikan path lokasi folder lama sebelumnya dan data lama akan terlihat seperti sebelumnya. Terima kasih.