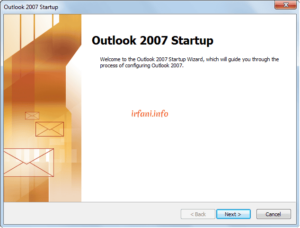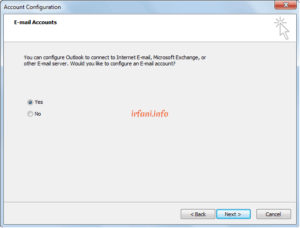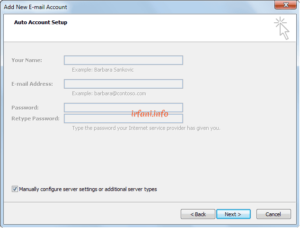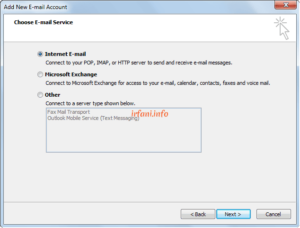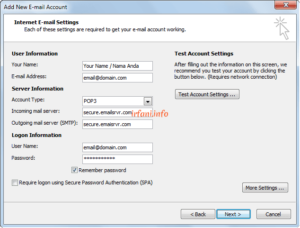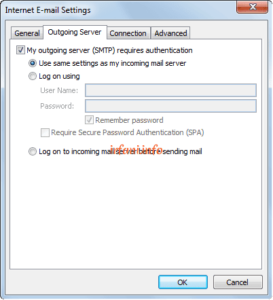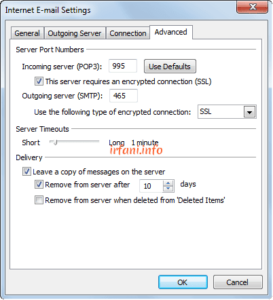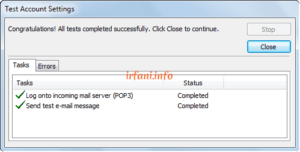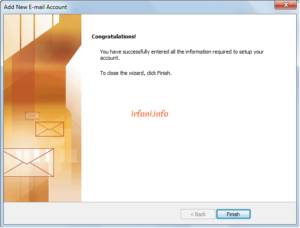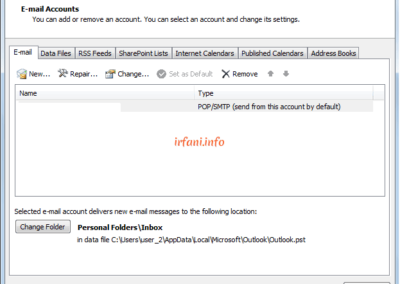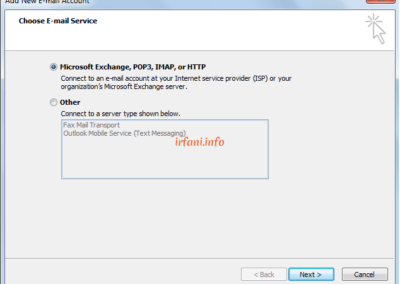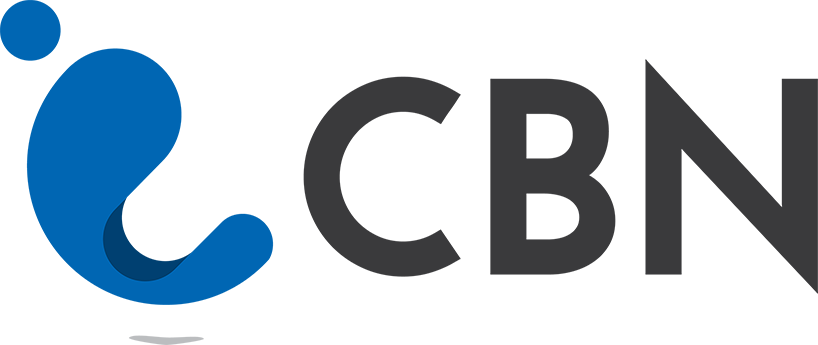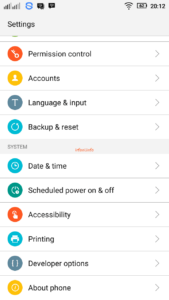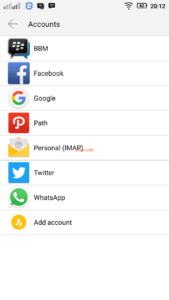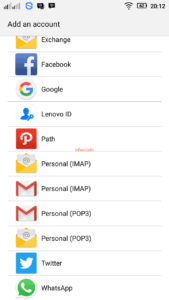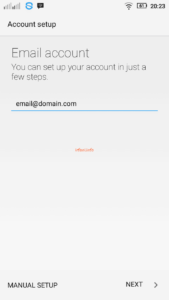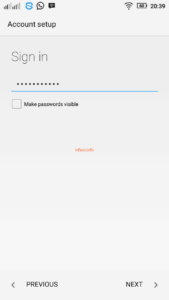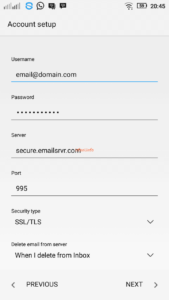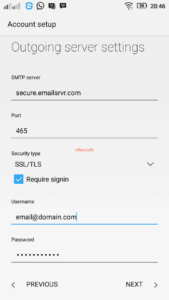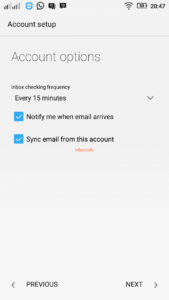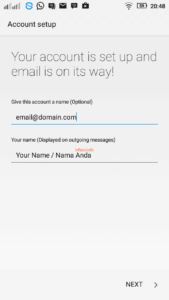Panduan Email CBN di Ms. Outlook 2007
Melanjutkan panduan sebelumnya, berikut panduan email CBN di Ms. Outlook 2007.
- Buka Ms. Outlook 2007, berikut tampilan jika Anda baru membukanya untuk pertama kali, klik Next. Jika Anda pernah membuka sebelumnya, lanjutkan ke langkah 9.
- Pilih Yes, klik Next.
- Pilih Manually configure server settings or additional server types, klik Next.
- Pilih Internet E-mail, klik Next.
- Isi data berikut lalu klik More Settings.
Your Name : Nama Anda (yang akan ditampilkan).
E-mail Address : alamat email.
Account Type : POP3.
Incoming mail server : secure.emailsrvr.com.
Outgoing mail server : secure.emailsrvr.com.
User Name : alamat email.
Password : password email.
- Klik tab Outgoing Server dan centang My outgoing server (SMTP) requires authentication.
- Klik tab Advanced dan isi sesuai gambar berikut lalu klik OK.
- Klik Test Account Settings dan pastikan hasilnya seperti gambar berikut lalu klik Close – NEXT – Finish. Sampai langkah ini proses konfigurasi email telah selesai.
- Klik Tools – Account Settings – tab Email – New – Microsoft Exchange, POP3, IMAP or HTTP – Next dan kembali ke langkah 3.
Anda telah bisa mencoba melakukan penerimaan dan pengiriman email dari Ms. Outlook 2007. Semoga berhasil, terima kasih.