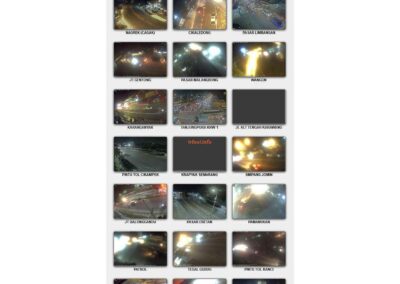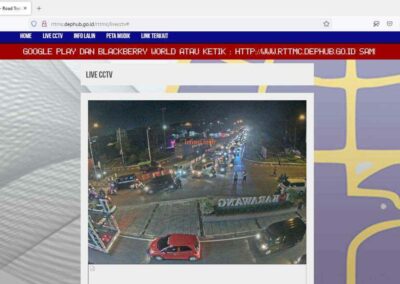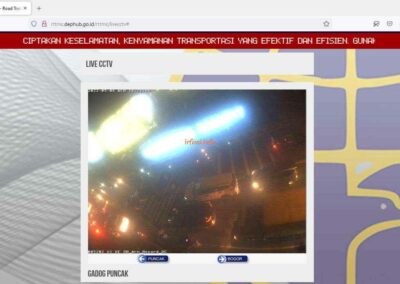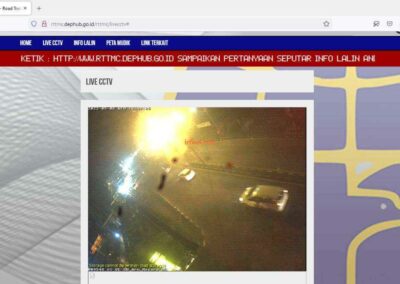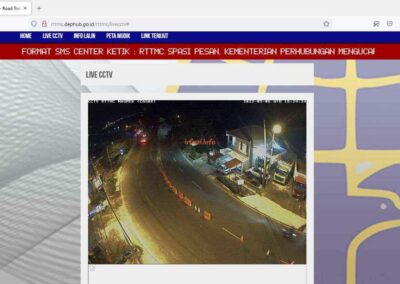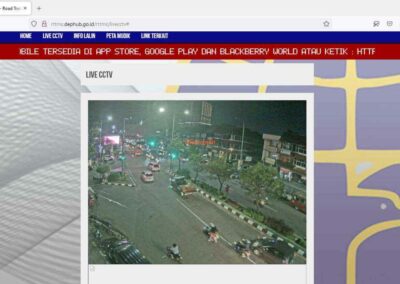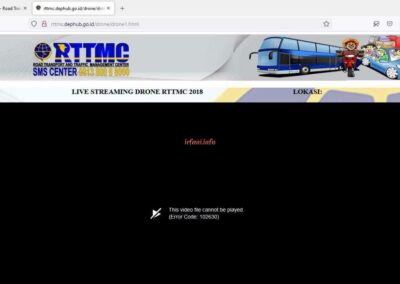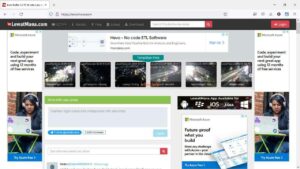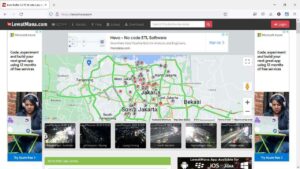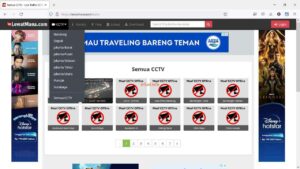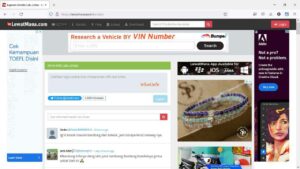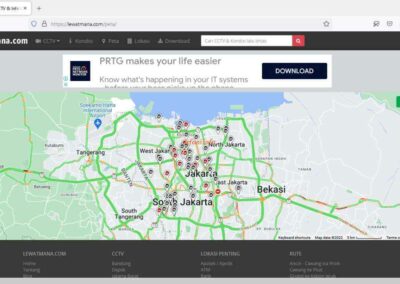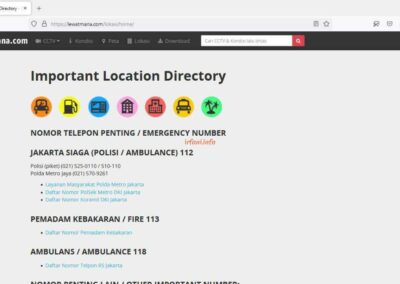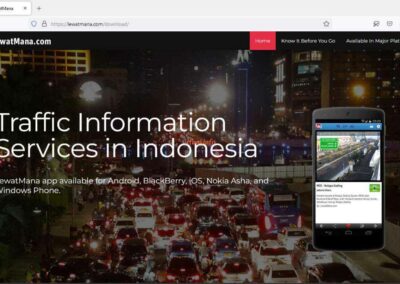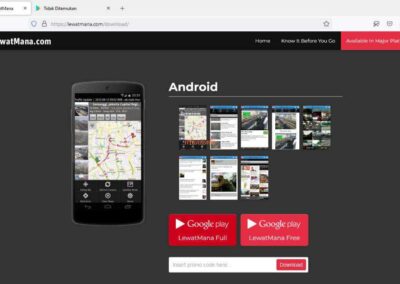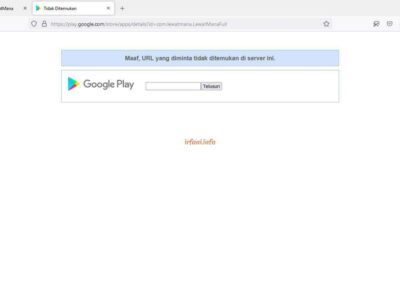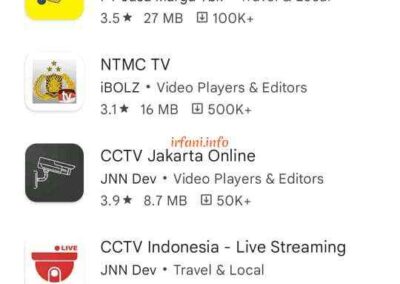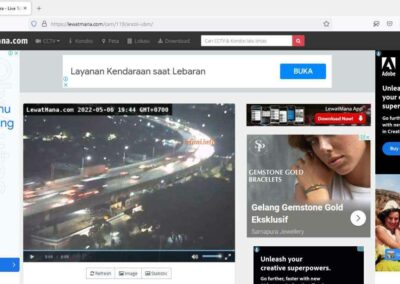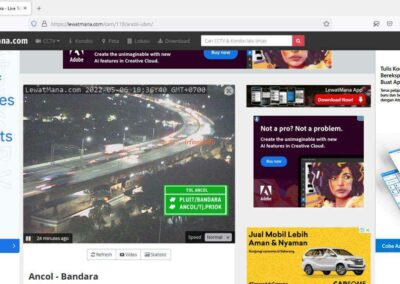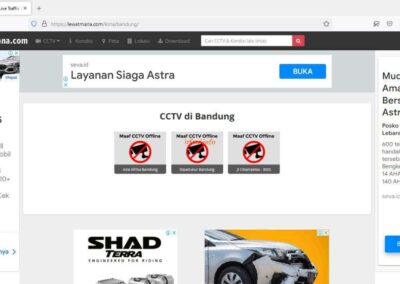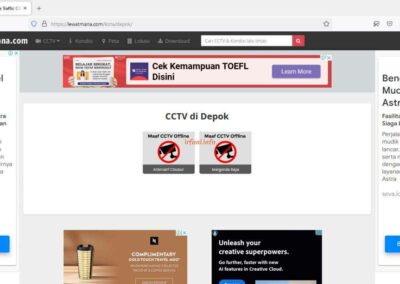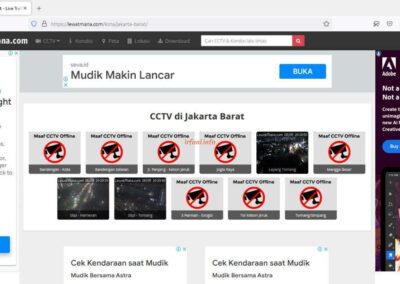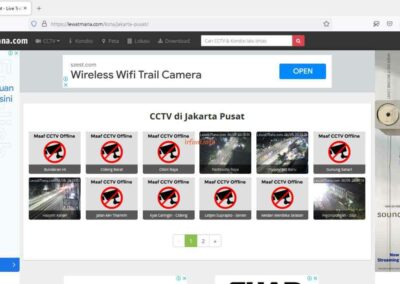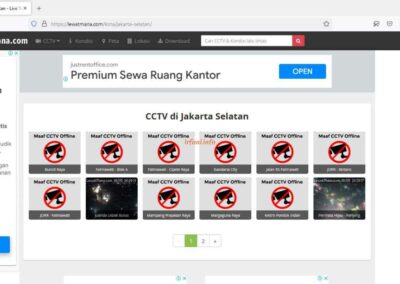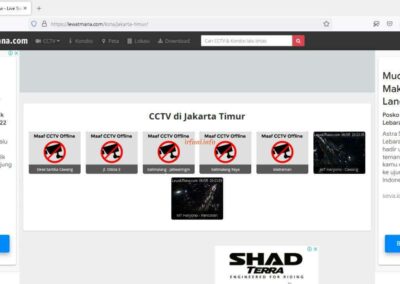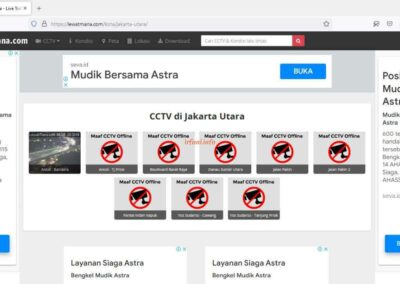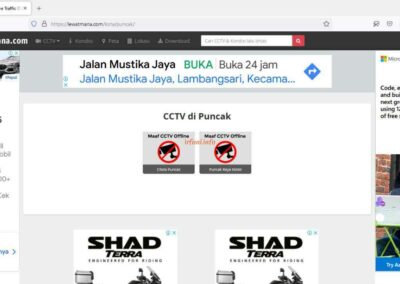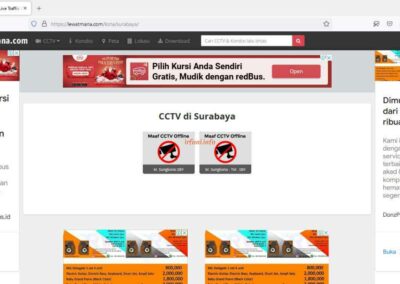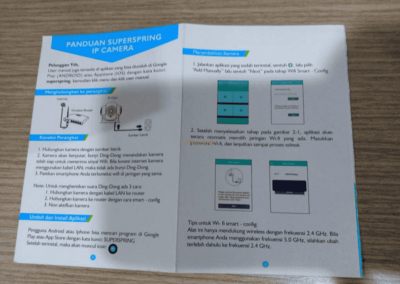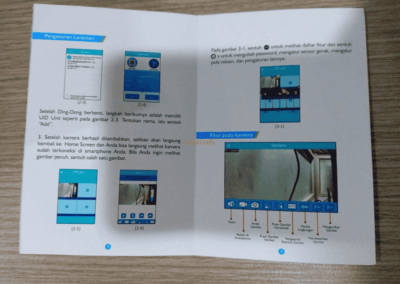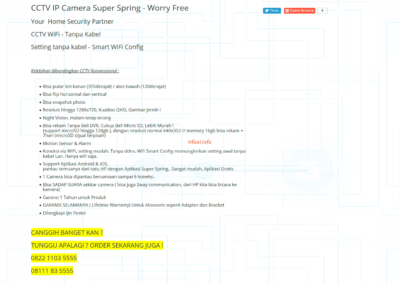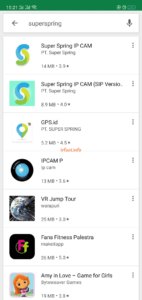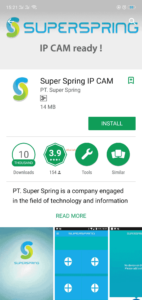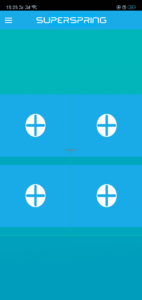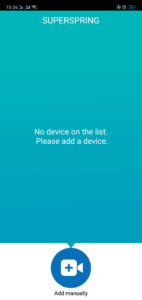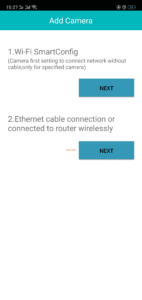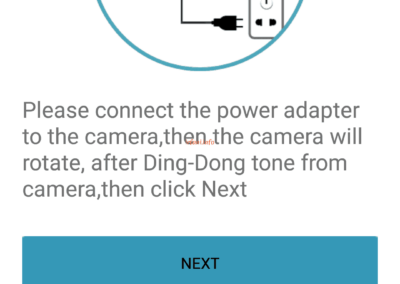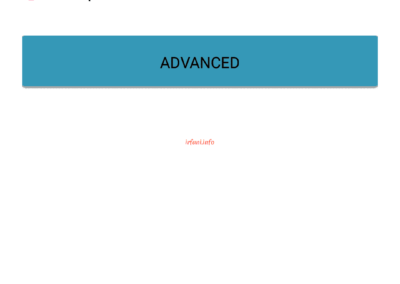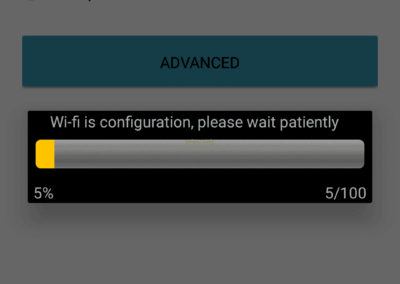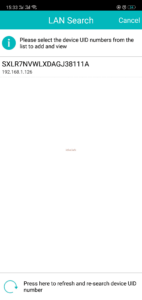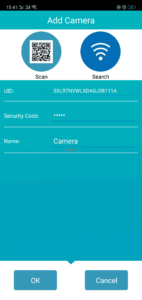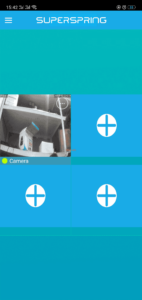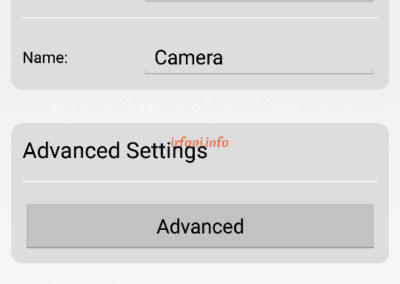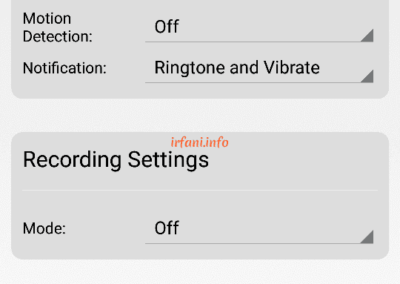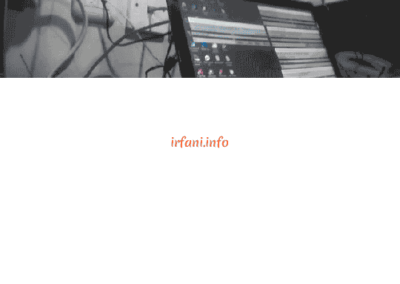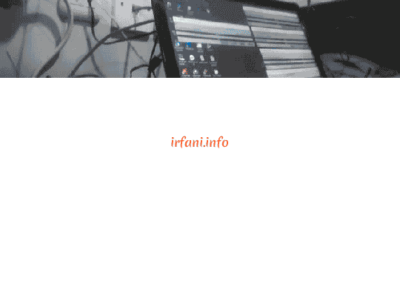Pantau Lalu Lintas Secara Online
Untuk mengetahui kondisi lalu lintas atau jalur yang akan kita lewati, biasanya saya cek via Google Maps (warna merah menandakan macet). Namun ada acara berbeda, kali ini saya akan coba memantau lalu lintas CCTV dari 2 sumber yaitu :
- CCTV milik Departmen Perhubungan yang bisa diakses di sini.
Pada halaman tersebut, ada sekitar 36 CCTV dari berbagai daerah dan 2 via drone, tetapi ketika saya coba akses via drone, tidak berhasil.
Saya coba mengakses beberapa CCTV tetapi sepertinya jam yang tertera tidak sesuai dengan jam saat saya mengaksesnya, sekitar pukul 19.30 WIB. Bahkan ada beberapa yang tidak menampilkan waktunya.
Berikut tampilannya :
- Situs lewatmana.com, entah ada beberapa CCTV dalam situs ini, mungkin lebih dari 20 CCTV dan tertera juga peta pada halaman awal untuk lebih mudah memantau daerah yang kita inginkan.
Berbeda dengan sebelumnya, banyak iklan pada halamannya, ya mungkin sebagai salah satu sumber dana agar situs ini tetap beroperasi.
Ada beberapa tombol navigasi untuk memudahkan akses di situs ini seperti CCTV, Kondisi, Peta, Lokasi dan Download yang tampak seperti berikut. Namun jika saya coba klik Google play Full atau Free dan pencarian dari HP tidak menemukan aplikasi tersebut.
Saya coba akses salah satu CCTV di daerah Ancol. Awalnya sempat bingung karena gambar tidak bergerak dan setelah saya klik Refresh maka gambar akan terupdate dengan waktu terkini. Ternyata memang ada gambar dan video, untuk melihat video, klik Video namun sepertinya tidak live streaming seperti milik Dishub, mungkin untuk menghemat bandwidth. Jadi saya hanya bisa melihat sekitar 7 detik dan untuk melihat situasi terkini, klik Refresh kembali untuk mendapatkan hasil terbaru.
Disebutkan juga lokasi kamera tersebut sehingga memudahkan untuk melihat arah dan tujuan lalu lintas dan yang lebih menarik ada Timelapse dimana kita bisa melihat rekaman ulang mulai 30 menit, 2 jam, 24 jam dan 2 hari sebelumnya.
Dan pada halaman dibawahnya, terdapat komentar yang akan terhubung langsung pada aplikasi Twitter.
Berikut tampilan CCTV pada masing-masing lokasi.
Oh iya, pastikan koneksi internet Anda stabil untuk mengakses CCTV tersebut, semoga membantu, terima kasih.