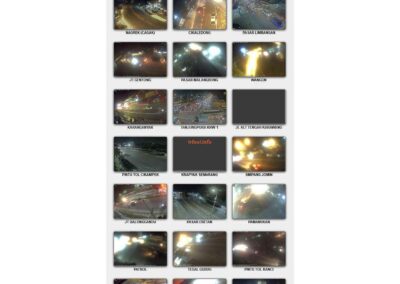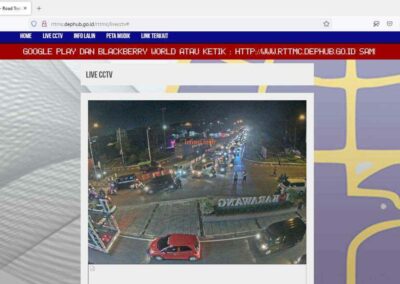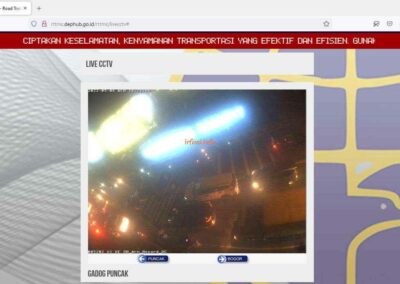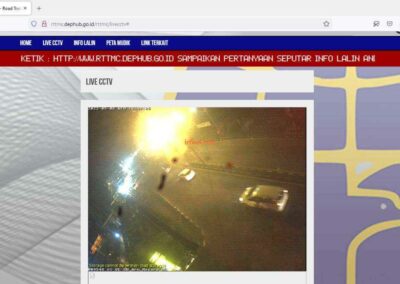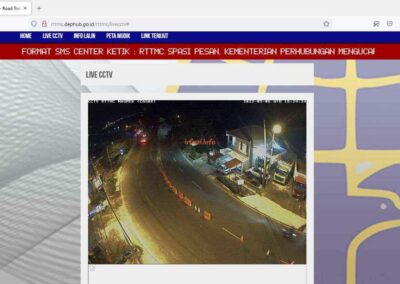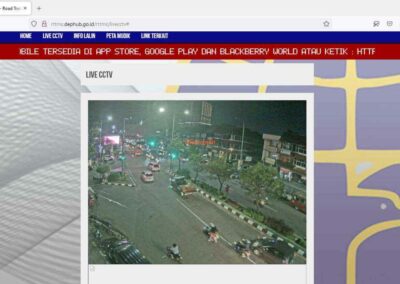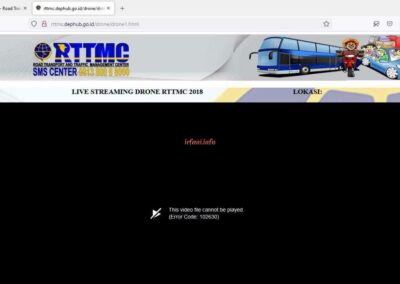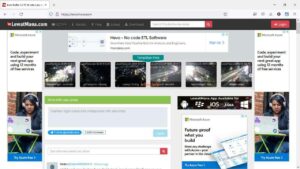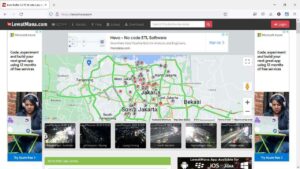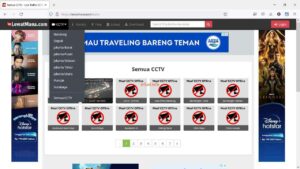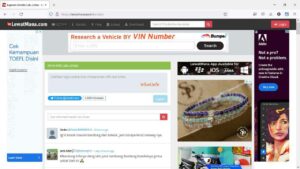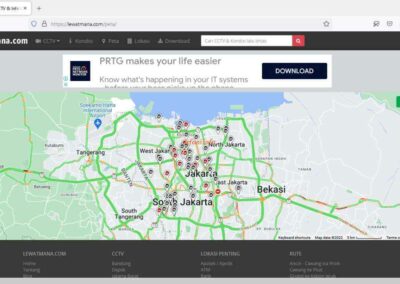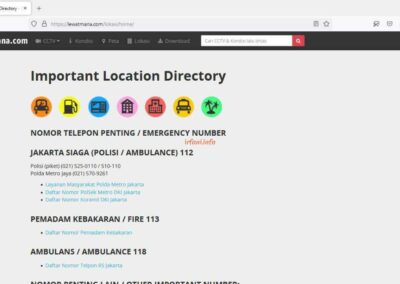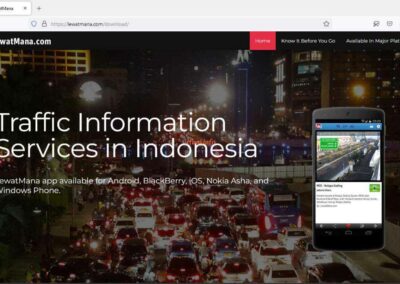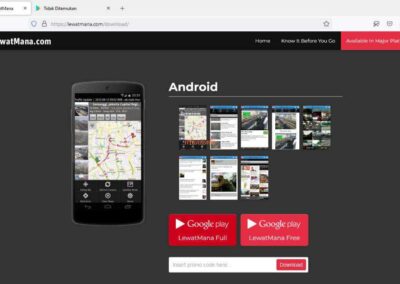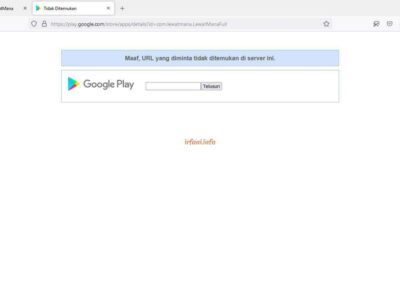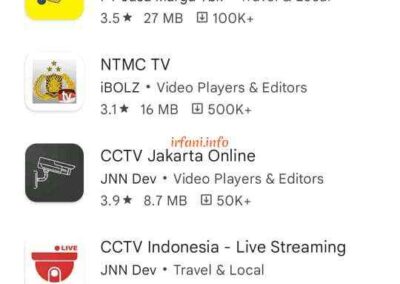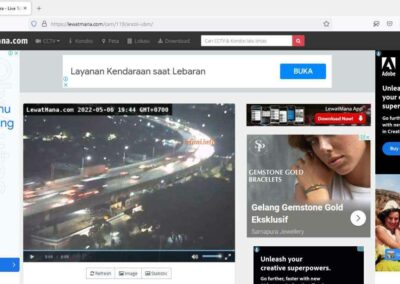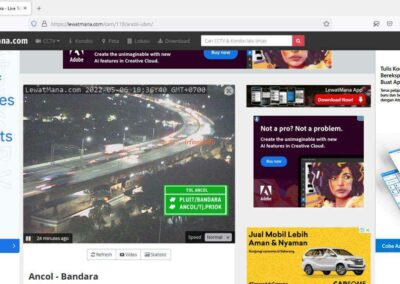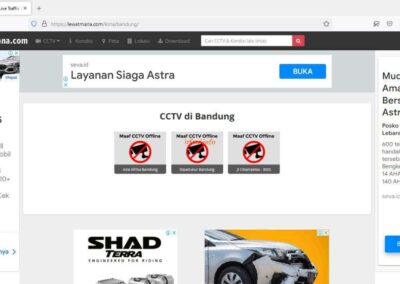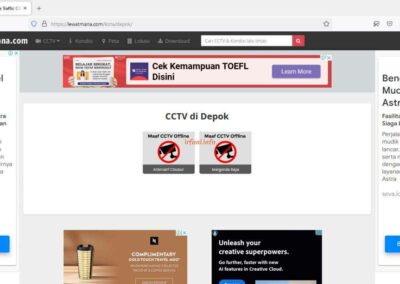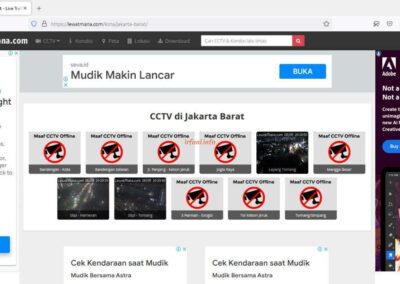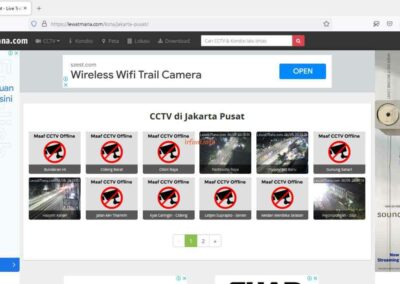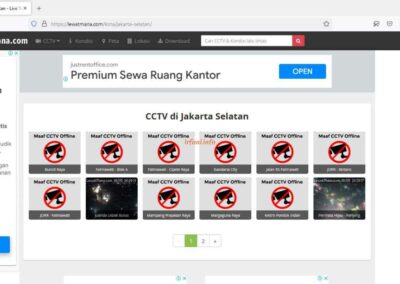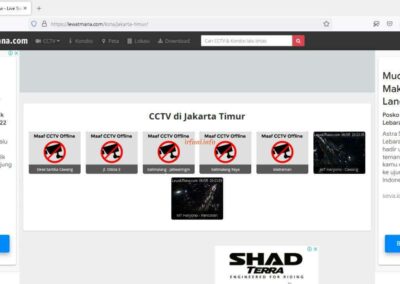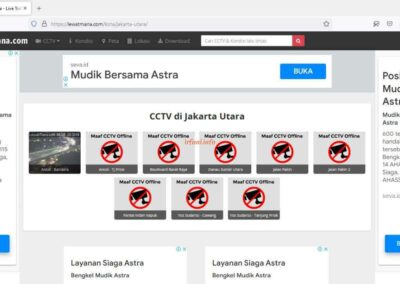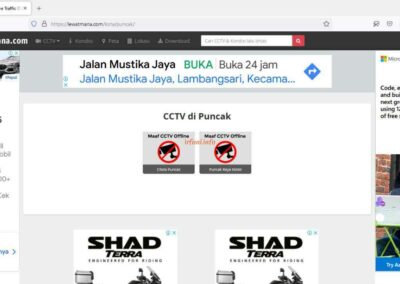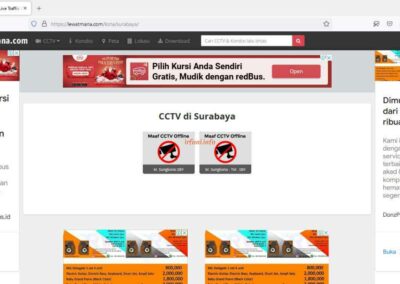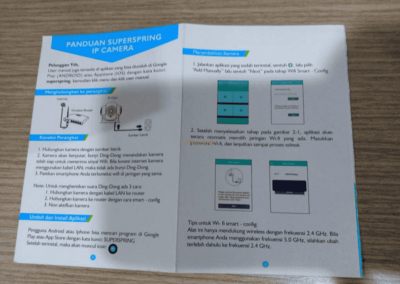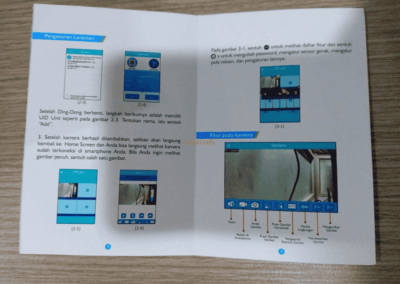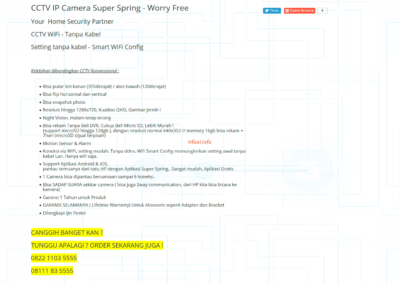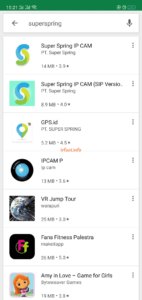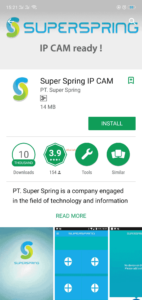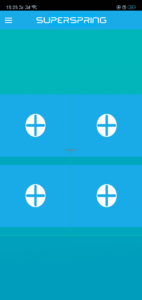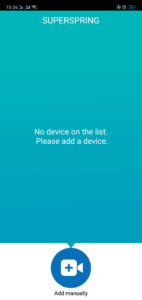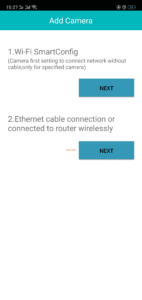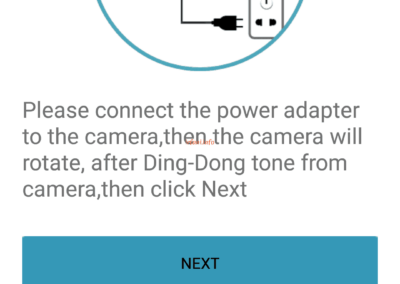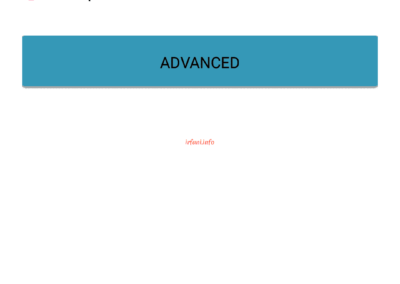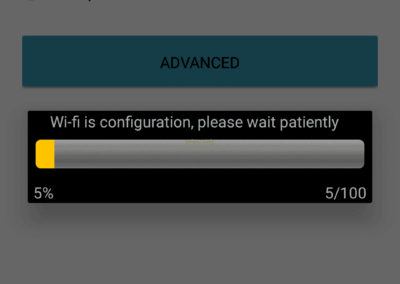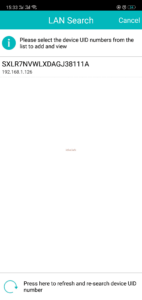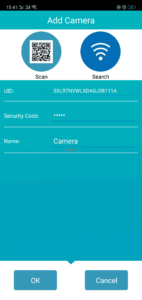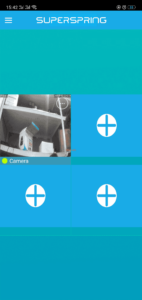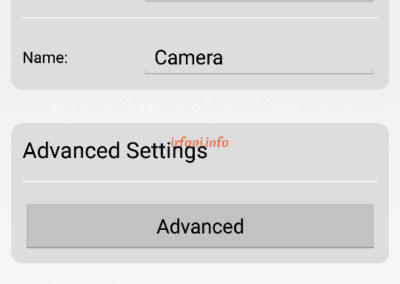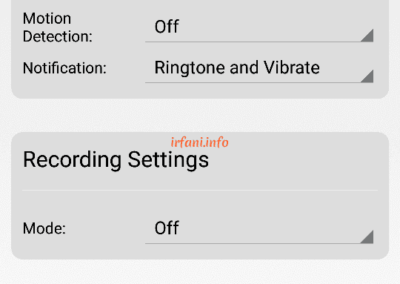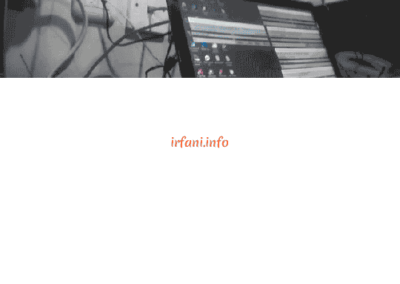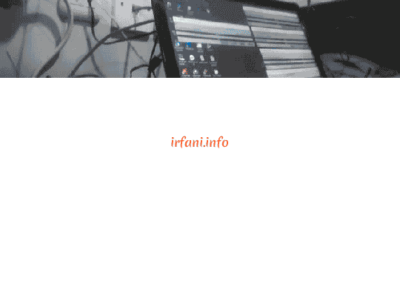Monitor Traffic Online
To find out the traffic conditions or the path we will pass, I usually check via Google Maps (red indicates traffic jam). But there is a different event, this time I will try to monitor CCTV traffic from 2 sources, namely:
- CCTV belonging to the Department of Transportation which can be accessed here.
On the page, there are about 36 CCTVs from various regions and 2 via drones, but when I tried to access via drone, it didn’t work.
I tried to access some CCTVs but it seemed that the clock listed did not match the clock when I accessed it, around 19.30 WIB. There are even some that do not display the time.
Here’s how it looks :
- lewatmana.com site whether there are several CCTVs on this site, maybe more than 20 CCTVs and also a map on the home page to more easily monitor the area we want.
Unlike before, there are many advertisements on the page, yes, it may be one of the sources of funds so that this site continues to operate.
There are several navigation buttons for easy access on this site such as CCTV, Condition, Map, Location and Download which look like the following. But if I try to click Google play Full or Free and a search from the cellphone does not find the application.
I tried to access one of the CCTVs in the Ancol area. At first I was confused because the image did not move and after I clicked Refresh the image would be updated with the latest time. It turns out that there are indeed images and videos, to view the video, click Video but it doesn’t seem to be live streaming like Dishub’s, maybe to save bandwidth. So I can only see about 7 seconds and to see the current situation, click Refresh again to get the latest results.
It is also mentioned that the location of the camera makes it easier to see the direction and destination of traffic and what is more interesting is the Timelapse where we can see re-recordings starting from 30 minutes, 2 hours, 24 hours and 2 days before.
And on the page below, there are comments that will be directly connected to the Twitter application.
The following is the view of CCTV at each location.
Oh yes, make sure your internet connection is stable to access the CCTV, hopefully it helps, thank you.