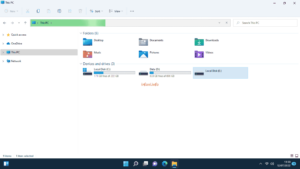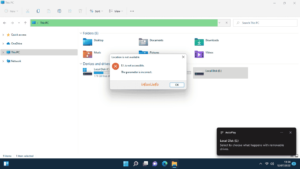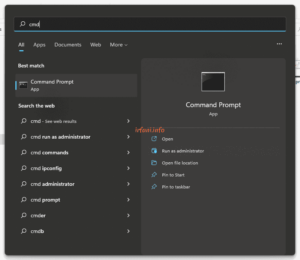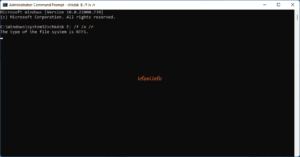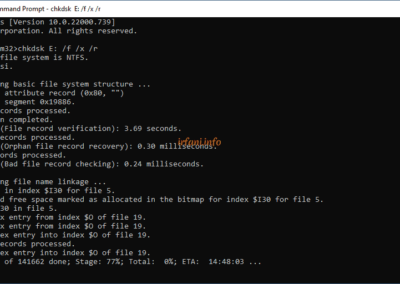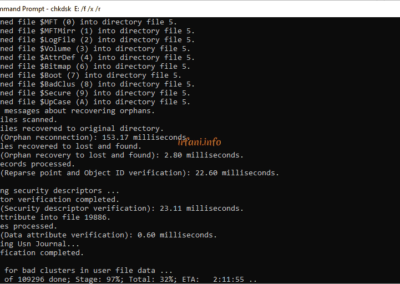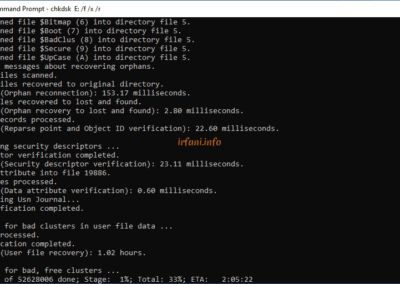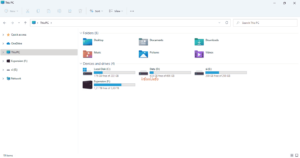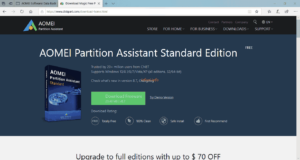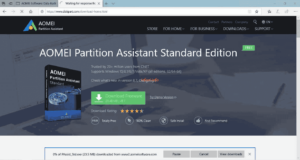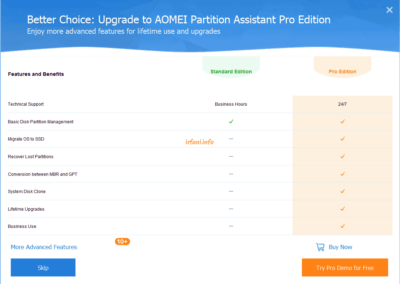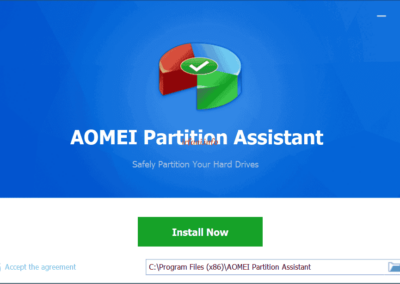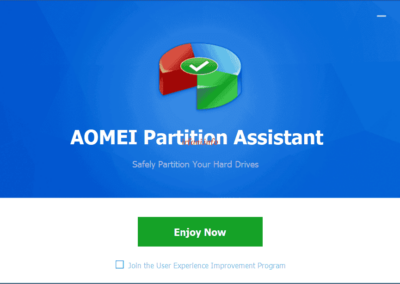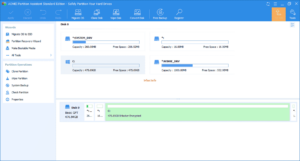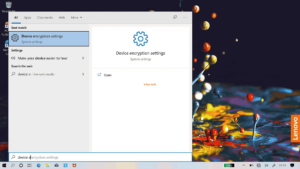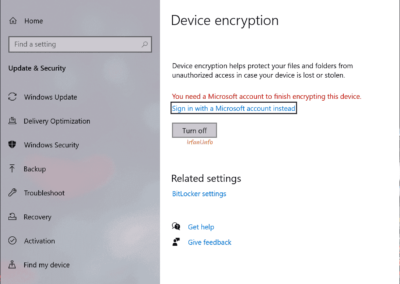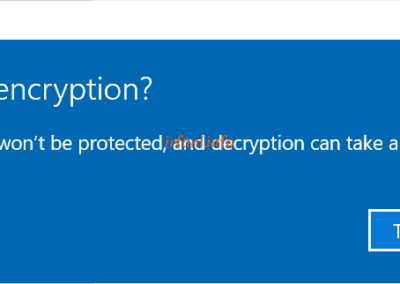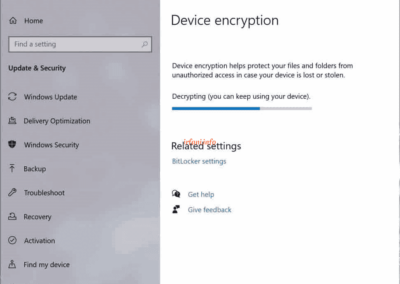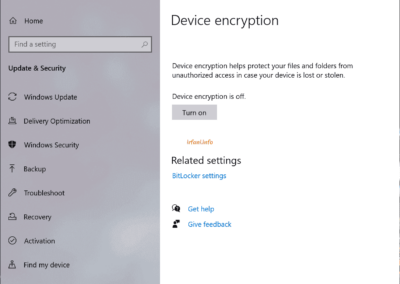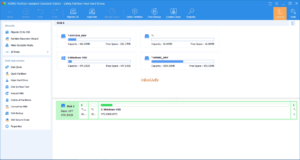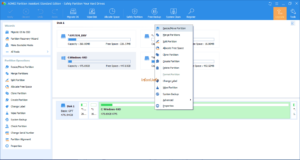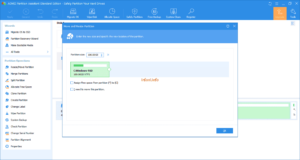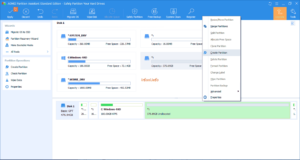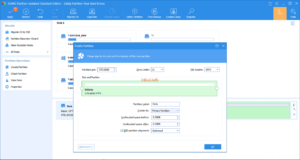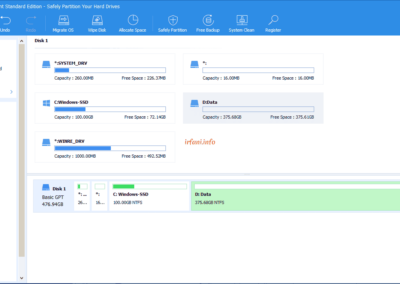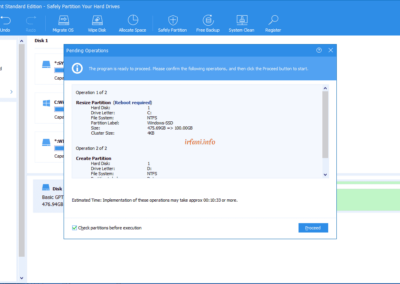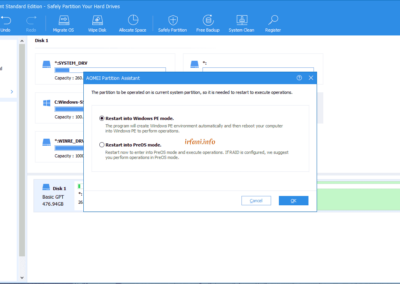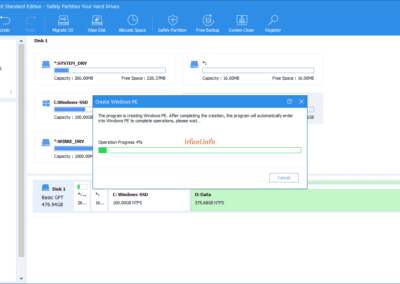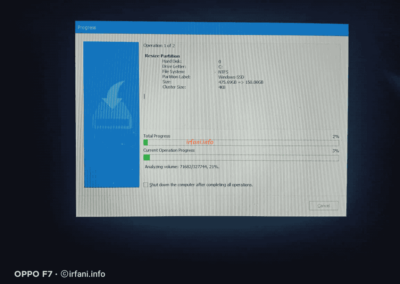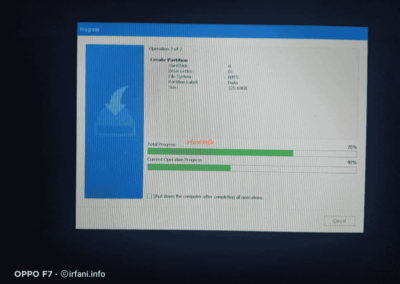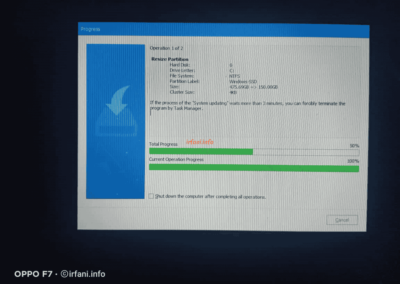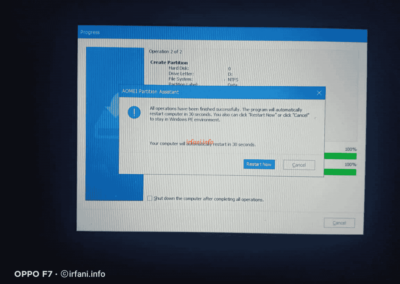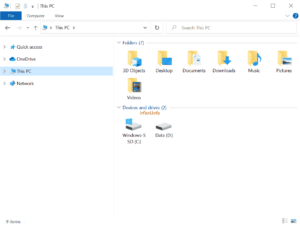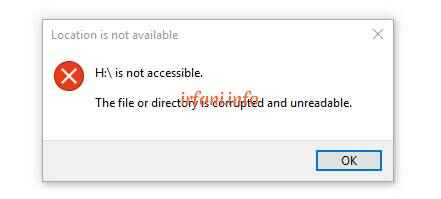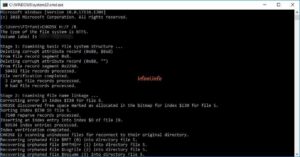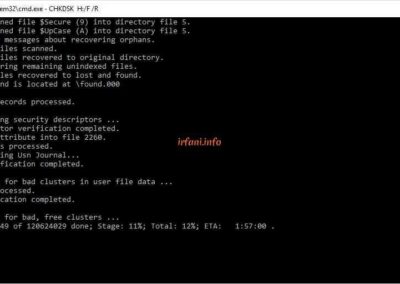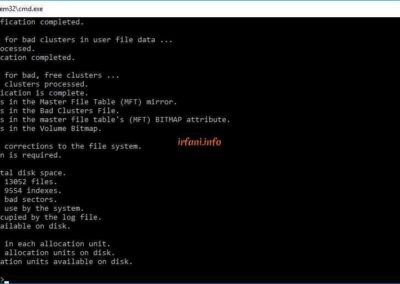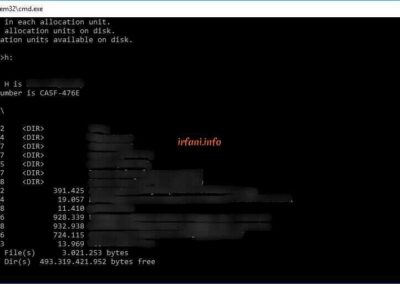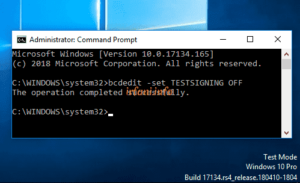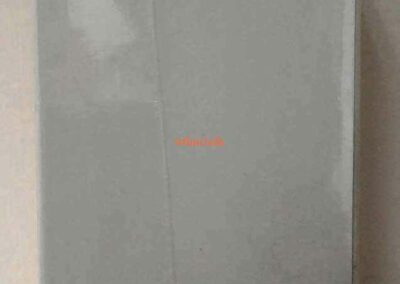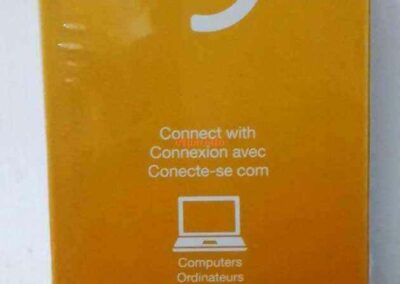Hari gini gak punya hard disk eksternal (HDE) ? ya gpp juga kali, hehehe.
Saya hanya ingin sharing aja jika kalian ingin membeli HDE, berikut saran saya :
- Pastikan membeli dari garansi resmi, bukan garansi toko atau distributor. Jika Anda membelinya secara online, pastikan toko tersebut adalah toko / partner / reseller resmi, sejujurnya agak sulit jika Anda membelinya secara offline atau ke toko langsung dimana mungkin kita belum mengetahui reputasi toko tersebut, namun Anda tetap bisa menanyakan status garansi HDE tersebut.
- Harga pasaran dari garansi resmi dan garansi toko terpaut cukup jauh, bisa terjadi perbedaan ratusan ribu rupiah atau mungkin bisa lebih.
- Kapasitas secara umum baik garansi resmi atau toko tidak terlalu signifikan.
- Operating System (OS), pastikan juga sudah mendukung perangkat yang Anda gunakan
- Untuk point ini mungkin agak terlewatkan (dan saya pun melewatkannya juga sebelum ada kasus di bawah ini), yaitu hard disk (HD) dan casing sebisa mungkin terpisah, Anda bisa melihat review atau bertanya ke toko tempat Anda membeli.
Saya pikir HDE itu terpisah antara hard disk (HD) dan casing*nya, karena dari beberapa HDE yang pernah saya buka, selalu terpisah. Masalah ini saya dapatkan ketika ada teman yang meminta cek HDEnya (2.5 inci / seukuran HDD notebook) yang bermasalah dan memang saya cek tidak stabil untuk powernya dan saya meminta izin untuk membukanya, dan barulah saya ketahui bahwa HD dan casingnya menjadi satu. Jadi dalam artian bahwa HD tersebut sudah terpasang dengan komponen data dan power (tidak bisa dipisahkan) dan untuk proses perbaikan juga cukup sulit (kecuali dikerjakan oleh ahlinya).
*maksud casing di sini adalah cover HD dan komponen colokan (data dan power) terpisah dari HD.
Jadi maksud saya dalam sharing ini adalah, jika ingin membeli HDE, alangkah baiknya jika kalian mencari info dahulu apakah HDE tersebut terpisah antara HD dan casingnya, untuk ini saya sarankan bisa mencarinya di Youtube (karena ada video langsung cara membukanya). Hal ini bertujuan, jika HDE tersebut mengalami masalah, maka bisa mempermudah pengecekan, apakah HD atau casingnya. Jika HD ya tinggal membeli HD lagi dan sebaliknya.
Kali ini saya membuka HDE Seagate Expansion Desktop 4 TB (3.5 inci) yang baru saya beli April 2018, kenapa saya beli itu ? ya karena HD dan casingnya terpisah 😊. Berikut hasil setelah saya membukanya (sebenarnya mau buat videonya, tetapi pas buka covernya, lumayan susah). Untuk HDE ukuran 2.5” pun juga ada yang terpisah.
“Note : membuka casing selama masa garansi akan menyebabkan garansi menjadi hilang, silakan lakukan dengan bijaksana.”
Kenapa di atas saya tidak menyebutkan HDE yang menyatu dengan casingnya ? karena saya tidak ingin menyudutkan merk tertentu. Apakah saya pro ke Seagate ? tidak juga, karena contoh di atas pun saya sudah menyalahi aturan garansi (garansi hangus) dengan resiko saya tanggung sendiri yang sebenarnya pun mungkin tidak perlu dilakukan karena sudah banyak informasinya di internet.
Seperti yang telah saya infokan di atas, banyak merk HDE juga yang seperti contoh di atas terpisah antara HD dengan casingnya, tetapi kembali lagi tujuan saya buat artikel ini adalah agar mempermudah pengecekan jika terjadi kerusakan. Selamat memilih.