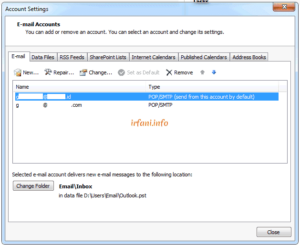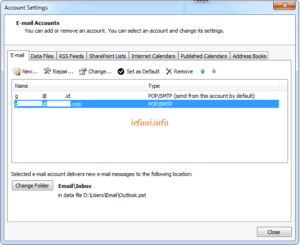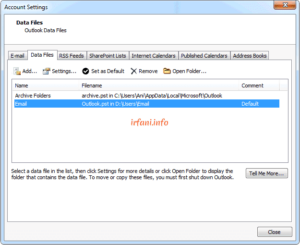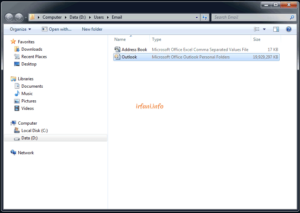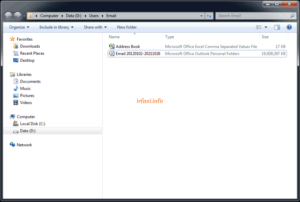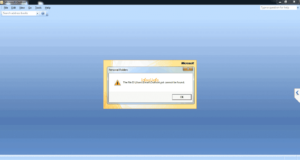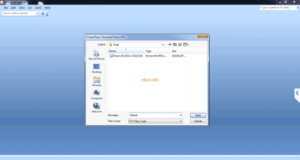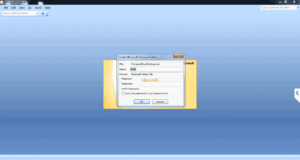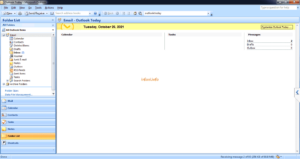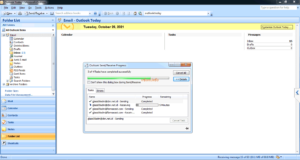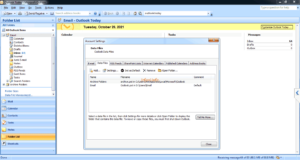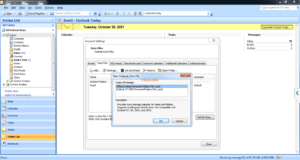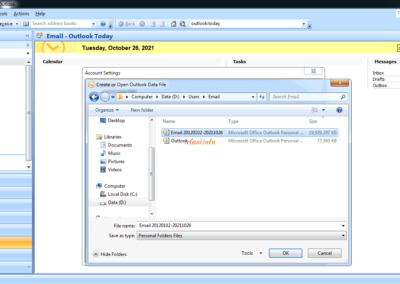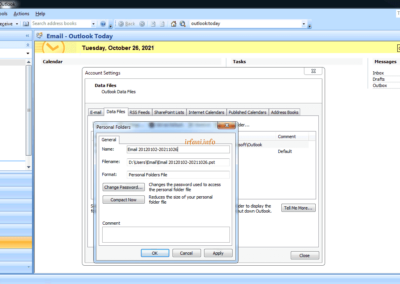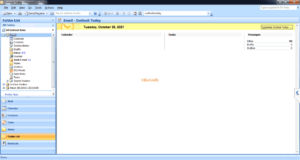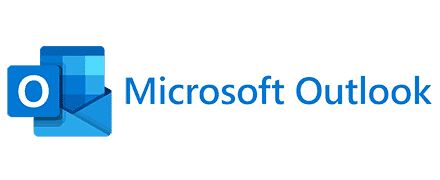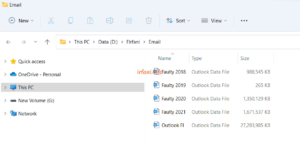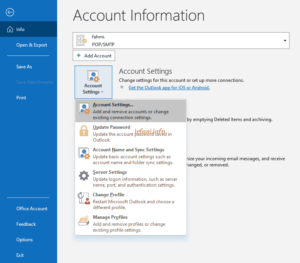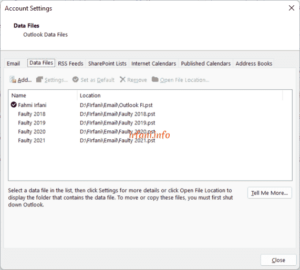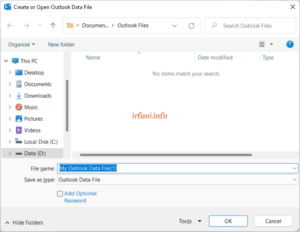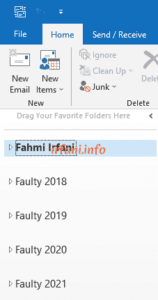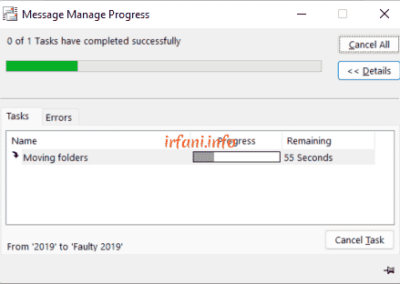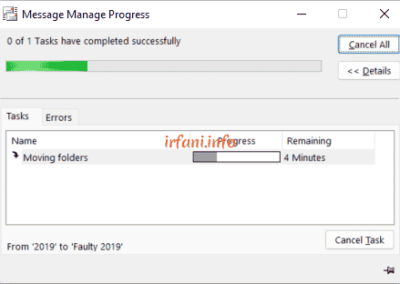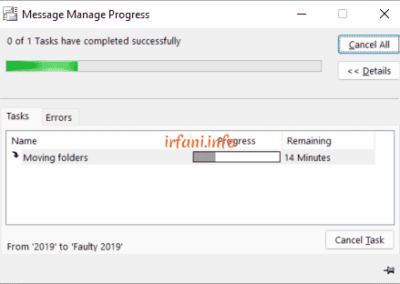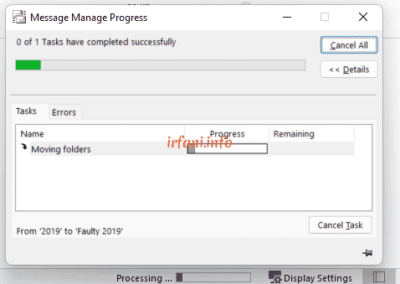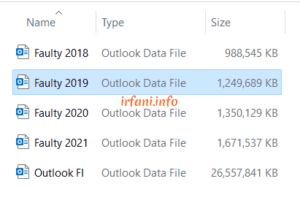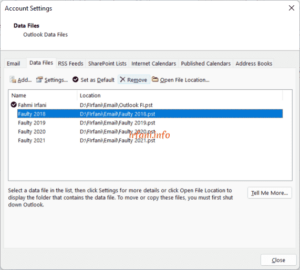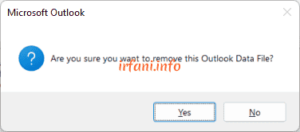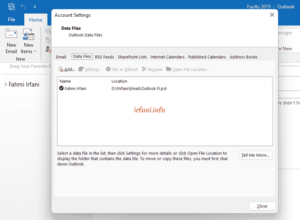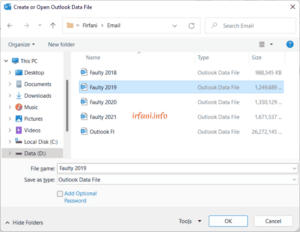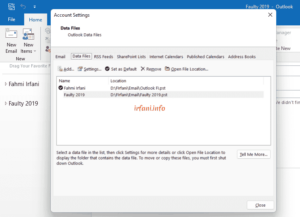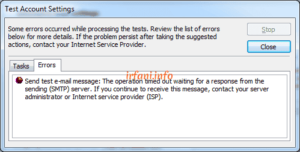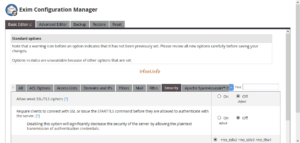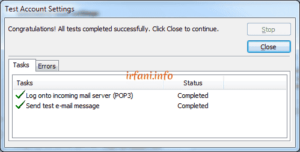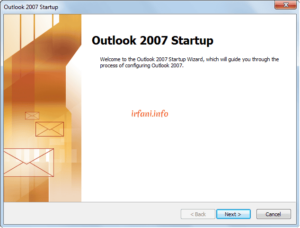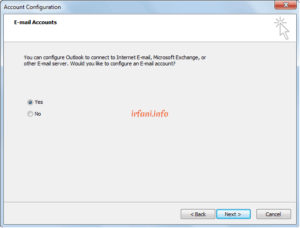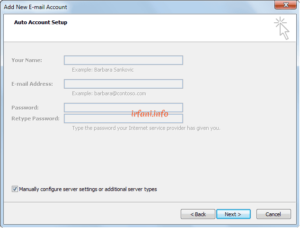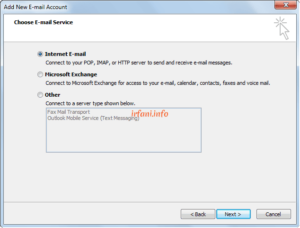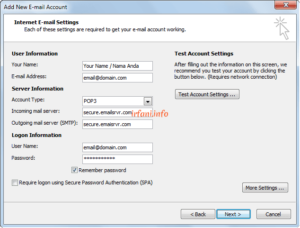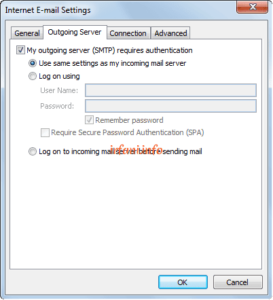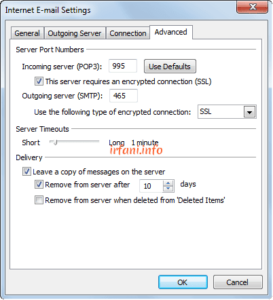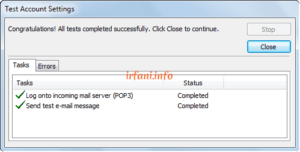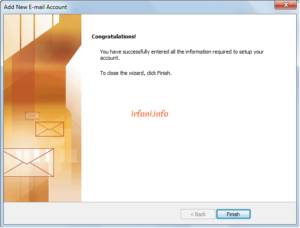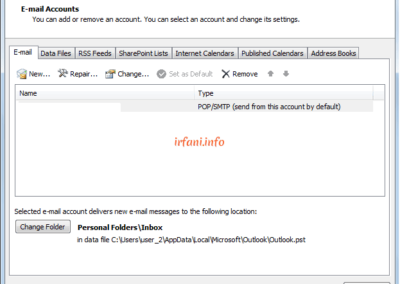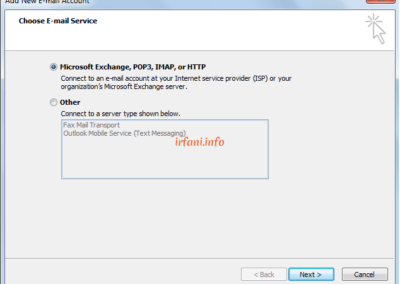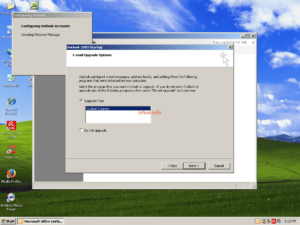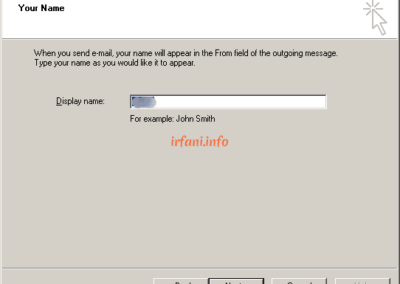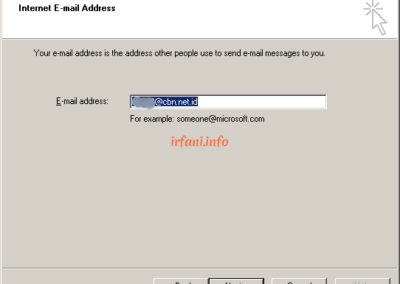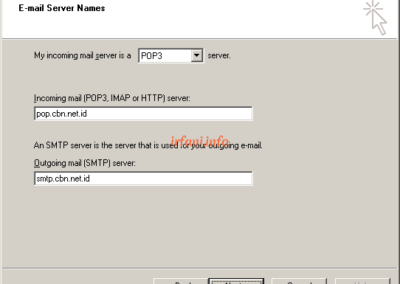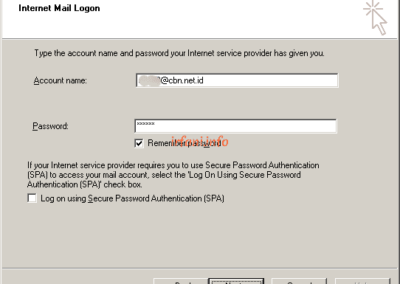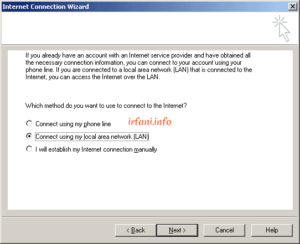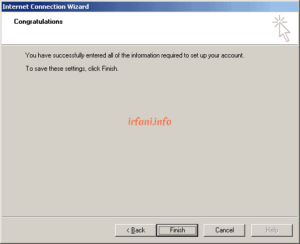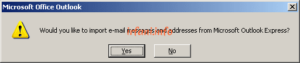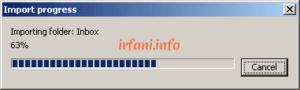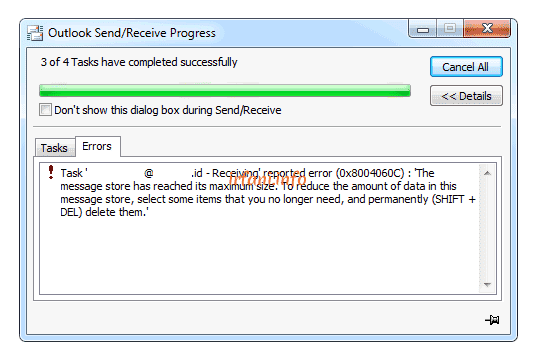
Mengatasi error 0x800406C di Ms. Outlook 2007
Error tersebut disebabkan kapasitas (.pst) dari Ms. Outlook 2007 telah penuh, dimana hanya dapat menampung sebesar 20 GB per .pst.
Terdapat 2 solusi yaitu :
- Menghapus email yang sudah tidak diperlukan, seperti info pada gambar diatas.
- Atau dengan membuat .pst baru untuk menampung pengiriman dan penerimaan email. Saya lebih memilih langkah ini karena lebih mudah daripada menghapus email. Langsung saja ikut langkah berikut :
- Klik Tools – Account Settings – Email, pada langkah ini saya hanya ingin melihat apakah hanya ada 1 akun email atau lebih dan apakah di simpan di dalam .pst yang sama. Pada gambar berikut terdapat 2 alamat email, dan jika saya klik email tersebut, maka keduanya akan mengarah ke lokasi yang sama, yaitu D:\Users\Email\Outlook.pst seperti error di atas.
- Pilih tab Data Files lalu klik nama inbox (dalam praktek ini adalah Email) lalu klik Open Folder.
- Maka akan terbuka jendela baru dimana lokasi .pst tersebut disimpan dan seperti yang saya infokan di atas, ukuran dari pst tersebut sudah hampir mendekati 20 GB (19,929,297 KB).
- Klik kanan file pst tersebut lalu pilih Rename (atau tekan F2 pada keyboard), dalam contoh ini saya memberikan nama sesuai periode email tersebut yang nantinya lebih mudah jika suatu saat ini melihat emailnya kembali.
- Tutup Outlook dan buka kembali, seharusnya akan mendapatkan error berikut, yang disebabkan tidak ditemukannya .pst yang lama (karena telah rubah sebelumnya dari Outlook.pst menjadi Email 20120102-20211026.pst).
- Secara otomatis Outlook akan membuat .pst baru agar email bisa digunakan, dalam hal ini saya masih tetap di lokasi yang sama dan memberikan nama Outlook untuk .pst yang baru.
- Lalu untuk nama Inbox saya beri nama Email, lalu klik OK dan berikut hasilnya.
- Ms. Outlook akan langsung melakukan proses Send Receive kembali dan seharusnya telah normal seperti gambar berikut.
- Pada langkah 8 seharusnya telah selesai, namun bagaimana jika saya ingin tetap melihat email sebelumnya, karena pada .pst baru yang telah saya buat, hanya akan memunculkan email terbaru saja (termasuk pengiriman). Jika ingin melihat email sebelumnya, klik Tools – Account Settings – Data Files – Add, pilih yang pertama lalu klik OK.
- Arahkan ke .pst lama lalu klik OK dan OK kembali lalu Close.