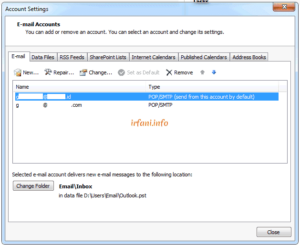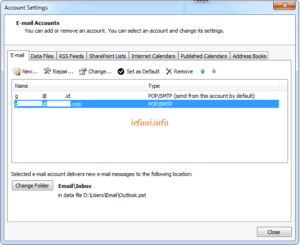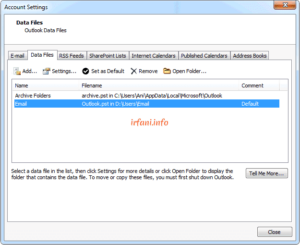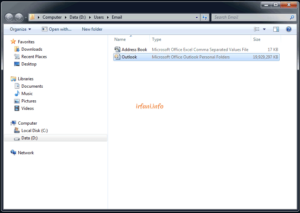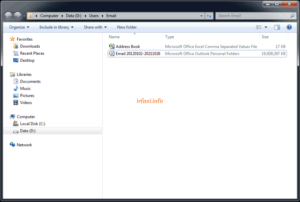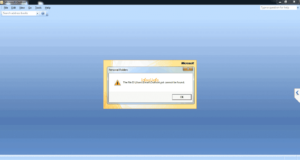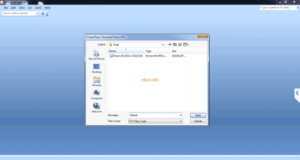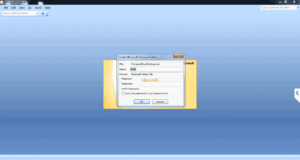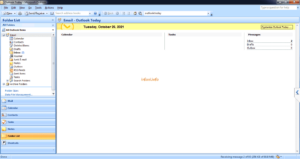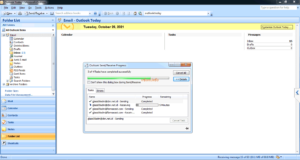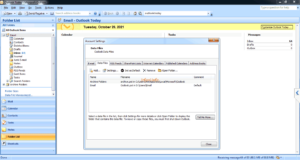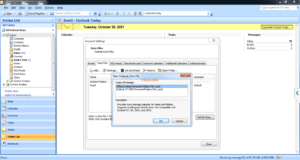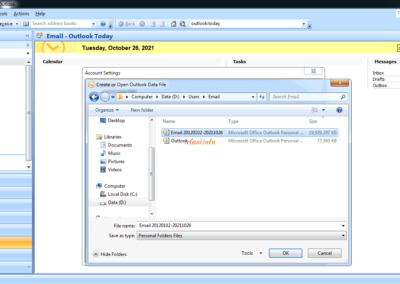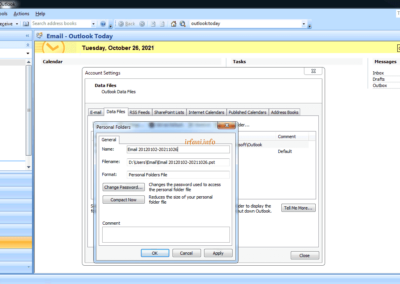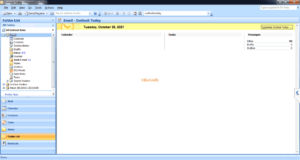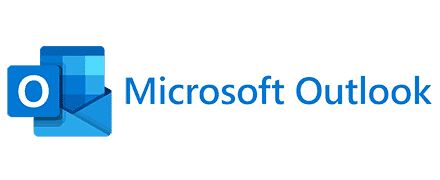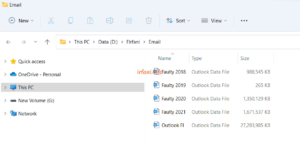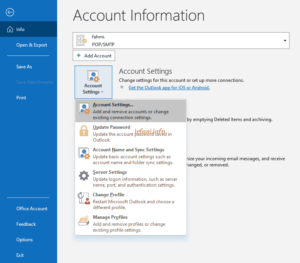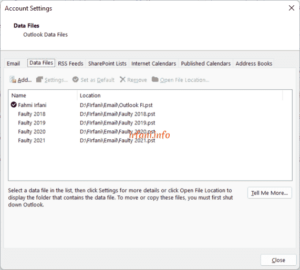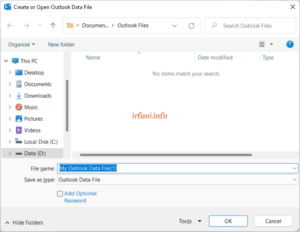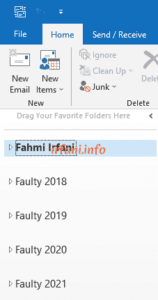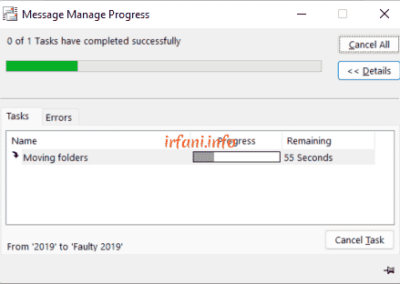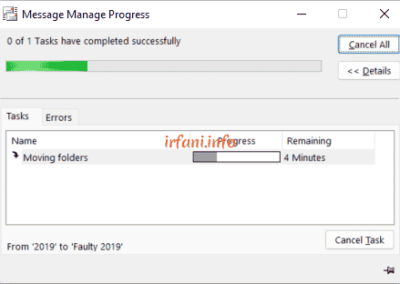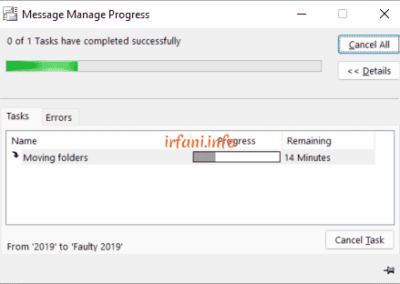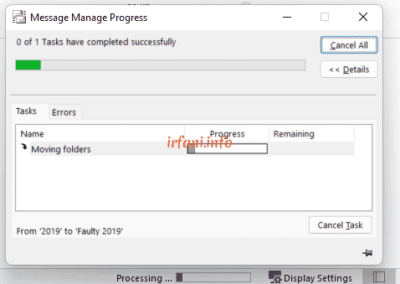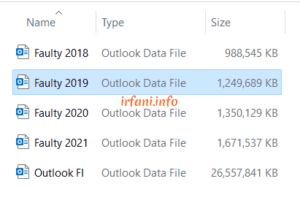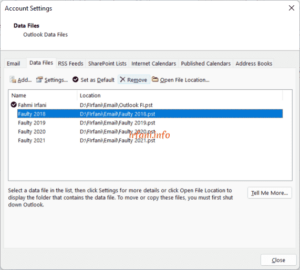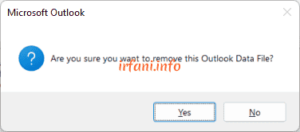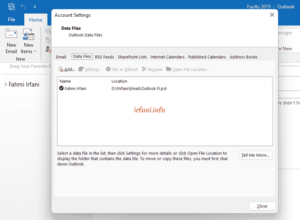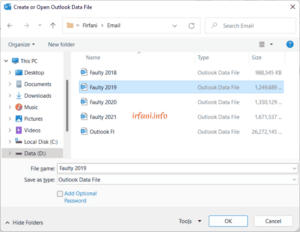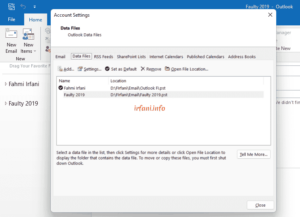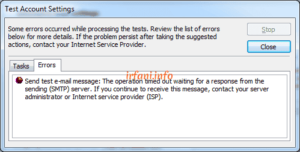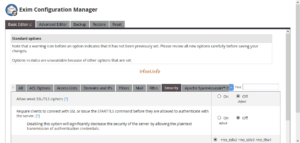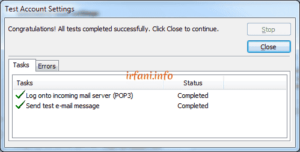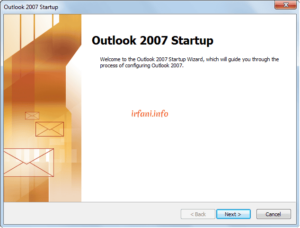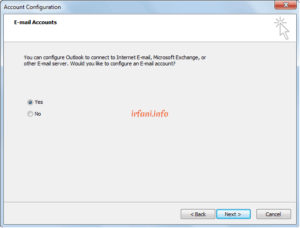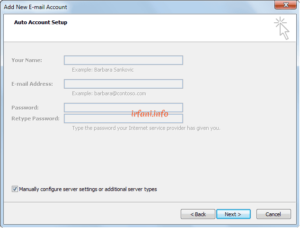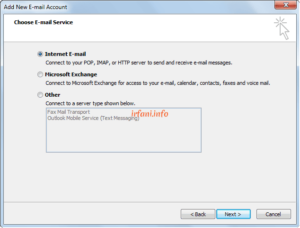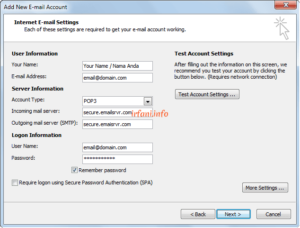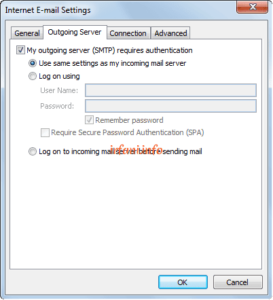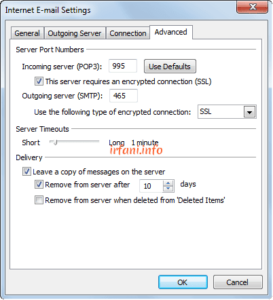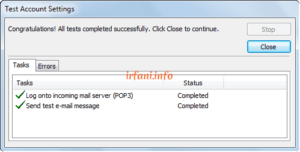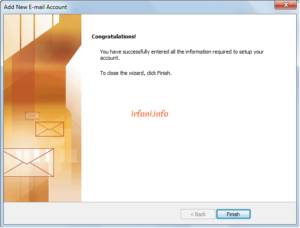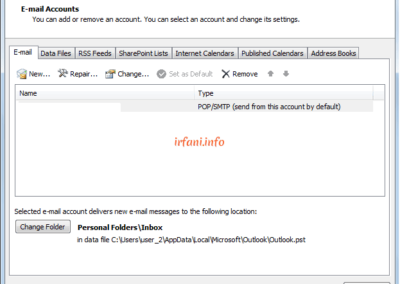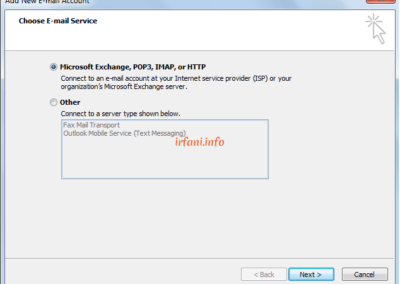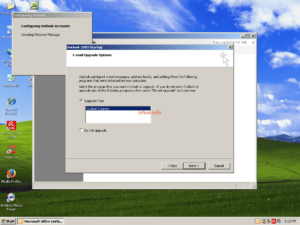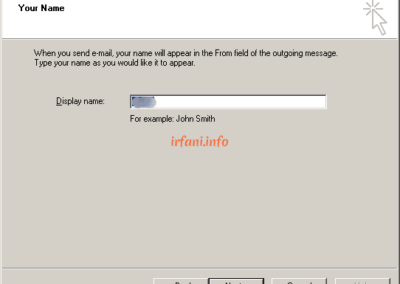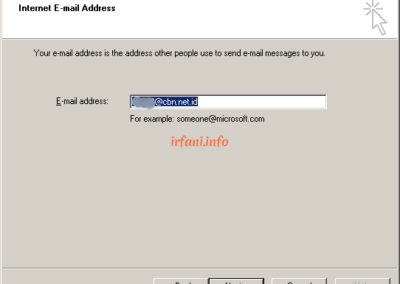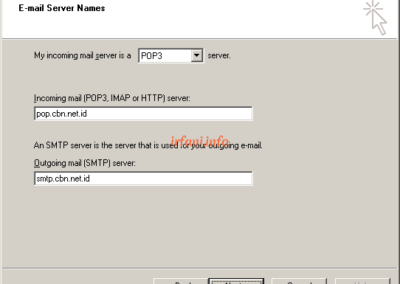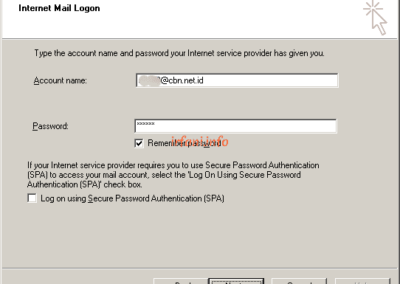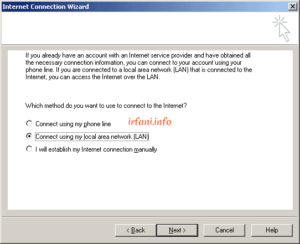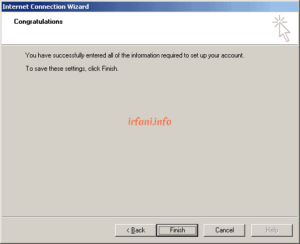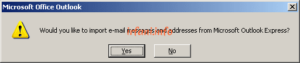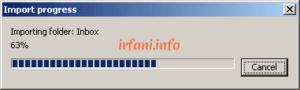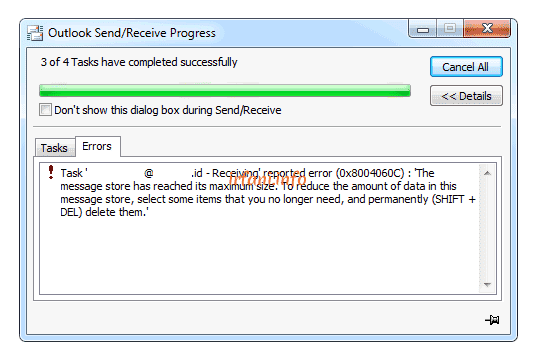
How to fix error 0x800406C in Ms. Outlook 2007
If you get 0x800406C error in Ms. Outlook 2007 as shown in the above picture, hope this article is the solution.
The error is due to the fact that (.pst) capacity of Ms. Outlook 2007 is full, which can only hold 20 GB per .pst.
There are 2 solutions, namely :
- Delete emails that are no longer needed, such as the info in the image above.
- Or by creating a new .pst to accommodate sending and receiving emails. I prefer this step because it is easier than deleting emails. Just follow these steps :
- Click on Tools – Account Settings – Email, in this step I just want to see if there is only 1 or more email accounts and if they are stored in the same .pst. In the following image there are 2 email addresses, and if I click on the email, then both will point to the same location, which is D:\Users\Email\Outlook.pst as in the error above.
- Select the Data Files tab, then click the inbox name (in this practice it is Email) and then click Open Folder.
- Then a new window will open where the .pst location is stored and as I informed above, the size of the Outlook.pst is almost 20 GB (19,929,297 KB).
- Right-click the Outlook.pst file and select Rename (or press F2 on the keyboard), in this example I gave the name according to the email period which will be easier if one day I see the email again.
- Close Ms. Outlook and reopen it, you should get the following error, which is due to the old .pst not found (because it has been changed from Outlook.pst to Email 20120102-20211026.pst).
- Ms. Outlook will automatically create a new .pst for the email to use, in which case I still stay in the same location and give Outlook a name for the new .pst.
- Then for the name of the Inbox I named Email, then click OK and here are the results.
- Ms. Outlook will immediately do the Send Receive process again and it should be normal as shown in the following image.
- Step 8 should be done, but what if I want to keep seeing the previous emails, because in .pst that I have created, only the most recent emails will appear (including the delivery). If you want to see previous emails, click Tools – Account Settings – Data Files – Add, select the first one and then click OK.
- Navigate to the old .pst then click OK and OK again then Close.