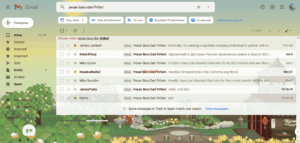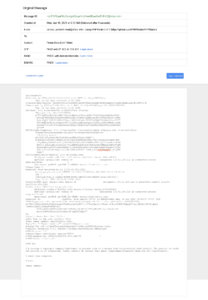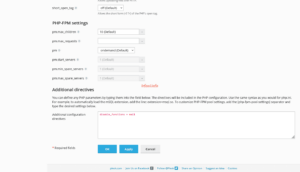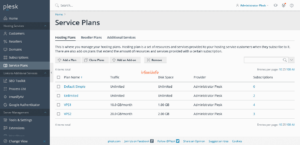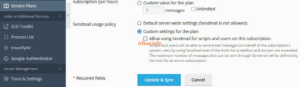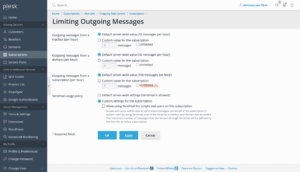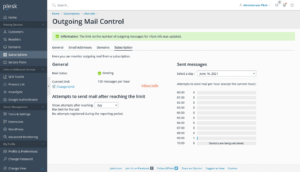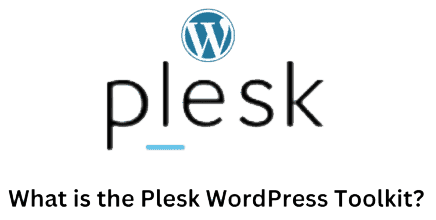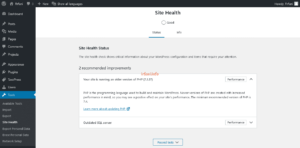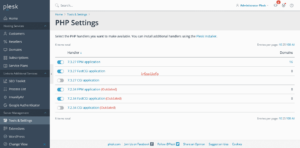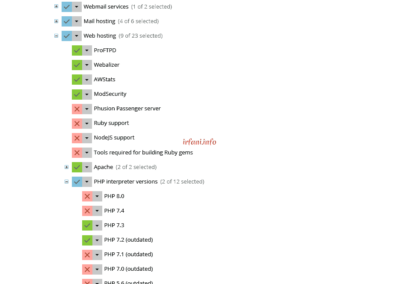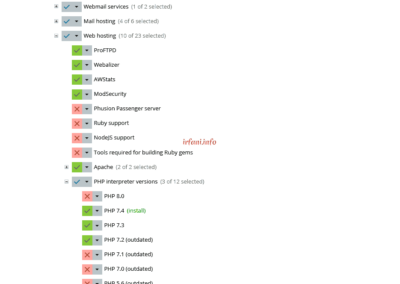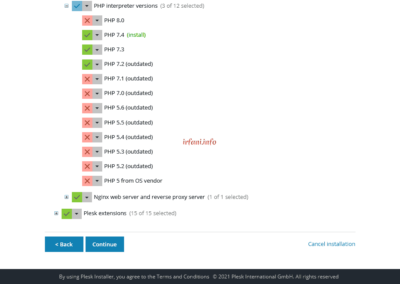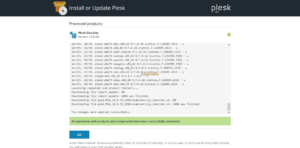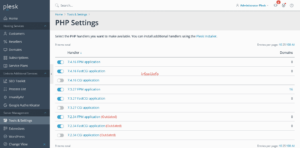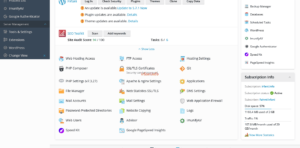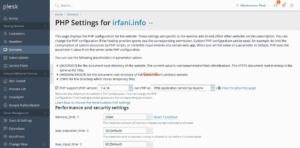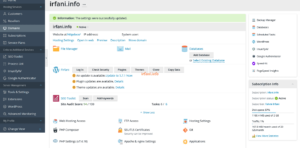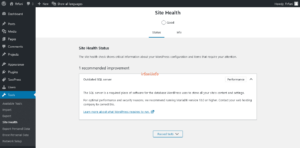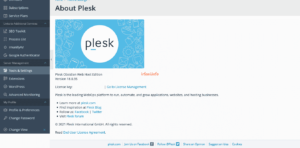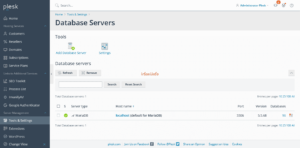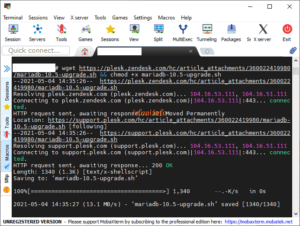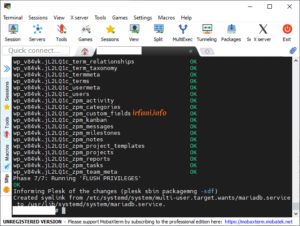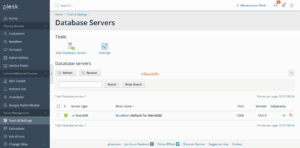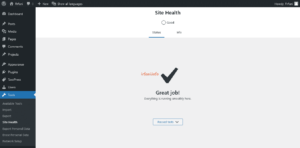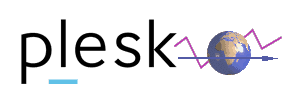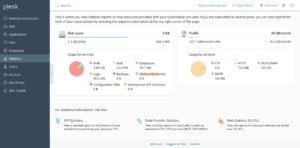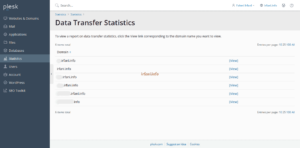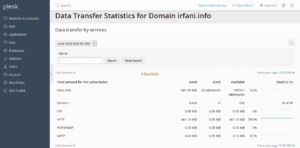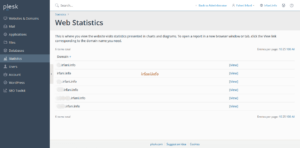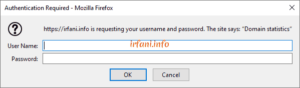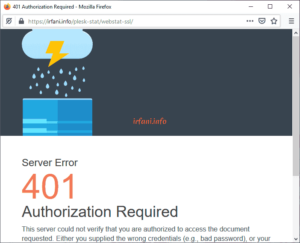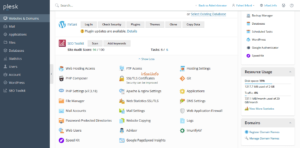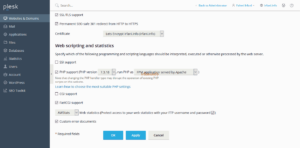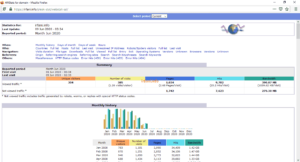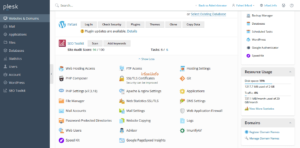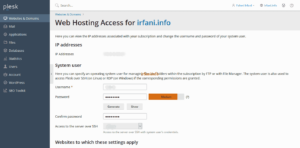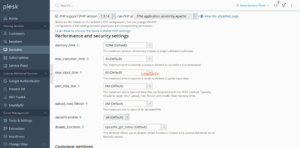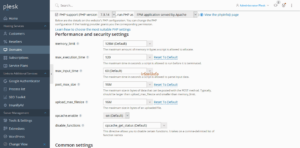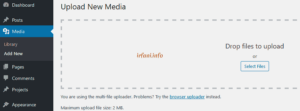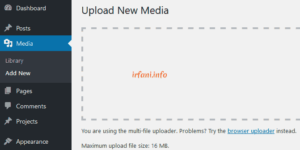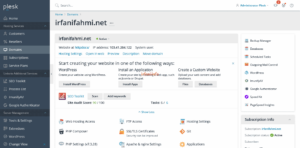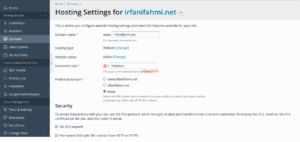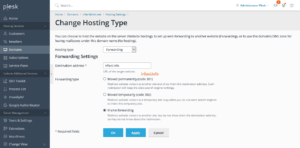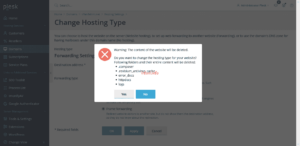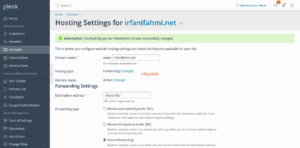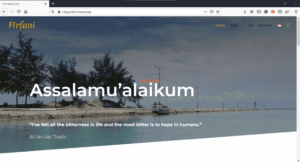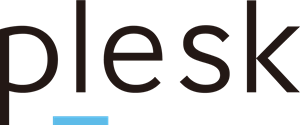
Nonaktifkan PHP Mail di Plesk
Beberapa kali saya mendapatkan email dari domain sendiri yang dimana sebenarnya email tersebut tidak terdaftar, bisa juga disebut email penipuan (spoof). Akhirnya saya menemukan juga solusi untuk kendala ini, yaitu dengan menonaktifkan fungsi mail di konfigurasi PHP.
Berikut panduannya :
Login ke Plesk, klik Subscriptions – nama domain – PHP Settings dan scroll ke bawah pada kotak isian Additional configuration directives, isi dengan disable_functions = mail, lalu klik OK.
Saya juga menonaktifkan fungsi Sendmail (berlaku secara keseluruhan) :
Login ke Plesk, klik Tools & Settings – Mail Server Settings – Nonaktifkan pilihan Allow user and scripts to use Sendmail lalu klik OK.
Atau jika hanya ingin dari jenis layanan saja (Service Plans) :
Login ke Plesk, klik Service Plans – nama jenis layanan – Mail – Nonaktifkan pilihan Allow using Sendmail for scripts and users on this subscription lalu klik Update & Sync.
Atau jika hanya ingin dari jenis berlangganan saja (Subscription) :
Login ke Plesk, klik Service Plans – Subscriptions – pilih nama domain – Outgoing Mail Control – Subscription – Change Limit – Nonaktifkan pilihan Allow using Sendmail for scripts and users on this subscription lalu klik OK.
Selang beberapa hari email tersebut sudah tidak muncul kembali. Terima kasih.