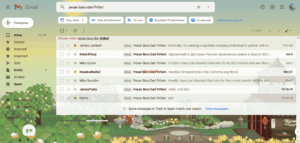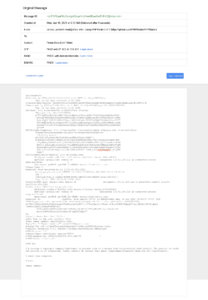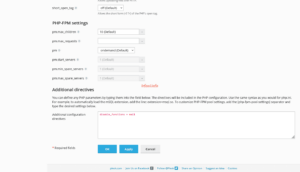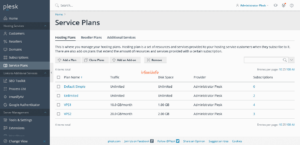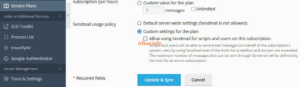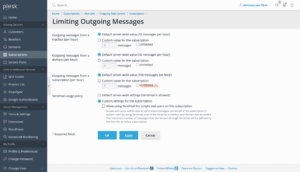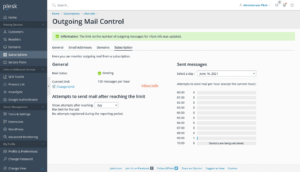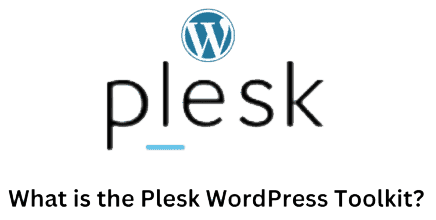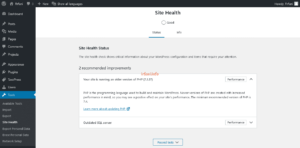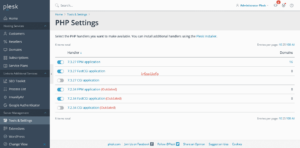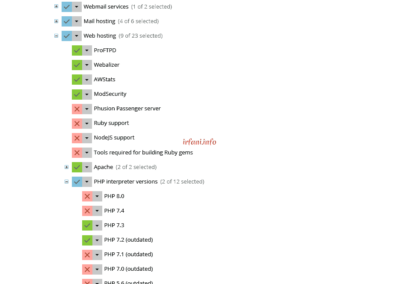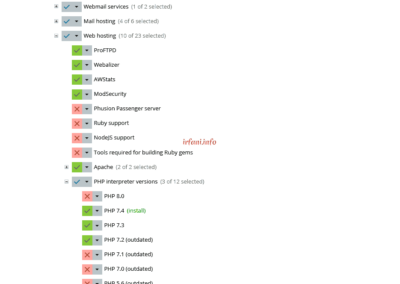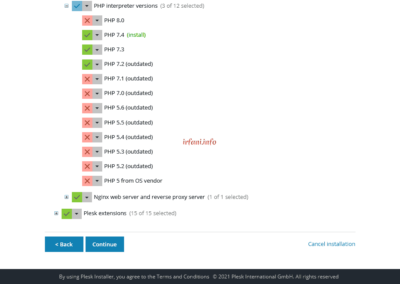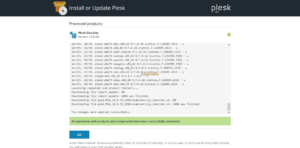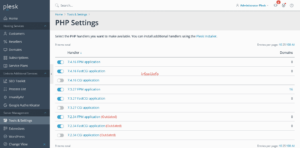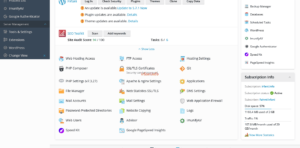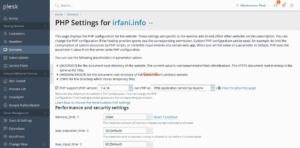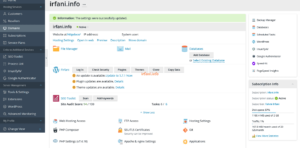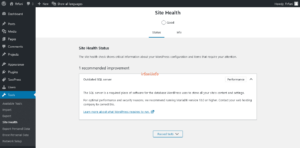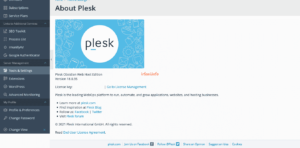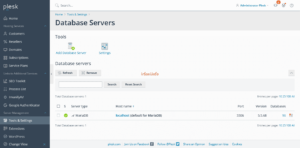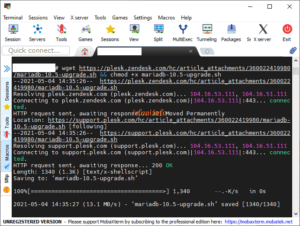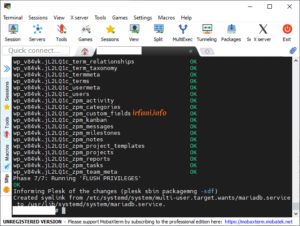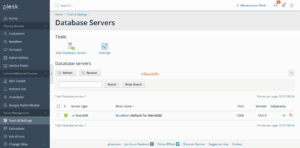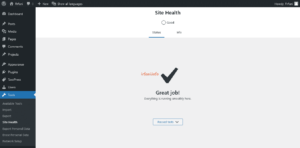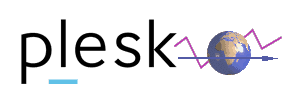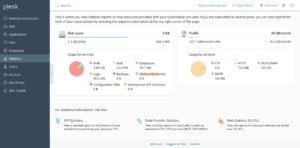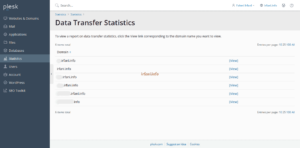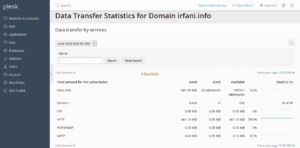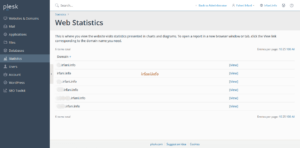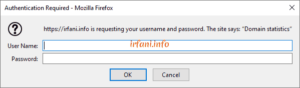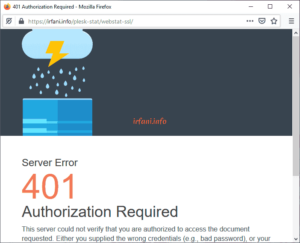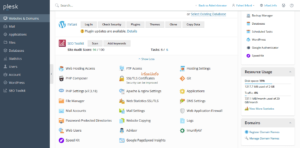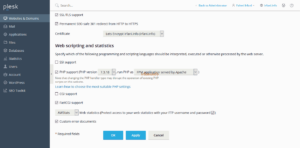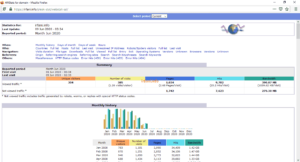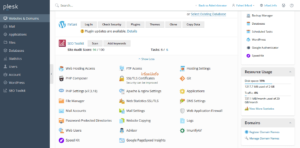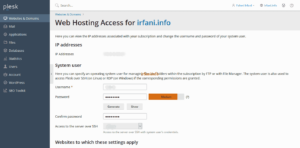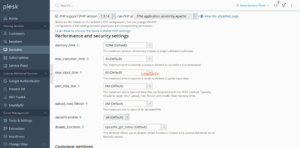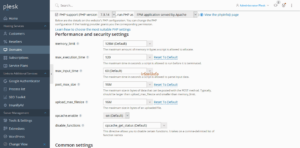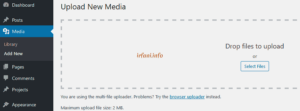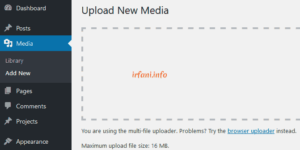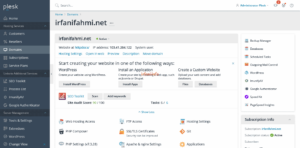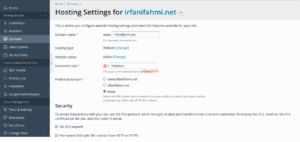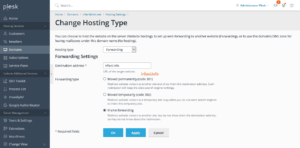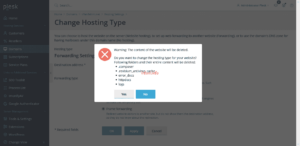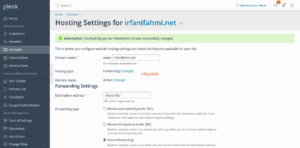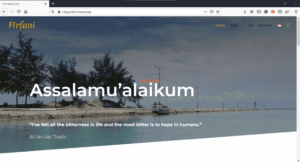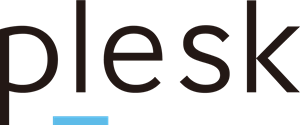
Disable PHP Mail in Plesk
Several times I get an email from my own domain where the email is not actually registered, it can also be called a spoof email. Finally I also found a solution to this problem, which is to disable the mail function in the PHP configuration.
Here is the guide:
Login to Plesk, click Subscriptions – domain name – PHP Settings and scroll down to the Additional configuration directives field, fill in disable_functions = mail, then click OK.
I also disabled the Sendmail function (applies in its entirety):
Log in to Plesk, click Tools & Settings – Mail Server Settings – Disable the Allow user and scripts to use Sendmail option and click OK.
Or if you only want to from the type of service (Service Plans):
Log in to Plesk, click on Service Plans – service type name – Mail – Disable the Allow using Sendmail for scripts and users on this subscription option and then click Update & Sync.
Or if you only want to subscribe from the type of subscription only:
Log in to Plesk, click Service Plans – Subscriptions – select a domain name – Outgoing Mail Control – Subscription – Change Limit – Disable the Allow using Sendmail for scripts and users on this subscription option and then click OK.
After a few days, the email did not appear again. Thanks.