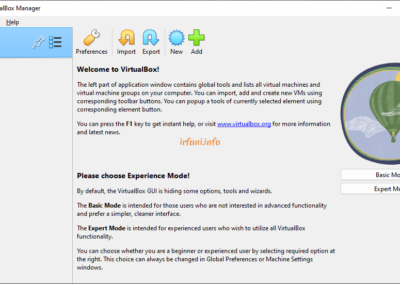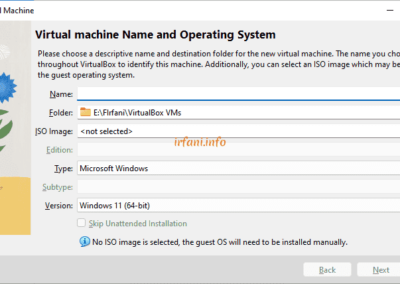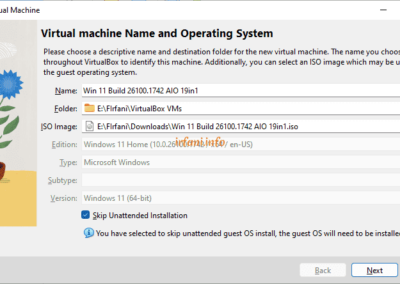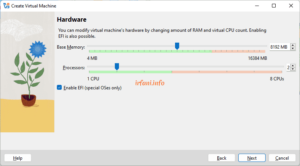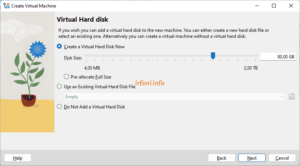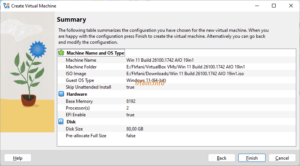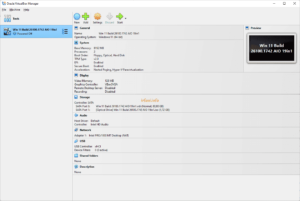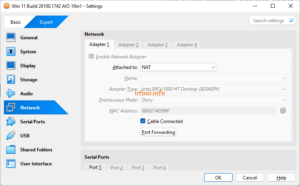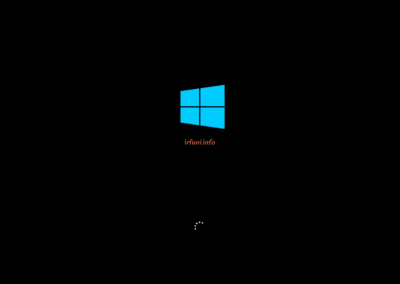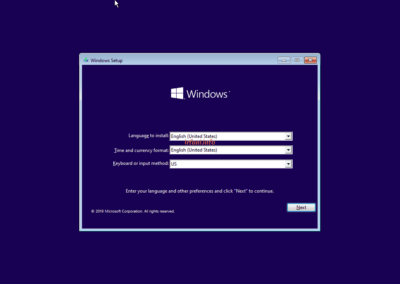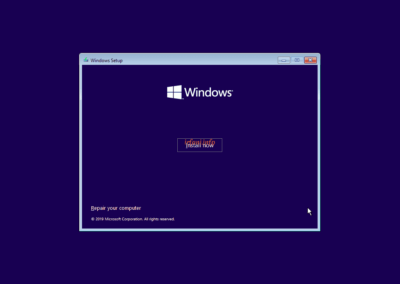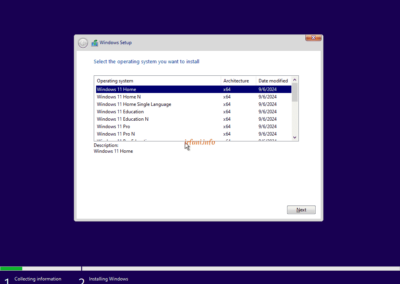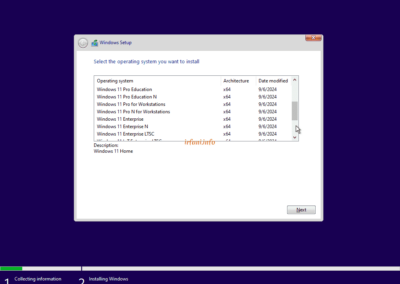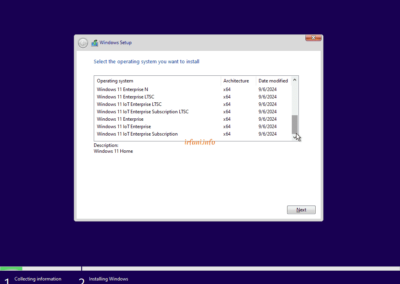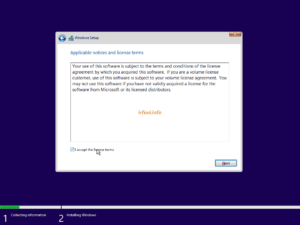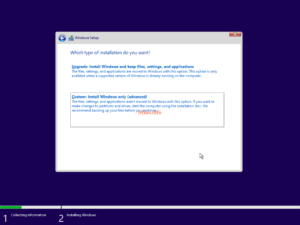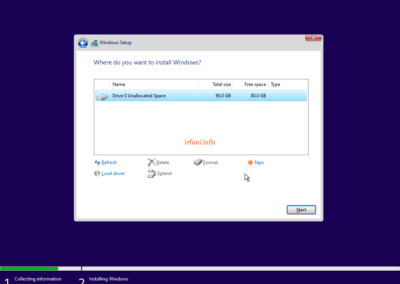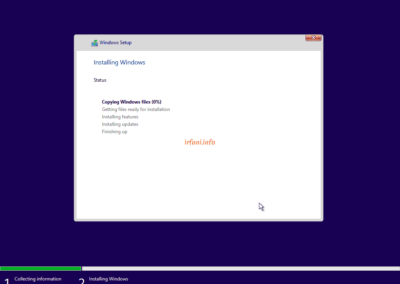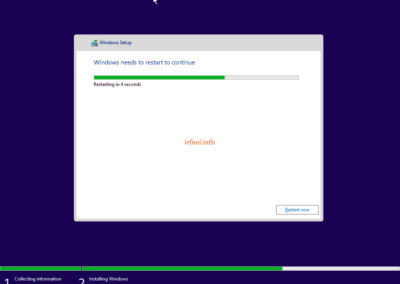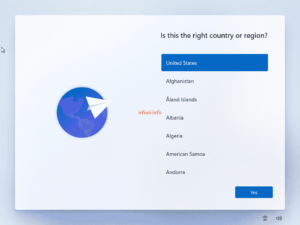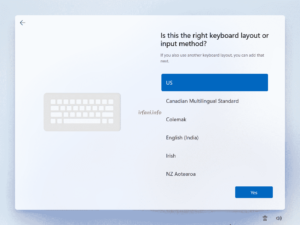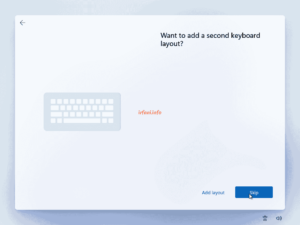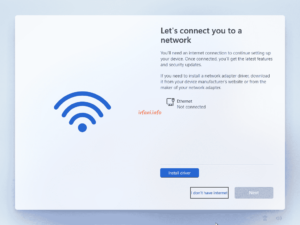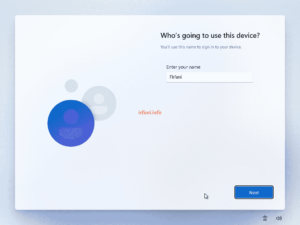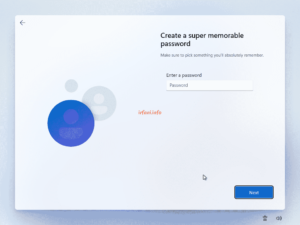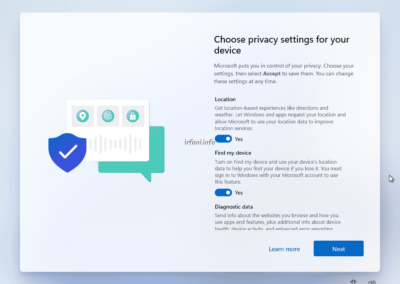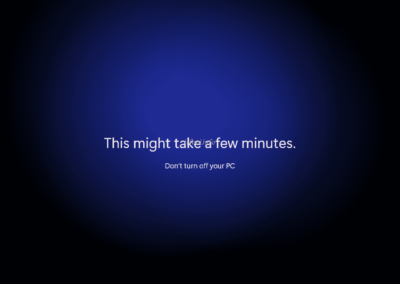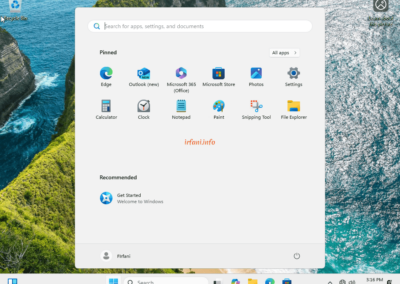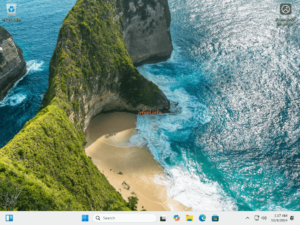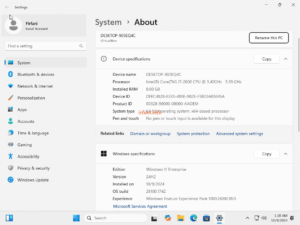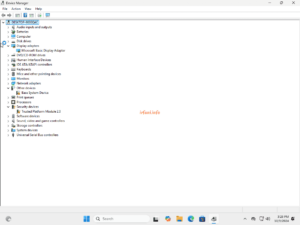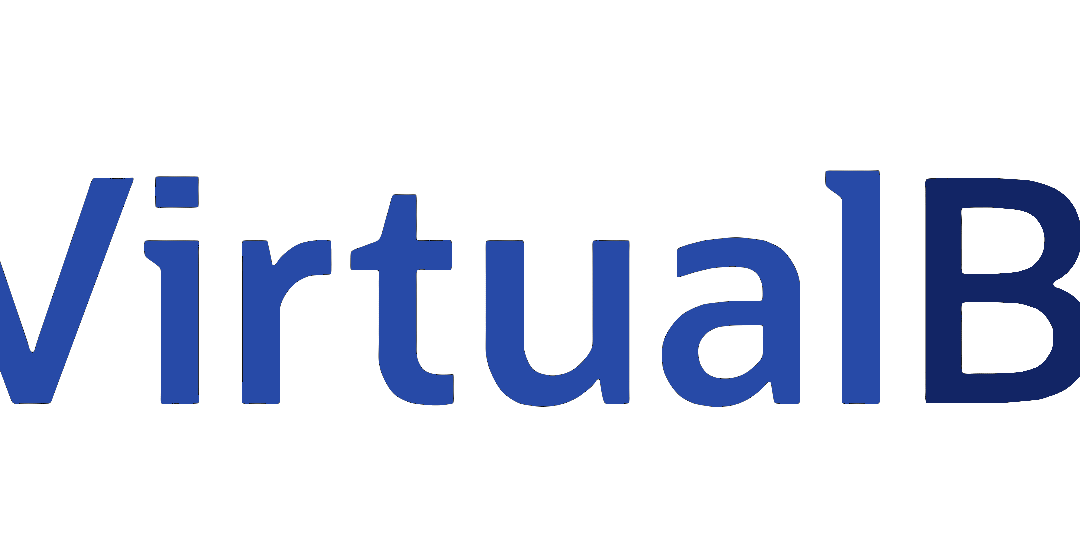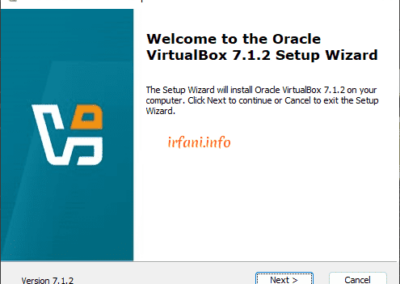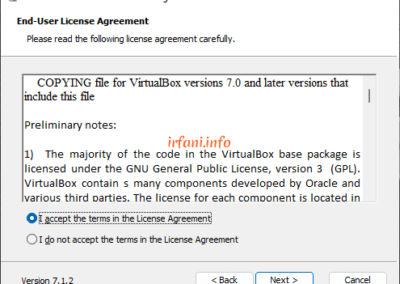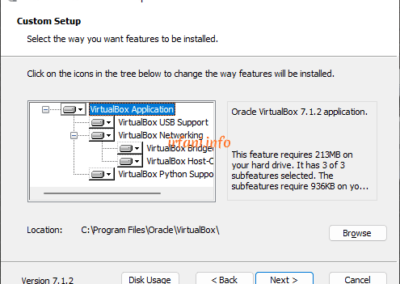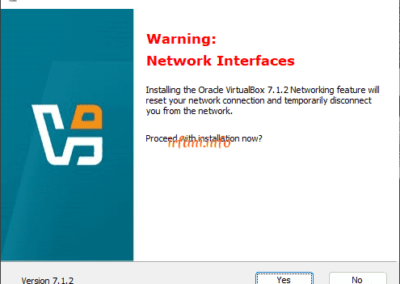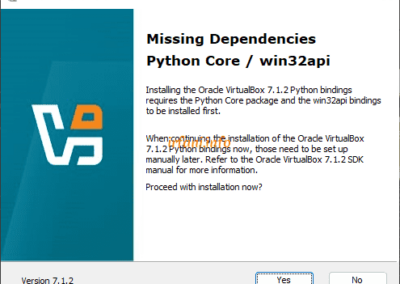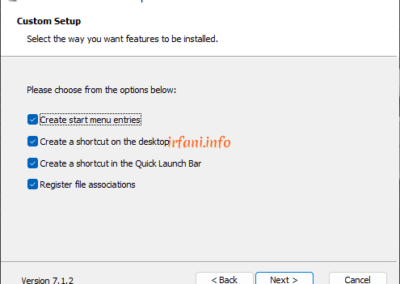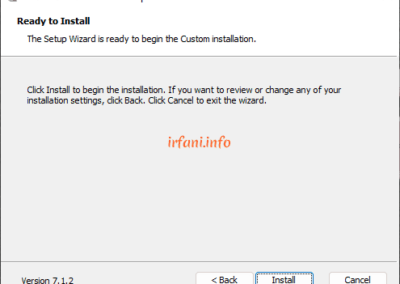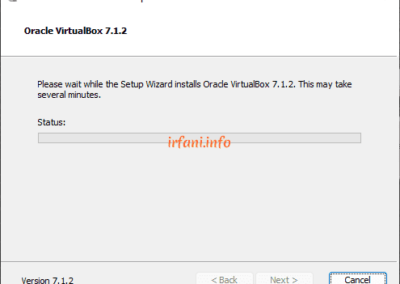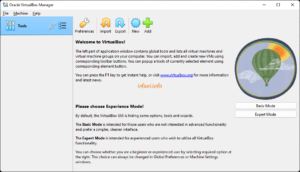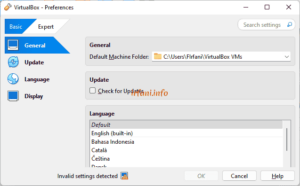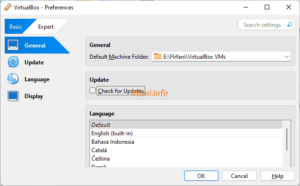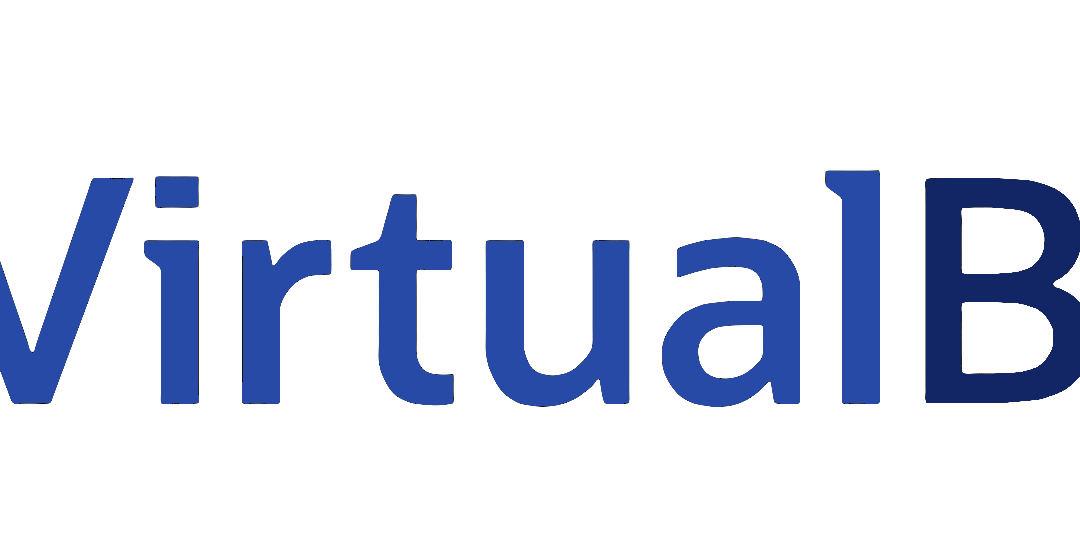
Instalasi Windows 11 di VirtualBox
Melanjutkan artikel sebelumnya, kali ini saya akan mencoba aplikasi Windows 11. Sebelumnya spesifikasi PC yang saya gunakan yaitu MB Gigabyte H61, Processor Core i7 2600Ghz, RAM VGEN 2x 8GB, 2 HDD 4TB + 3TB dan VGA HIS R7 240 iCooler 2GB GDDR5. Semoga kedepannya bisa upgrade PC yang lebih mantap, hehehe.
Berikut caranya :
- Klik New dan isi sesuai dengan kebutuhan lalu Next.
Catatan : jangan lupa untuk ceklist Skip Unattended Installation untuk menghindari kolom isian pada saat proses instalasi.
- Pada Hardware, saya set Base Memory ke 8GB lalu Next.
- Untuk Virtual Disk, saya set ke 80GB lalu Next.
- Berikut hasil Summary, klik Finish.
- VirtualBox sudah siap digunakan namun sebelum saya klik Start, ada item yang akan saya rubah dahulu, klik Settings – Expert – Network, uncheck Cable Connected – OK (untuk mencegah pembuatan akun login secara online).
- Klik Start dan proses akan berjalan, klik Next.
- Klik Install Now dan pilih versi Windows yang diinginkan lalu Next.
- Berikut tampilan awal setelah restart, pilih Negara yang sesuai lalu Yes.
- Pilih input keyboard dan Yes dan jika tidak menggunakan keyboard tambahan, pilih Skip.
- Pilih I don’t have internet karena memang kondisi kabel LAN tidak terpasang seperti yang diinfokan pada langkah 5 di atas.
- Isi nama lalu Next dan password lalu Next
- Pada privacy saya set ke No lalu Next dan tunggu hingga selesai.
- Kembali ke langkah 5 lalu ceklist Cable Connected – OK, maka icon network telah berubah.
- Berikut spesifikasi dan info dari Device Manager.
cukup mudah bukan? proses instalasi sejujurnya agak cukup lama, sekitar 15-20 menit karena pada saat percobaan saya sedang menggunakan HDD Regenerator untuk merepair HDD, hehehe. Jika ada rejeki, seluruhnya saya akan menggunakan NVME agar prosesnya bisa lebih cepat.
Terima kasih.