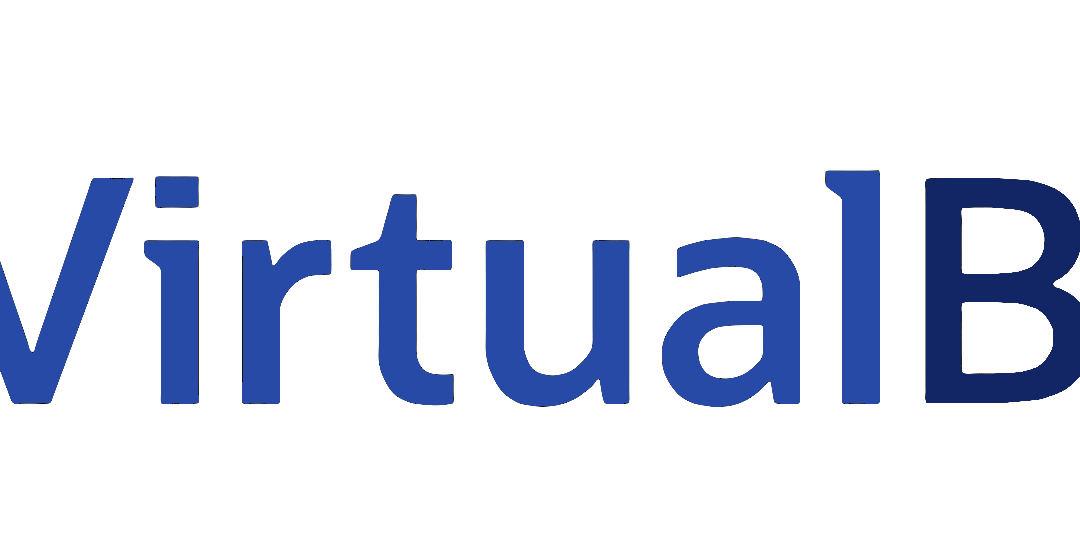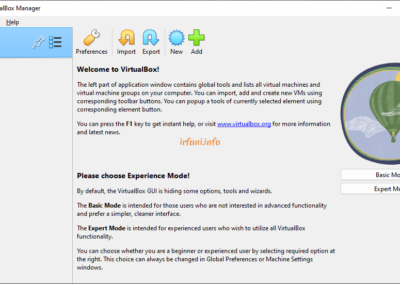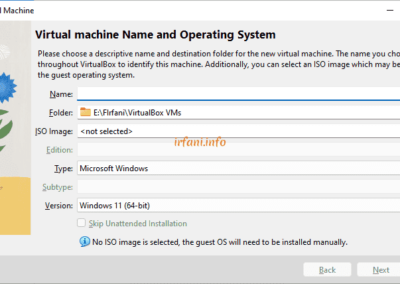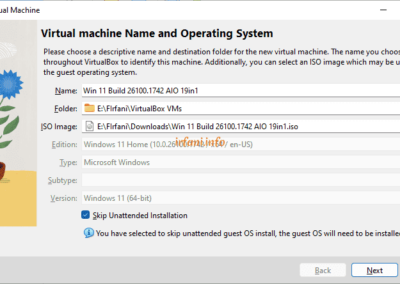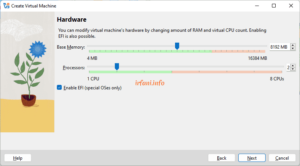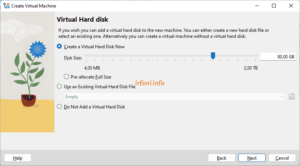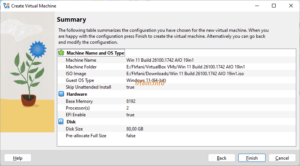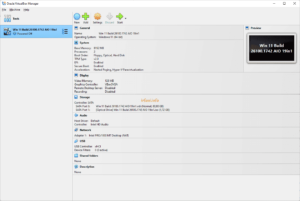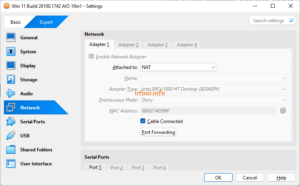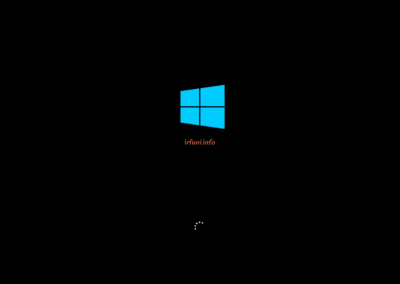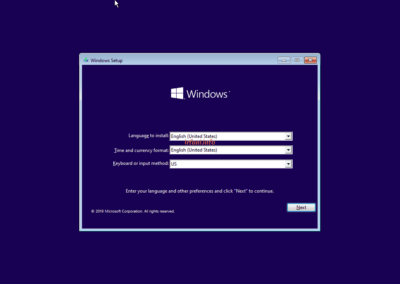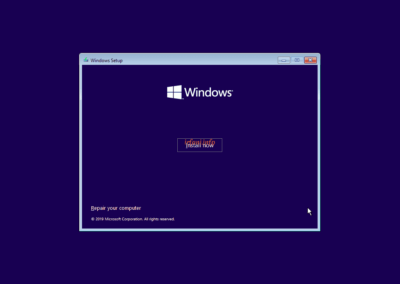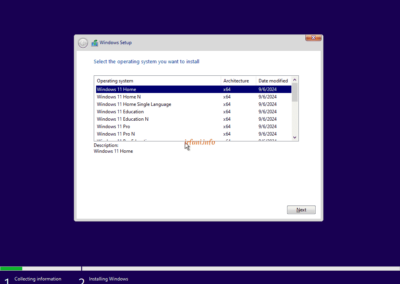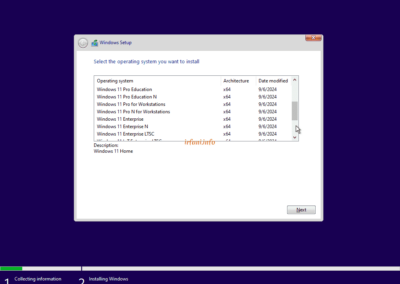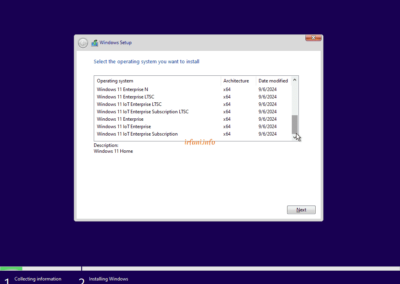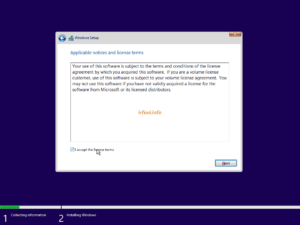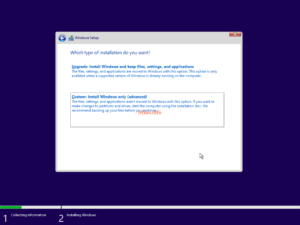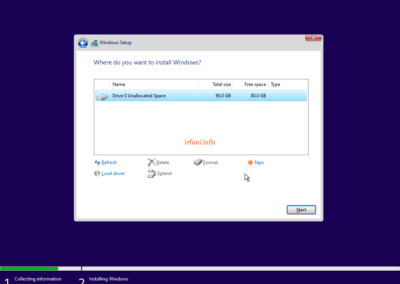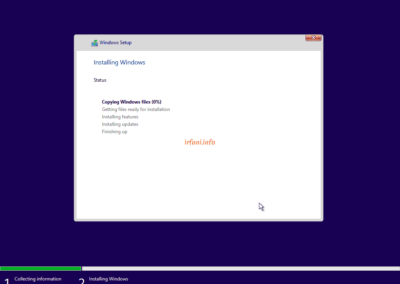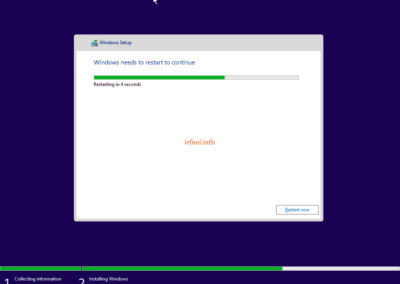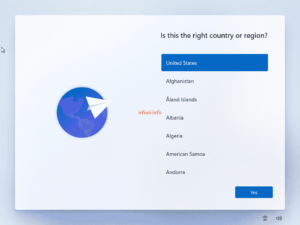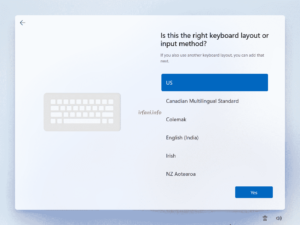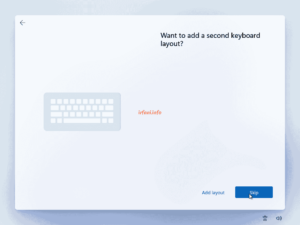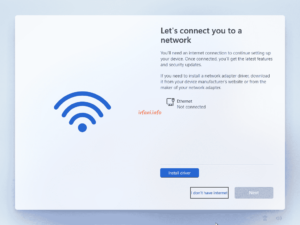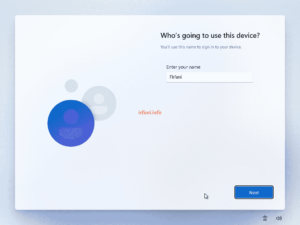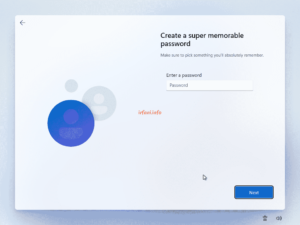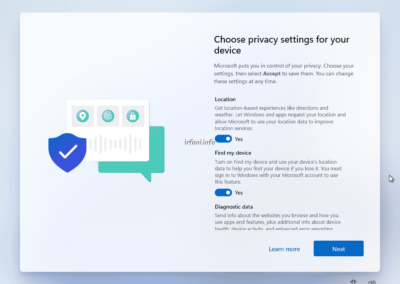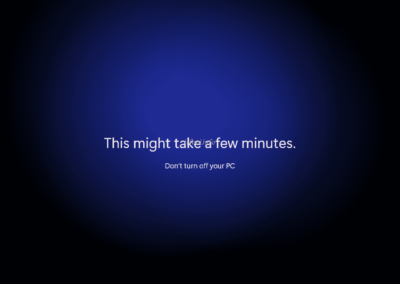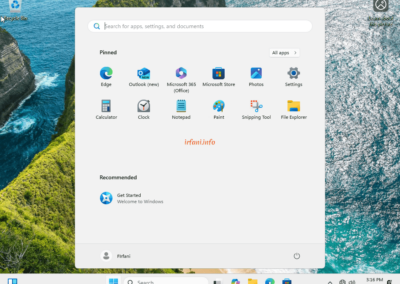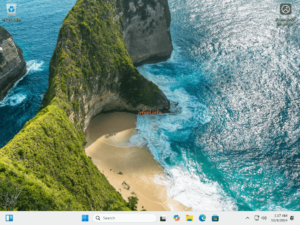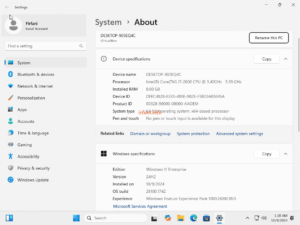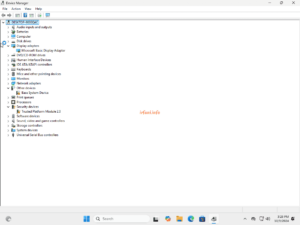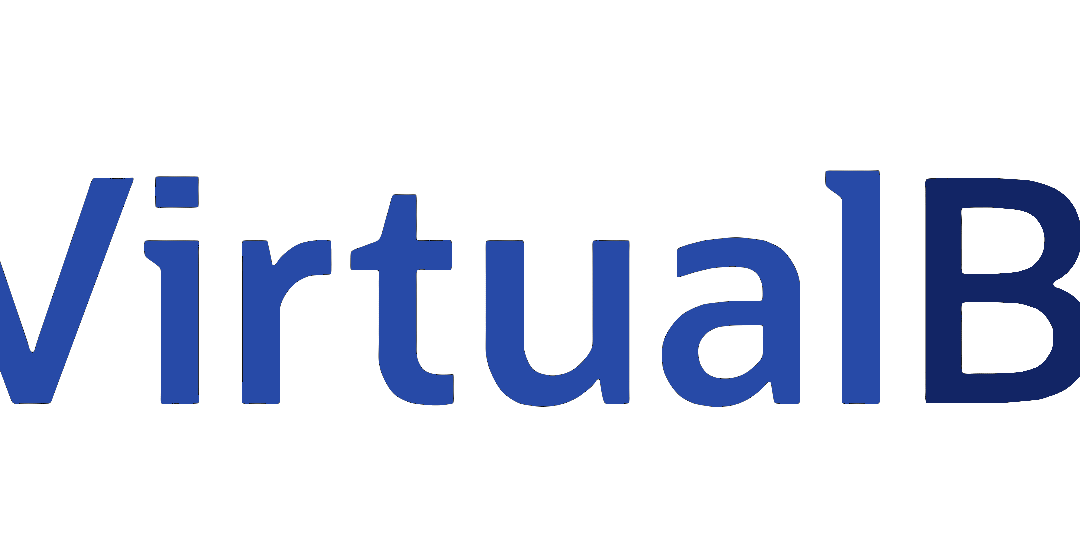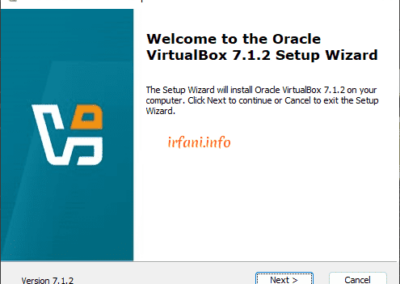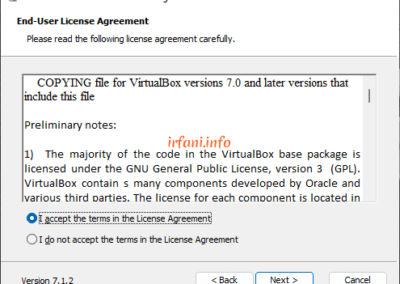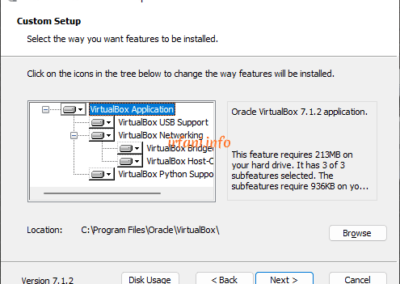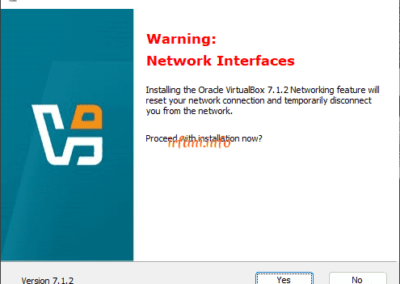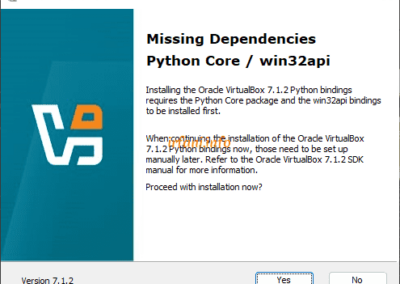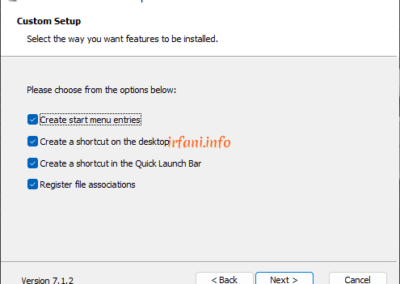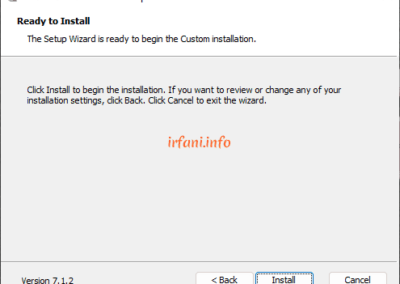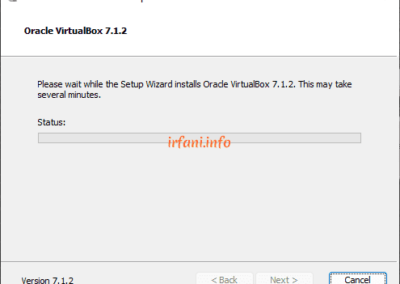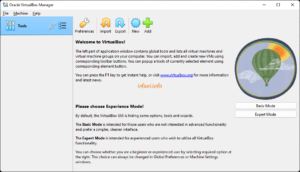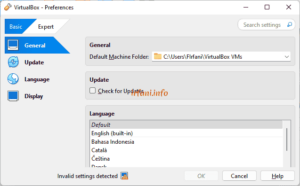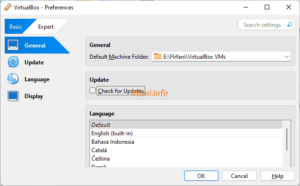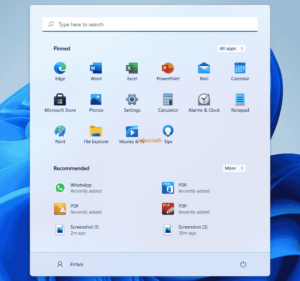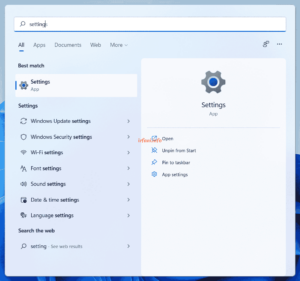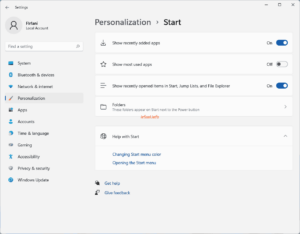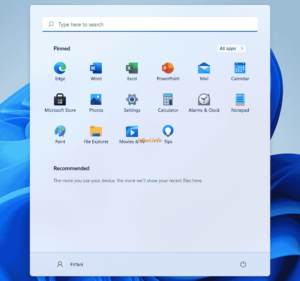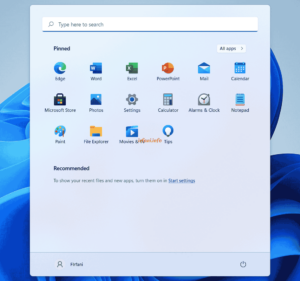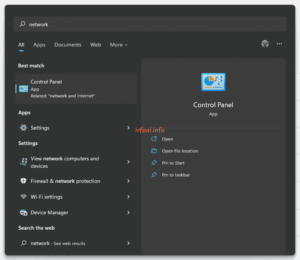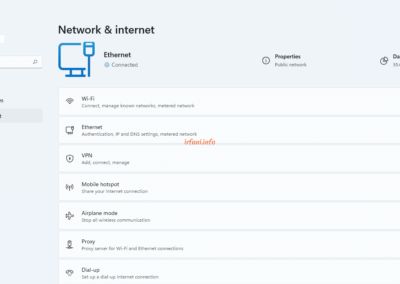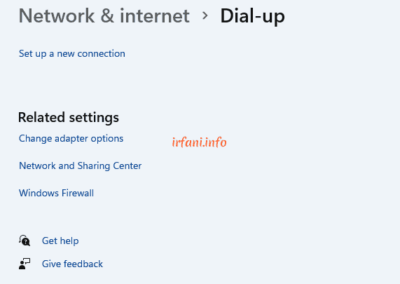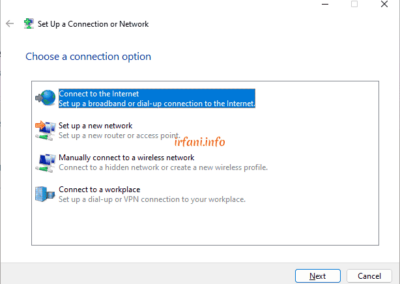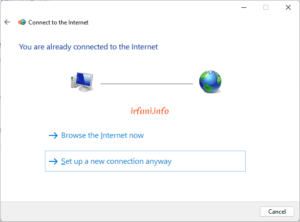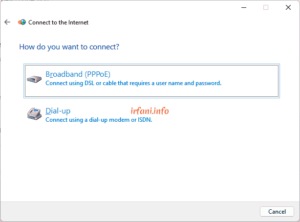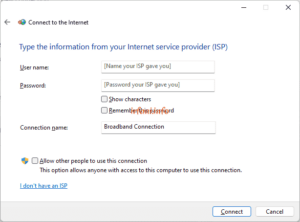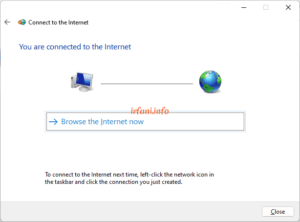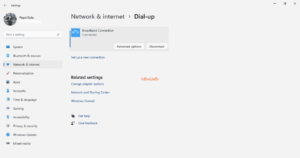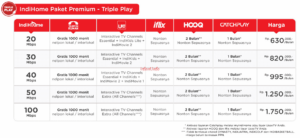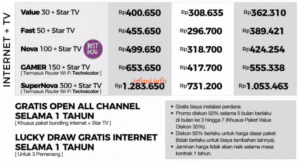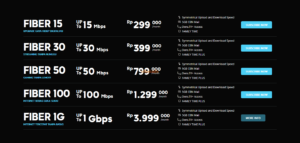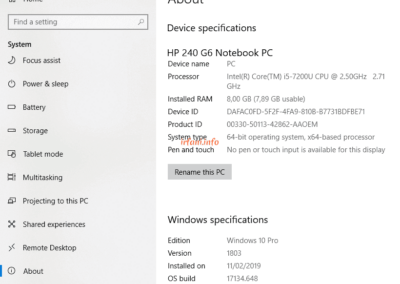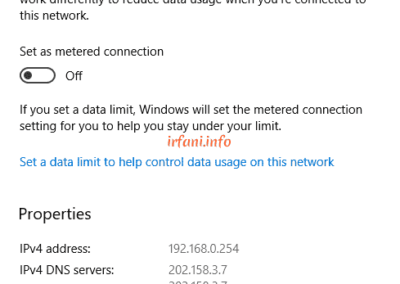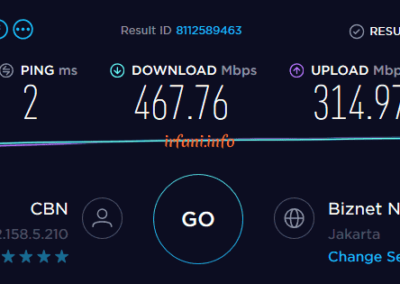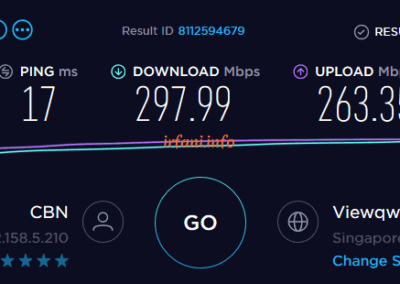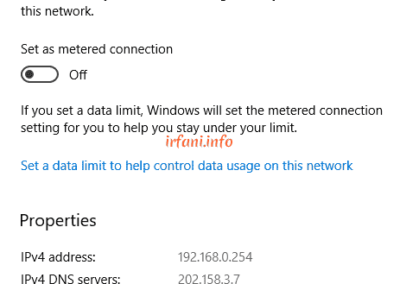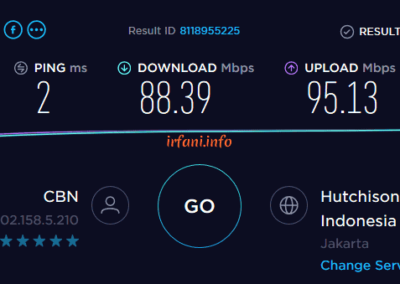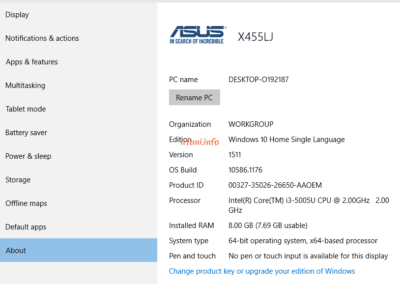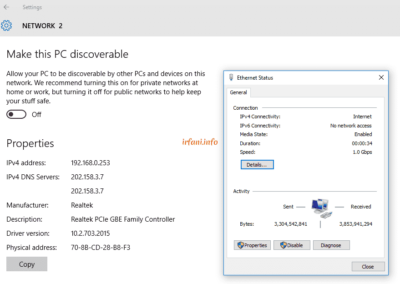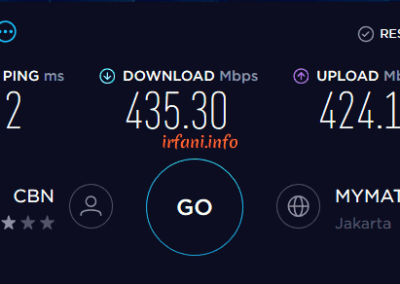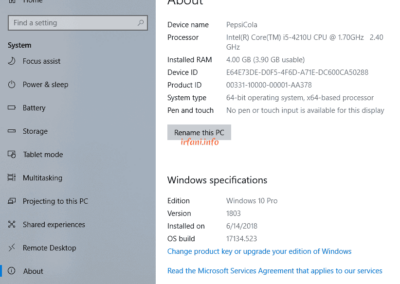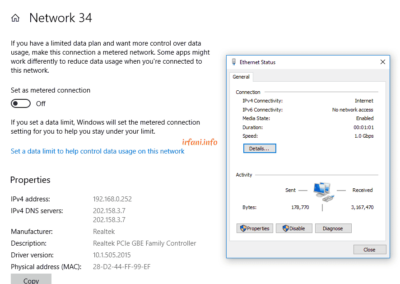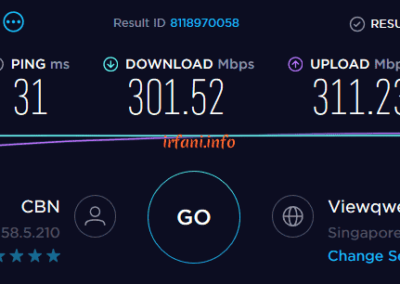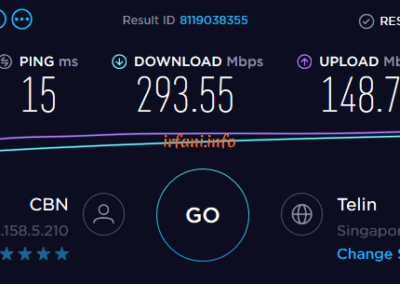Sebenarnya saya bingung untuk memberikan judul yang tepat pada artikel ini, namun semoga Anda bisa memahaminya dari penjelasan yang saya berikan. Saat ini saya akan membahas perihal bandwidth internet yang belum sesuai dari yang seharusnya saya dapatkan dari ISP.
Sebelumnya saya sudah ada artikel sejenis tetapi tidak diunggah karena bandwidth saat itu hanya 10 Mbps, sehingga belum maksimal untuk pembahasan kali ini. Untuk itu ketika ingin membuat artikel ini, saya mencari bandwidth yang lebih tinggi dahulu dan akhirnya dapat juga yaitu menggunakan bandwidth Up To 500 Mbps untuk download dan upload. Kenapa saya pakai kata Up To ? hanya untuk memastikan bahwa nantinya jika ada selisih yang tidak terpaut jauh dari 500 Mbps, saya tidak akan mempermasalahkannya.
Sedikit beberapa paragraph pengantar sebelum saya ke tujuan utama.
Berikut saya ambil contoh penawaran dari ISP :
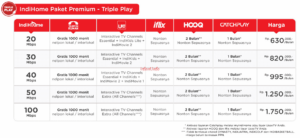
Sumber https://indihome.co.id/tripleplay
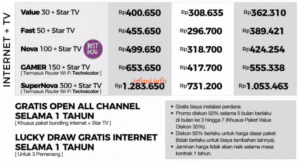
Sumber https://my-republic.net/
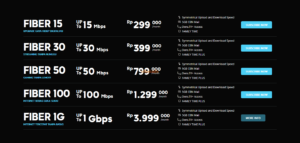
Sumber https://cbn.id/personal/fiber/cbn-fiber.html
Jika Anda melihat ke 3 gambar di atas, maka kecepatan paling tinggi ditawarkan oleh CBN, yaitu Up To 1 Gbps. Sebelum saya membahas lebih jauh, saya tekankan pengetesan di sini adalah perihal kecepatan bandwidth, terlepas hal tersebut dari kestabilan dan hal lainnya.
Keputusan mengambil layanan bandwidth internet umumnya disesuaikan dengan kebutuhan, antara lain:
- Penggunaan internet
- Banyaknya pemakai
Pada point nomor 1, hal tersebut relatif, apakah dipakai hanya untuk browsing, game online atau bekerja, karena pada umumnya, sales yang baik akan bertanya dahulu kebutuhan calon pelanggannya, sehingga bisa memberikan arahan yang tepat.
Untuk point nomor 2, umumnya calon pelanggan kurang memperhitungkan hal ini dan baru akan mengeluh jika koneksinya lambat yang secara tidak sadar telah digunakan oleh orang disekitarnya secara bersamaan. Contoh saya mengambil bandwidth 10 Mbps, yang jika saya pakai sendiri sudah lebih dari cukup, tetapi jika keluarga / rekan memakainya juga saat itu, tentunya akan berkurang karena bandwidth terbagi ke mereka.
Sebenarnya ada 1 point tambahan yang lebih jarang diperhitungkan, yaitu perangkat yang dipakai untuk koneksi internet, seperti router, access point (AP), switch dan perangkat kita sendiri antara lain laptop dan HP yang umum digunakan. Jika Anda menghubungkan perangkat jaringan yang berbeda kecepatan, maka perangkat yang tersambung tersebut seperti PC, laptop atau HP akan dibatasi oleh perangkat tersebut.
Pengaruh dimananya ? Jika Anda mengambil layanan dibawah 50 Mbps, hal ini bisa diabaikan, namun jika Anda menggunakan layanan 50 Mbps atau diatasnya, hal ini patut diperhitungkan.
Topologi, ini merupakan point yang paling penting, karena jika Anda mengetahui topologi ini, maka akan mempermudah dalam proses pengecekan jika terjadi kendala. Pastikan kembali Anda memperhatikan atau bertanya ketika proses pemasangan internet di tempat Anda.
Jika layanan Anda sudah menggunakan koneksi Fiber, umumnya akan terdapat media converter seperti BDCOM, ONT dan sejenisnya yang dipasang ditempat Anda yang bisa berfungsi sebagai sumber internet atau hanya media saja sehingga harus ada router tambahan. Intinya ISP biasanya akan menyediakan perangkat sesuai dengan layanan yang Anda gunakan.

Contoh salah satu perangkat ONT
Sebelum melakukan percobaan, saya akan menjelaskan bandwidth dan topologi layanan yang saya gunakan.
Bandwidth = Up To 500 Mbps
Tipe koneksi = Broadband
Topologi = ISP <-> Perangkat saya
<-> = kabel LAN cat 5

Sesuai gambar topologi di atas, ISP hanya memberikan saya kabel ethernet (LAN) untuk disambungkan ke perangkat saya, jadi sumber internet tersebut nantinya adalah perangkat saya sendiri seperti router atau laptop.
Apakah sudah cukup jelas sampai di sini ? semoga ya, hehehe.
Ok, saya telah melakukan simulasi dan berikut hasilnya :
| Laptop |
Processor / RAM |
Port LAN |
Lokal (Mbps) |
Internasional (Mbps) |
Kesimpulan |
| Download |
Upload |
Download |
Upload |
| HP 240 G6 |
i5 7200U / 8 GB |
Gigabit |
467 |
314 |
297 |
263 |
OK |
| HP 240 G6 |
i5 7200U / 8 GB |
USB Fast Ethernet |
88 |
95 |
– |
– |
kendala di perangkat USB |
| Asus X455LJ |
i3 5005U / 8 GB |
Gigabit |
435 |
424 |
– |
– |
OK |
| Lenovo G40 |
i5 5210U / 4 GB |
Gigabit |
301 |
311 |
293 |
148 |
kendala di RAM |
Hasil table di atas bandwidth mendekati 500 Mbps dari laptop yang menggunakan port Gigabit dan RAM 8 GB, selain itu masih jauh dari yang diharapkan. Untuk USB Fast Ethernet hanya saya gunakan sebagai perangkat tambahan pembanding saja, karena pada HP 240 G6 hanya tersedia 1 port ethernet. Oh iya, dalam hal ini saya tidak terlalu perhitungkan perihal upload jika tidak sesuai karena menurut saya hampir sebagian pengguna internet lebih banyak download dibanding upload.
Untuk trafik international kenapa tidak sampai juga ? Harap diingat, hampir semua ISP yang menawarkan internet jika tidak menyebutkan jalur bandwidth tersebut, maka dipastikan adalah bandwidth lokal, kenapa ? karena ISP pasti melewati jalur IIX yang notabene untuk penggunaan di Indonesia, sedangkan untuk link internasional (IX), mereka harus mempunyai kerjasama dengan ISP lain di luar Indonesia (Upstream).
Ingat, saya menyesuaikan dengan judul artikel ini, jadi saya hanya melakukan tes kecepatan untuk memastikan kecepatan internet yang saya gunakan telah sesuai. Ini juga merupakan point utama sebelum nanti menemukan masalah lainnya yang bisa dilaporkan ke ISP terkait.
Semoga sampai sini Anda bisa memahaminya dahulu, karena jika belum paham, kemungkinan agak sulit untuk memahami artikel selanjutnya yang akan berhubungan dengan banyak perangkat.