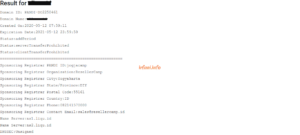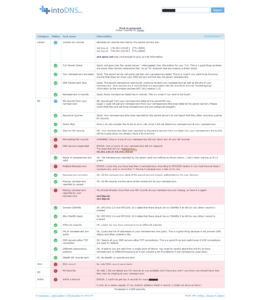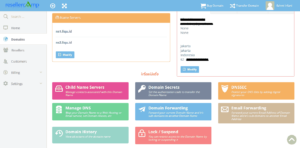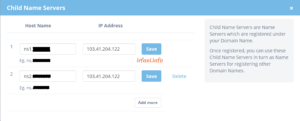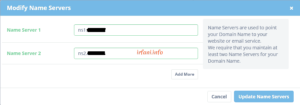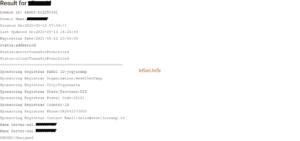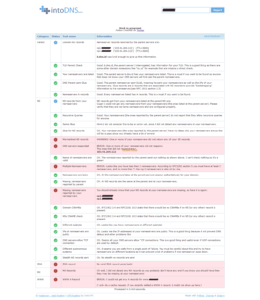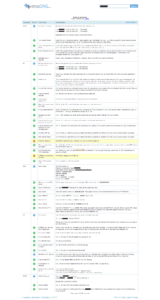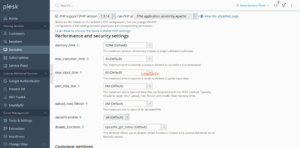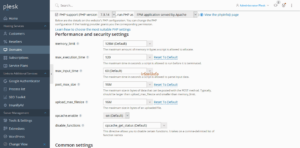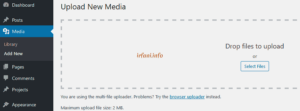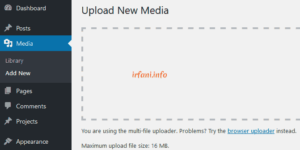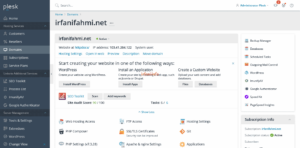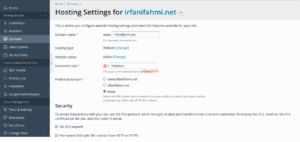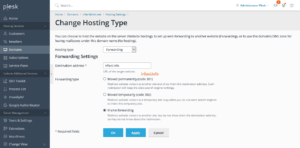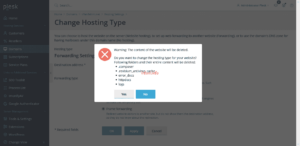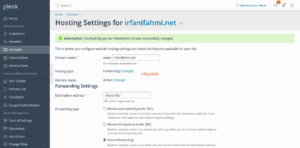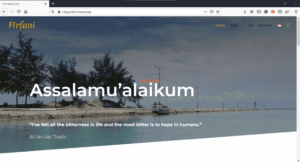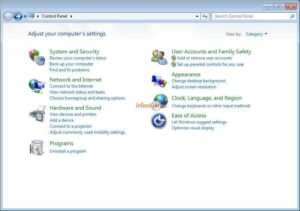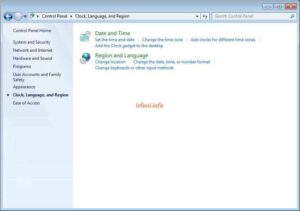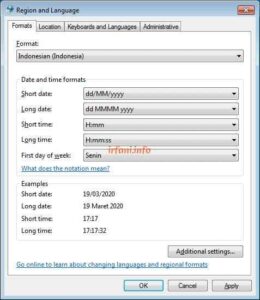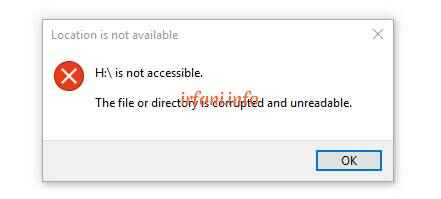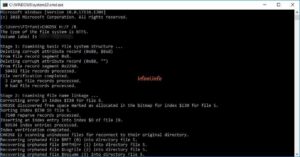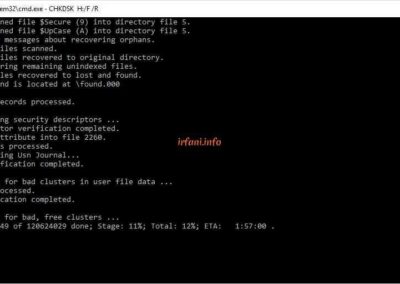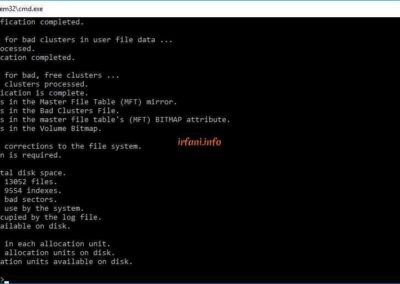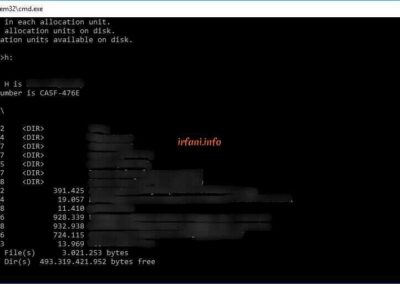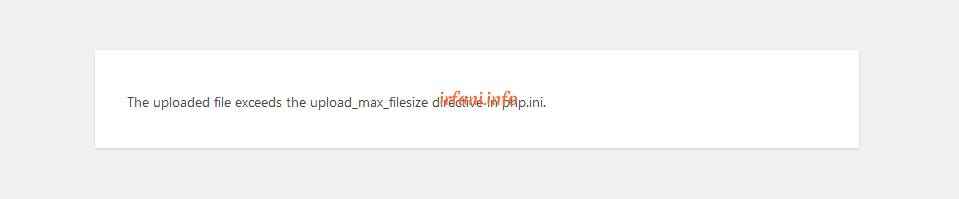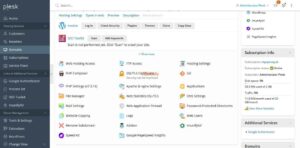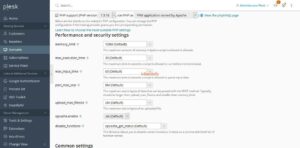Guide to Using Your Own Domain NS in Reseller Camp
If you are using the services of Reseller Camp, then the domain that is already active, by default, its NS (Name Servers) will point to ns1.liqu.id & ns2.liqu.id.
For that I will change it to NS my own domain name to make it look more like that, hehehe. For example, I take for example the domain a.id, which the results of checking from Pandi and intodns.com are like the following picture :
- Sign in to https://resellercamp.id/manage/ and select the domain you want to change.
- Click Child Name Servers, fill in the ns1.a.id and IP of the server that will be used as the domain server, and then click Save.
- Click Modify on Name Servers and change it to ns1.a.id and ns2.a.id then click Update Name Servers.
Here are the results of the check from https://pandi.id/whois/ and intodns.com about 20 minutes later. Oh yes, if the results on the intodns.com see a lot of red, please ignore it because indeed I have not installed the domain in the intended NS, so it is not recognized.
Here are the results after pointing to the hosting.
Good luck and thank you.