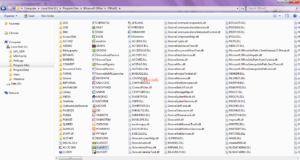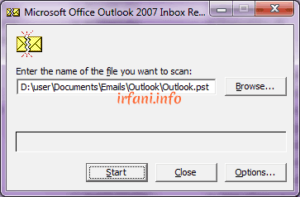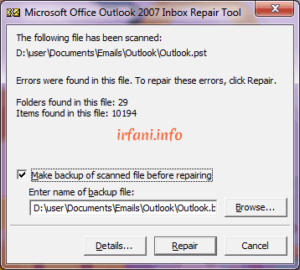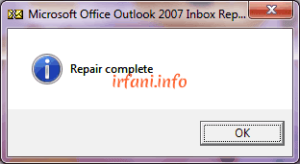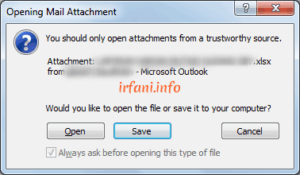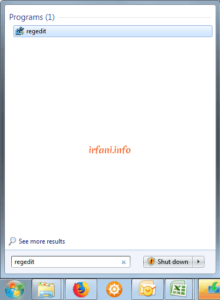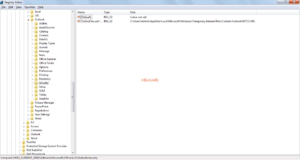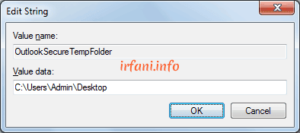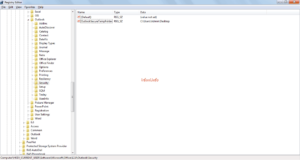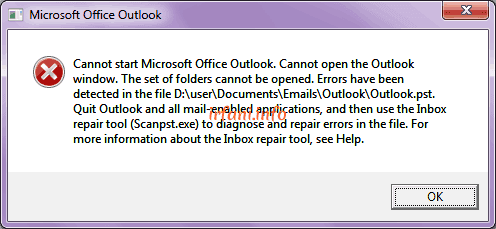
Solusi Cannot start Microsoft Outlook di Ms. Outlook 2007
Kali ini saya bertemu kembali dengan Ms. Outlook 2007 yang mengalami masalah, yaitu muncul tampilan seperti gambar di atas. Solusi masalah ini cukup mudah karena Outlook telah menyediakan aplikasi Scanpst.exe tersebut dalam folder dimana Outlook terpasang.
Pada Ms. Outlook 2007, berikut cara untuk mengatasi masalah tersebut :
- Buka aplikasi exe yang terletak di C:\Program Files\Microsoft Office\Office 12 atau C:\Program Files(x86)\Microsoft Office\Office 12, klik SCANPST.
- Klik Browse, arahkan ke lokasi dimana file .pst berada lalu klik Start.
- Proses perbaikan akan dilakukan secara bertahap dengan waktu yang tergantung pada ukuran file .pst dan spesifikasi PC / laptop tersebut. Ukuran file .pst saya sekitar 200 MB dan spesifikasi laptop dengan processor Dual Core serta RAM 2 GB, dengan menghabiskan waktu sekitar 1 jam.
- Jika hasil pemindaian telah selesai, maka Outlook akan menawarkan untuk membackup file .pst sebelum dilakukan perbaikan. Klik Repair untuk perbaikan hingga muncul Repair complete, lalu klik OK.
- Perbaikan telah selesai, silakan restart PC / laptop dan buka Outlook kembali, seharusnya tampilan di atas sudah tidak muncul kembali. Semoga berhasil.