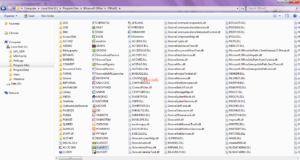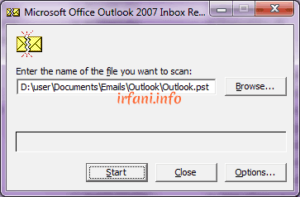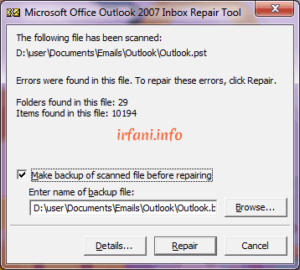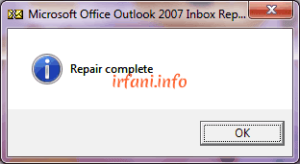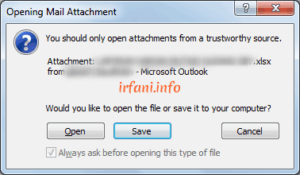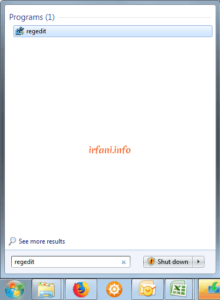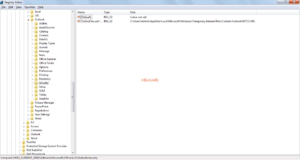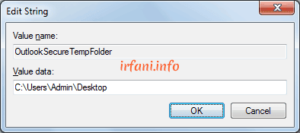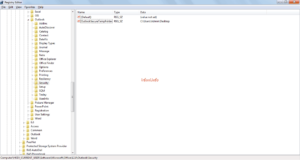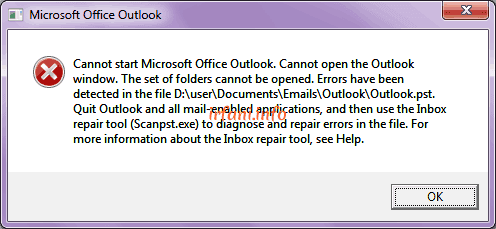
Solution Cannot start Microsoft Outlook on Ms. Outlook 2007
This time I met again with Ms. Outlook 2007 who had a problem, namely the display appeared like the image above. The solution to this problem is quite easy because Outlook has provided the Scanpst.exe application in the folder where Outlook is installed.
In Ms. Outlook 2007, here’s how to solve the problem:
- Open the Scanpst.exe application located in C:\Program Files\Microsoft Office\Office 12 or C:\Program Files(x86)\Microsoft Office\Office 12, click SCANPST.
- Click Browse, point to the location where the .pst file is located and click Start.
- The repair process will be done gradually with time depending on the size of the .pst file and the specifications of the PC/laptop. My .pst file size is about 200 MB and the specifications of a laptop with a Dual Core processor and 2 GB of RAM, taking about 1 hour.
- If the scan results are complete, then Outlook will offer to backup the .pst file before the repair is made. Click Repair for repair until Repair complete appears, then click OK.
- The repair is complete, please restart your PC/laptop and open Outlook again, the above display should not appear again. Good luck.